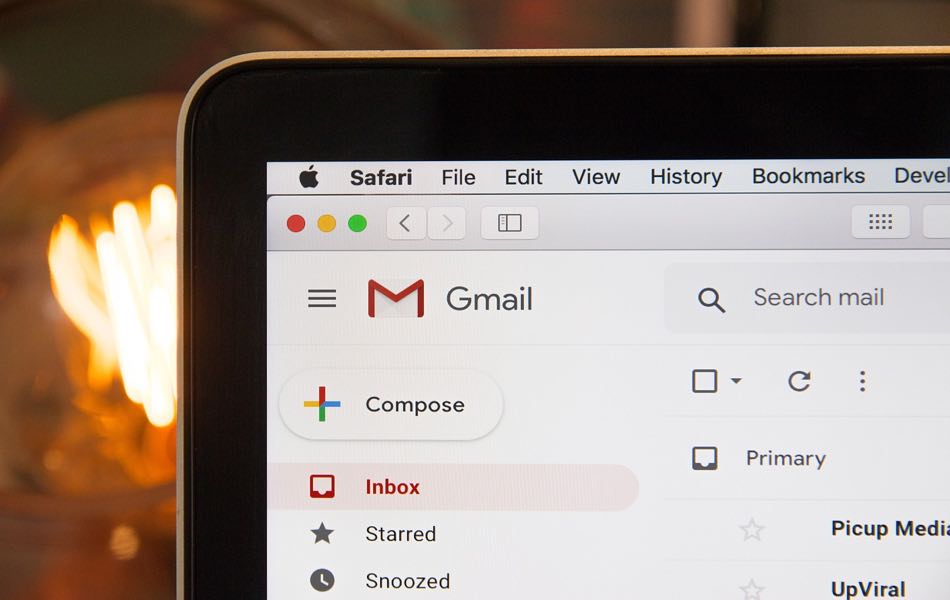如何自动将电子邮件移动到Gmail特定文件夹
尽管 Gmail 提供了多种基于不同标准组织电子邮件的方法,但在 Gmail 帐户中保持邮件整洁可能会很乏味。 有时,您会遇到某些电子邮件以它们不应该在的文件夹中结束,并让您错过重要的更新。 然后,您尝试手动将它们(一个接一个)从一个文件夹移动到另一个文件夹,这似乎很有压力或任务繁重。 如果这种情况对您来说很熟悉,那么您将寻找一种自动化的方式来实现这一目标。 然后,这是自动将电子邮件发送到 Gmail 中特定文件夹的解决方案。 如果您也在使用 Outlook,请查看我们关于如何在 Outlook 中的特定文件夹中接收电子邮件的文章。
推荐:按大小文件夹日期标签或关键字列出Gmail电子邮件
自动将电子邮件移动到 Gmail 中的特定文件夹
在继续之前,您必须了解 Gmail 中的两个术语——过滤器和标签。 与 Outlook 等其他电子邮件服务不同,Gmail 将文件夹名称称为标签,将规则称为过滤器。 整个过程正在创建一个过滤器,该过滤器将指示您希望在特定文件夹中接收的电子邮件(基于发件人或主题信息)。 它可以是自定义文件夹或现有的 Gmail 文件夹之一。 按照本指南在您的帐户中完成此操作:
在 Gmail 中创建电子邮件过滤器
过滤器为现有或未来电子邮件的组织创建规则。 登录到您的 Gmail 帐户,然后从您的主页仪表板,将光标移动到右上角,然后单击标题为“设置”的“齿轮”图标,然后将鼠标悬停在上面。

出现“快速设置”侧边栏菜单,然后单击“查看所有设置”栏按钮。 在出现的仪表板中,单击顶部的“过滤器和阻止的地址”菜单选项卡。

点击“创建新过滤器”文本链接和仪表板以填写您的过滤器详细信息或条件弹出窗口。 以下是过滤器中要考虑的以下选项的描述;

- 从:输入电子邮件发件人,如果他们不止一个,用逗号分隔。
- 至:在此处输入您的帐户电子邮件作为接收方。
- 主题: 发件人邮件中附带的一些您能记住的单词。
- 包括单词:指定必须在主题行中的确切关键字。
- 没有:识别不应该出现在主题行中的单词。
- 尺寸:要排序的邮件量大于或小于特定单位(以 MB 为单位)。
- 有附件/不包括聊天: 标记并检查邮件是否应随附这些物品。
输入这些详细信息后,单击“搜索”按钮以测试运行(如果您的邮件中存在此类条件),然后单击“创建过滤器”按钮。
推荐:如何在Microsoft Outlook中设置外出回复
根据发件人或主题设置过滤器并移动邮件
使用最多的标准是发件人或主题行过滤器选项,这就是我们的案例研究。 输入您最喜欢的发件人的电子邮件地址或他们常用的主题行(如果您记得的话),如我们在此处的示例所示。

点击“创建过滤器”按钮,会出现一个仪表板,其中包含许多伴随您的过滤器的选项。 只需选中标题为“应用标签:”的选项,然后单击“选择标签…”下拉菜单。
选择现有的自定义 Gmail 文件夹或通过单击“新标签…”选项菜单创建新文件夹。 输入标签或文件夹的名称,然后选择是希望它位于另一个标签或文件夹之下还是独立。 点击“创建”按钮,然后继续。

使用特定的自定义文件夹作为您要发送与过滤器完全匹配的电子邮件的位置,您可以选择“也将过滤器应用于(不)匹配的对话”以退出电子邮件并保留其他条件。

单击“创建过滤器”按钮,将显示过滤成功的成功消息。 检查新标签,您会看到来自您的发件人(带有主题行)的现有电子邮件在那里,并且所有传入的邮件都会自动进入那里。
总结
如您所见,创建文件夹并组织您的电子邮件以自动在文件夹中接收非常容易。 您可以探索 Gmail 中提供的各种其他过滤器以使用它们。 这将有助于将来自您的经理或客户的重要电子邮件保存在特定文件夹中,您可以直接查看该文件夹快速找到新电子邮件。 如果您想在 Gmail 中使用默认文件夹(主要、社交、更新、论坛和促销)而不是本指南中使用的自定义文件夹,则可以在过滤器设置期间使用“分类为…”选项。