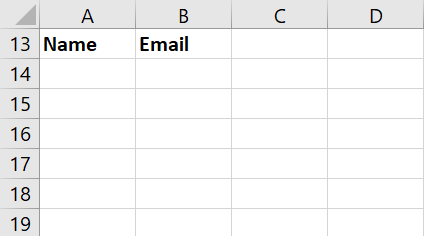将电子邮件地址从Outlook导出到Microsoft Excel的4种方法
如果您想将 Outlook 联系人导出到 Excel 以用于电子邮件营销、业务联系人组织或备份目的,那么您来对地方了!
您可以将 Outlook 用作电子邮件客户端,用于个人和专业电子邮件用途。您是否知道您可以毫不费力地将联系人从 Outlook 导出到 Excel,以创建业务或个人联系人的 Vcard?
没错!你可以。你不再需要记住电子邮件或将其记在 Outlook 的记事本上,然后将电子邮件输入到 Excel 工作表中。
在本文中,我将演示如何通过各种方式和在不同的 Outlook 应用程序中将 Outlook 联系人导出到 Excel 工作表中。让我们开始吧!
推荐:修复Outlook停留在验证数据完整性状态
将 Outlook 联系人导出到 Excel 的原因
首先,您需要将联系人从 Outlook 导出到 Excel,以保护您在过去十年甚至更长时间内积累的大量电子邮件联系人列表。
在不可预测的数字环境中,包括潜在的安全漏洞或影响 Microsoft 365 或 Microsoft 365 Exchange 的不可预见的事件,对您的电子邮件地址进行全面备份变得至关重要。
从 Outlook 导出电子邮件地址的其他主要原因如下:
- 将联系人转移到接受 Excel 兼容格式的其他平台或电子邮件服务。
- 组织和分类联系人以便更好地管理和快速访问。
- 使用 Excel 的功能对联系人详细信息进行数据分析、排序、筛选和报告。
- 轻松将联系人信息与其他应用程序或软件集成。
- 自定义联系人列表,添加其他详细信息,或为各种目的创建特定视图。
- 与不使用 Outlook 的同事、团队成员或合作伙伴共享联系人列表。
- 在 Excel 中创建一个方便的联系人列表,用于电子邮件营销和电子邮件简报发送目的。
- 将联系人导入客户关系管理 (CRM) 系统或其他数据库。
- 无需互联网连接即可访问联系人信息,因为您可以在本地存储 Excel 文件。
现在您已经了解了从 Outlook 导出联系人的基础知识,您可以尝试以下几种方法:
将 Outlook 联系人复制并粘贴到 Excel 工作表
这是将电子邮件联系人从 Outlook 导出到 Excel 的一种基本方法。如果您需要将一些联系人姓名和电子邮件发送到 Excel,则可以按照此方法操作。此外,如果您很少导出电子邮件联系人,该方法也适用。
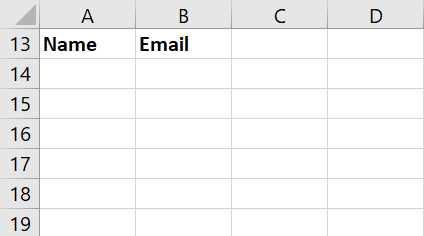
首先创建一个 Excel 工作表,如上所示。我只包括 姓名 和 电子邮件 列用于演示目的。您可以添加更多字段,如 Outlook 中所示,例如 公司, 电话, 工作地址, 等等。
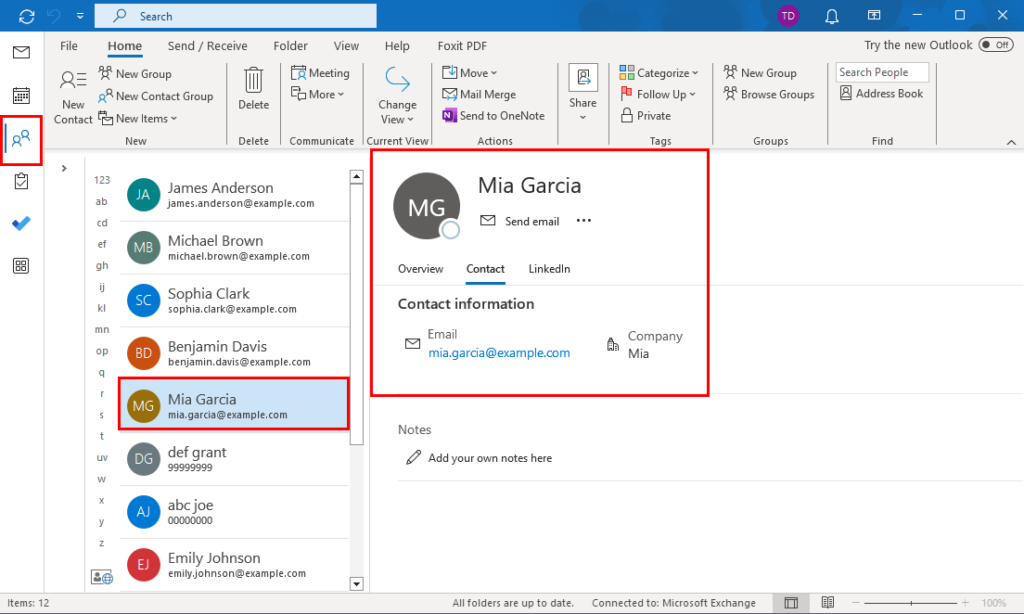
现在,打开 Outlook 桌面或 Web 应用程序并导航到 联系方式 部分。您应该在左侧面板上看到 Outlook 电子邮件联系人列表,在右侧看到所选联系人的详细信息。
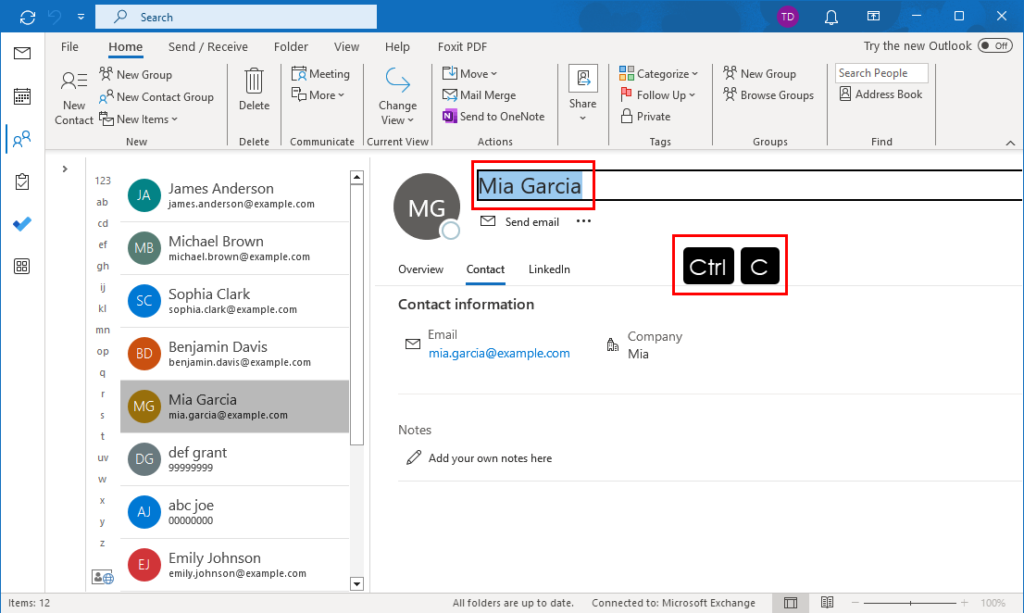
选择要导出到 Excel 的联系人。突出显示全名,然后按 Ctrl + C 复制名称文本。

转到 Excel 工作表并将名称粘贴到第一个单元格 (A2) 在下面 姓名 柱子。
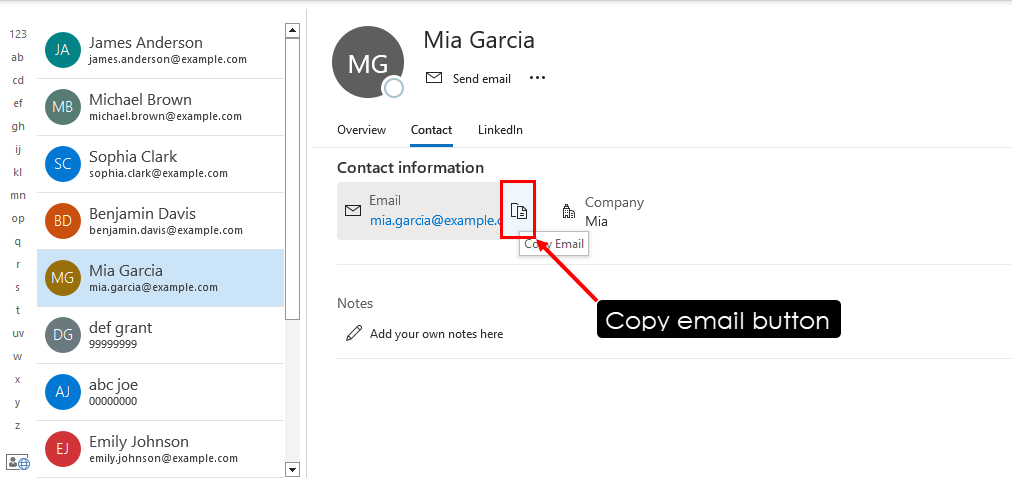
现在,返回 Outlook 应用程序并复制此联系人的电子邮件地址。
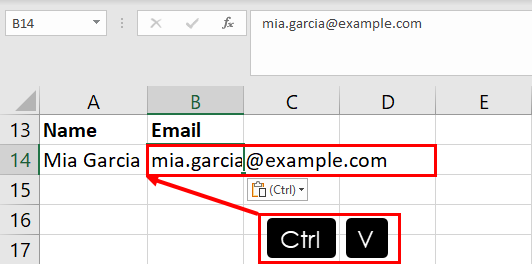
将数据粘贴到 电子邮件 单元格中的列标题 B2 通过按 Ctrl + 五。
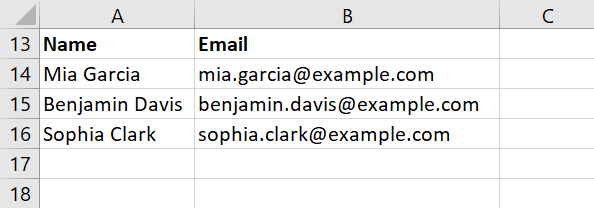
重复上述步骤,直到复制了所有必要的电子邮件联系人。
使用通讯簿将联系人从 Outlook 导出到 Excel
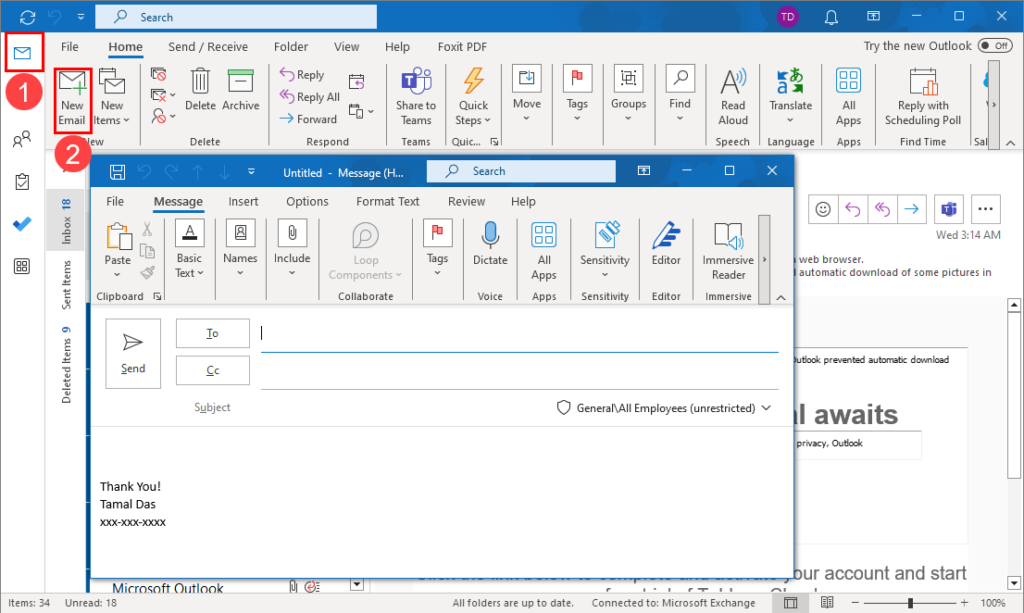
这是另一种手动方法,可以批量将 Outlook 联系人发送到 Excel。操作方法如下:
- 打开 Outlook 并转到 邮件 部分。
- 点击 新邮件 按钮获取电子邮件草稿。
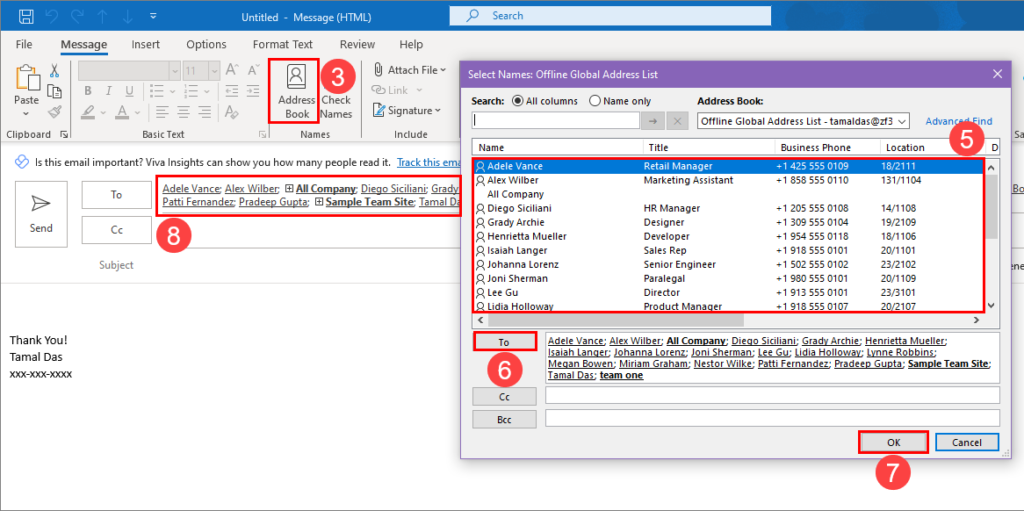
- 在电子邮件草稿窗口的功能区菜单上,单击 地址簿 按钮里面 名字 堵塞。
- 您现在应该看到 離線全局地址清單 对话。
- 选择列表中的第一个联系人,然后将鼠标光标拖到末尾以突出显示所有联系人。
- 点击 到 将选定的电子邮件地址输入到 到 全局地址列表的字段。
- 点击 好的 输入电子邮件到 到 电子邮件草稿的字段。
- 复制电子邮件 到 场地。
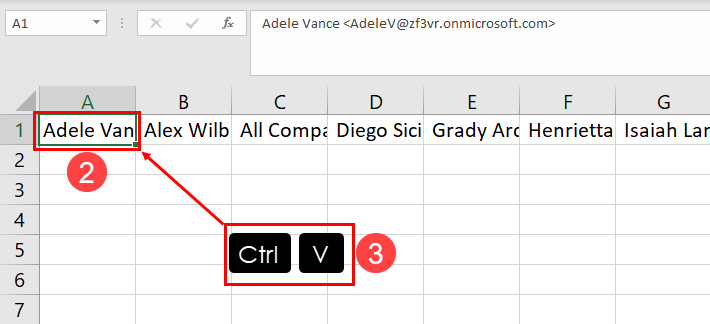
到目前为止,您已成功复制所有 Outlook 电子邮件联系人。现在,按照以下步骤将其粘贴到 Excel 工作表上:
- 打开您想要保存 Outlook 电子邮件联系人的 Excel 工作表。
- 选择任意单元格。
- 按 Ctrl + 五 粘贴数据
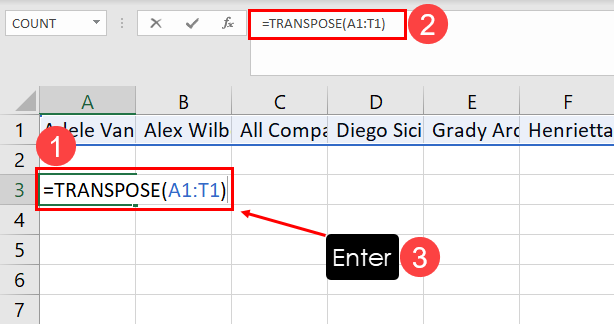
Excel 将按列粘贴数据。要将其转换为行,请按照以下说明操作:
- 突出显示您想要按行存储电子邮件联系人的单元格。
- 将以下公式复制并粘贴到单元格中:
=TRANSPOSE(A1:T1)- 按 进入 将水平电子邮件联系人转置为垂直结构。
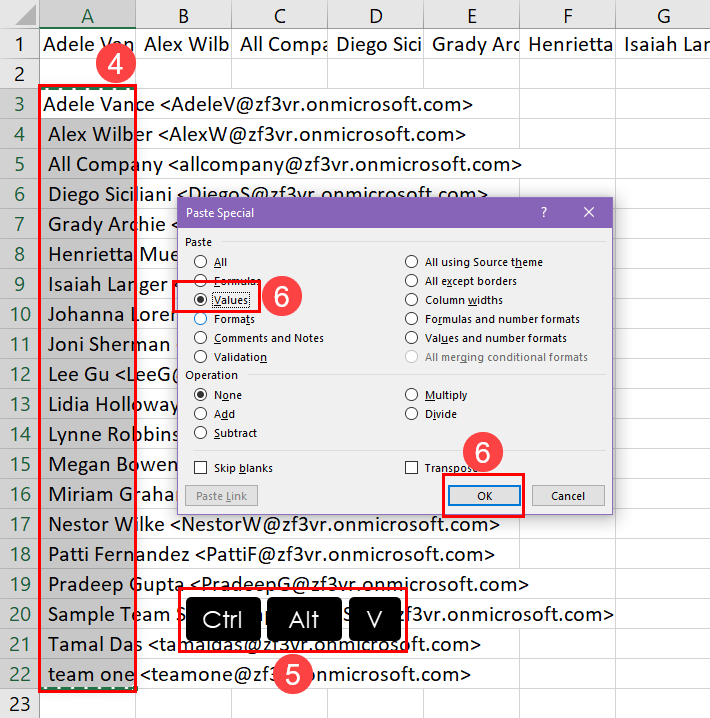
- 再次复制转置后的数据。
- 按 Ctrl + Alt + 五 调用 过去特别活动 对话。
- 点击 价值观 并选择 好的。
- 溢出数据 移调 公式将转换为文本字符串。
推荐:如何在Microsoft Excel中使用规划求解插件
使用导入/导出工具导出 Outlook 联系人
导入/导出工具可让您将 Outlook 中的电子邮件地址导出到 CSV 文件中。然后,您可以在 Excel 中导入 CSV 文件以检索您的电子邮件联系人。以下是要尝试的步骤:
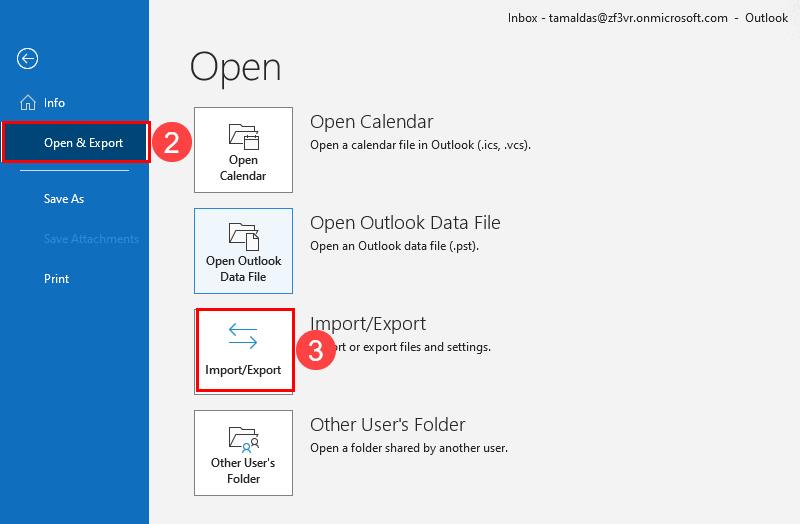
- 点击 文件 选项卡。
- 点击 打开并导出 在左侧导航面板上。
- 现在,点击 进出口 在右侧。
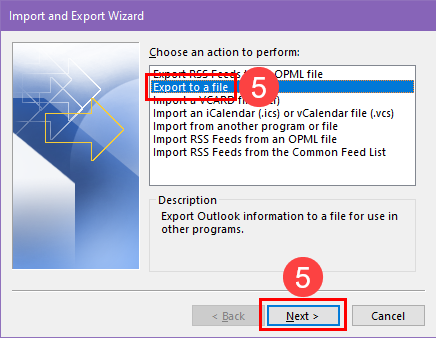
- 您应该看到 导入和导出向导。
- 选择 导出到文件 选项并点击 下一个。
- 在 逗号分隔值 窗口,单击 下一个 再次。
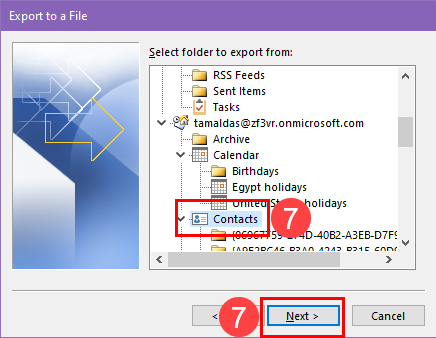
- 点击 联系方式 在文件夹选择屏幕上,点击 下一个。
- 选择目标驱动器和文件名并点击 下一个。
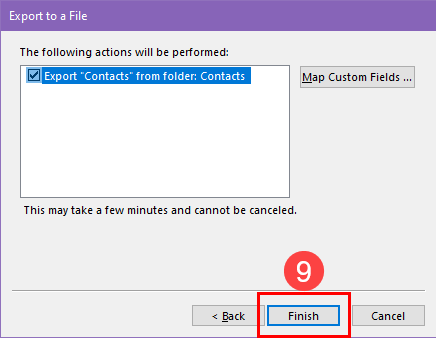
- 点击 结束 完成导出过程。
您将在指定目录中找到以 CSV 格式导出的联系人数据。使用 Excel 应用打开 CSV 文件以访问电子邮件联系人数据。
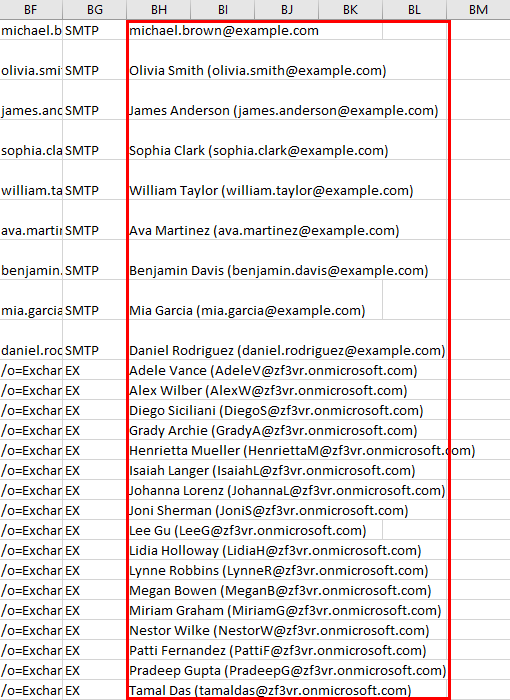
滚动到屏幕右侧,直到找到一堆电子邮件地址。这就是您一直在寻找的数据。
使用 Outlook VBA 将联系人从 Outlook 导出到 Excel
如果你愿意写几行 Outlook VBA 代码来自动化整个过程,这是最适合您的方法。以下是用于自动化 Outlook 联系人导出的脚本,并学习如何首次执行此操作:
将“开发人员”选项卡添加到 Outlook 应用程序
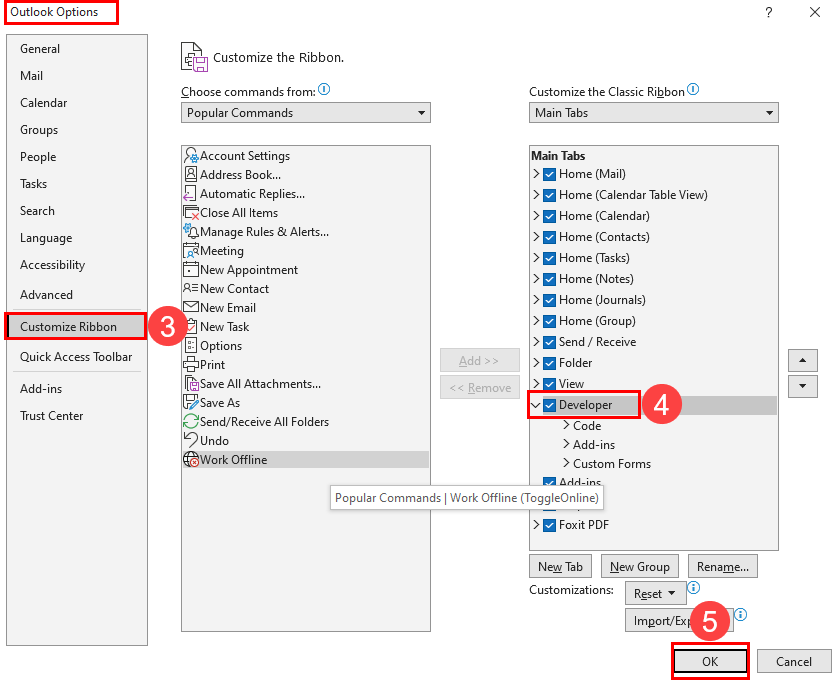
- 点击 文件 Outlook 主屏幕上的选项卡。
- 在出现的左侧菜单中,选择 选项。
- 在 Outlook 选项 对话框中,点击 自定义功能区。
- 勾选 开发人员 复选框 主要标签 盒子。
- 点击 好的 应用所做的更改。
创建脚本
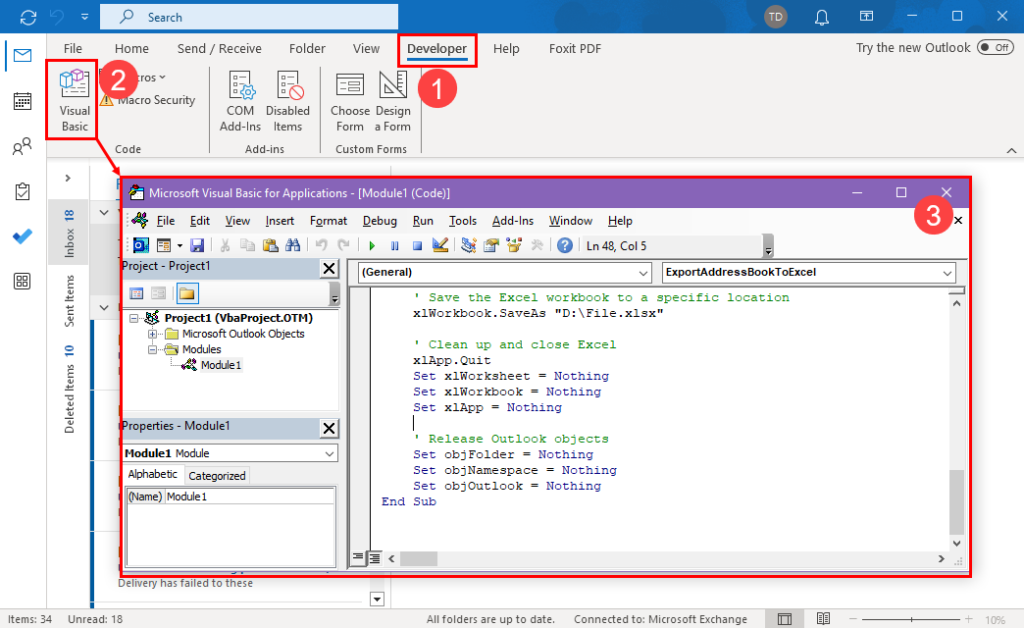
- 点击 开发人员 Outlook 功能区菜单上的选项卡。
- 前往 代码 命令块并点击 Visual Basic 图标。
- Outlook VBA 编辑器现在应该会出现。
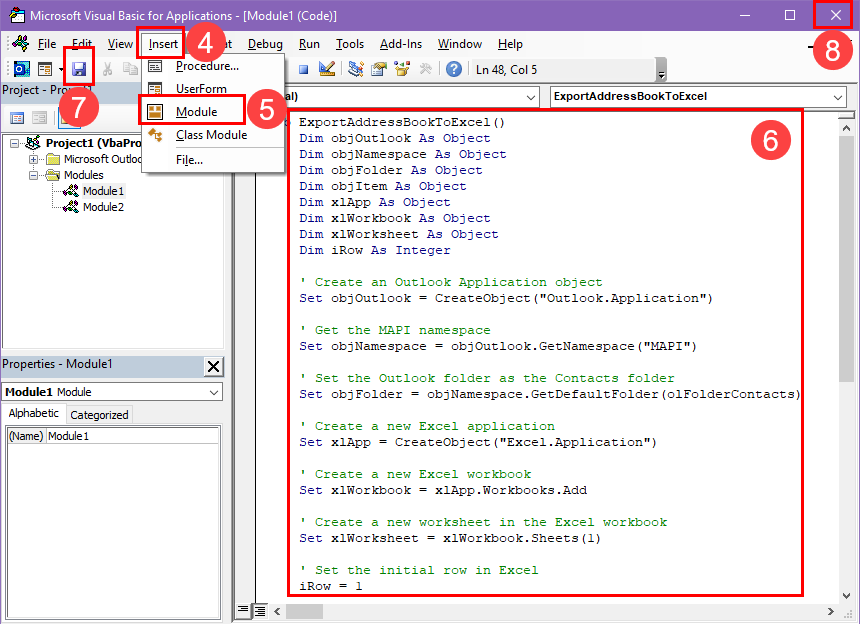
- 点击 插入 在 VBA 工具栏上。
- 选择 模块 从上下文菜单中。
- 将以下脚本复制并粘贴到空白模块中:
Sub ExportAddressBookToExcel()
Dim objOutlook As Object
Dim objNamespace As Object
Dim objFolder As Object
Dim objItem As Object
Dim xlApp As Object
Dim xlWorkbook As Object
Dim xlWorksheet As Object
Dim iRow As Integer
' Create an Outlook Application object
Set objOutlook = CreateObject("Outlook.Application")
' Get the MAPI namespace
Set objNamespace = objOutlook.GetNamespace("MAPI")
' Set the Outlook folder as the Contacts folder
Set objFolder = objNamespace.GetDefaultFolder(olFolderContacts)
' Create a new Excel application
Set xlApp = CreateObject("Excel.Application")
' Create a new Excel workbook
Set xlWorkbook = xlApp.Workbooks.Add
' Create a new worksheet in the Excel workbook
Set xlWorksheet = xlWorkbook.Sheets(1)
' Set the initial row in Excel
iRow = 1
' Loop through the contact items in the Outlook Contacts folder
For Each objItem In objFolder.Items
If objItem.Class = olContact Then
xlWorksheet.Cells(iRow, 1).Value = objItem.Email1Address
iRow = iRow + 1
End If
Next objItem
' Save the Excel workbook to a specific location
xlWorkbook.SaveAs "D:\File.xlsx"
' Clean up and close Excel
xlApp.Quit
Set xlWorksheet = Nothing
Set xlWorkbook = Nothing
Set xlApp = Nothing
' Release Outlook objects
Set objFolder = Nothing
Set objNamespace = Nothing
Set objOutlook = Nothing
End Sub
- 点击 节省 按钮。
- 关上 Outlook VBA 编辑。
运行脚本
- 按 Alt + F8 调用宏对话框。
- 选择 导出地址簿到 Excel 从列表中选择宏。
- 点击 跑步。
您应该在 Outlook 桌面应用程序的“联系人”文件夹中找到一个包含所有电子邮件联系人的 CSV 文件 驱动器 D 您的电脑。
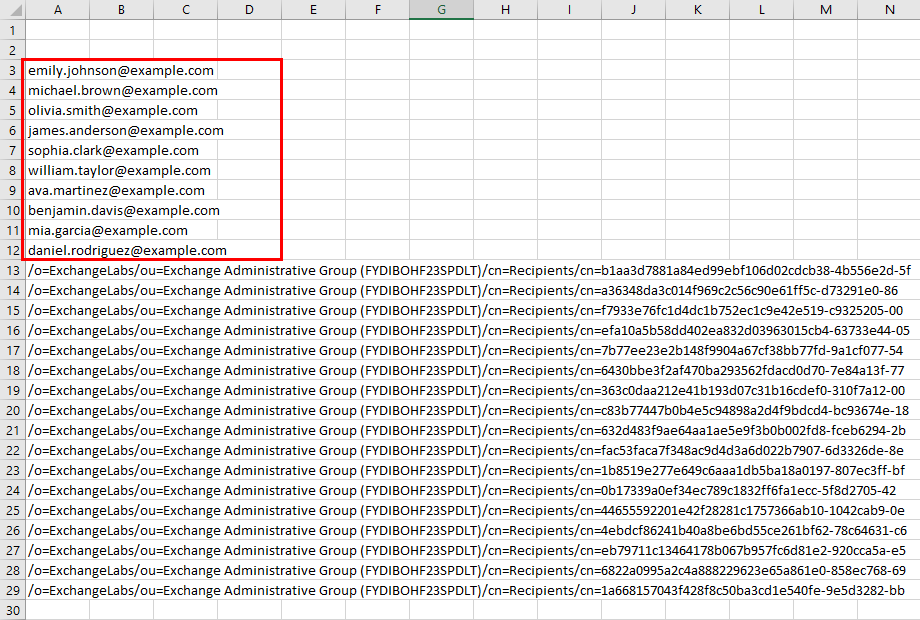
以上是使用 Outlook VBA 在 Excel (XLS) 文件中导出的电子邮件联系人的屏幕截图。该脚本还会清理和构建导出的数据,以便您可以快速找到电子邮件地址。
脚本中有以单引号开头的注释。阅读这些注释,了解可以修改哪些代码元素来个性化此 VBA 脚本的几个引用,例如更改输出文件的目标目录或导出组联系人列表而不是整个联系人列表。
结论
本指南向您介绍了将电子邮件地址从 Outlook 导出到 Excel 的一系列选项。其中包括两种偶尔使用的手动方法和两种用于将 Outlook 联系人定期导出到 Excel 的自动化方法。
在导出 Outlook 联系人时,请选择最符合您独特需求的方法。您对这些方法的体验很重要,因此我们鼓励您在下面的评论中分享您的见解。