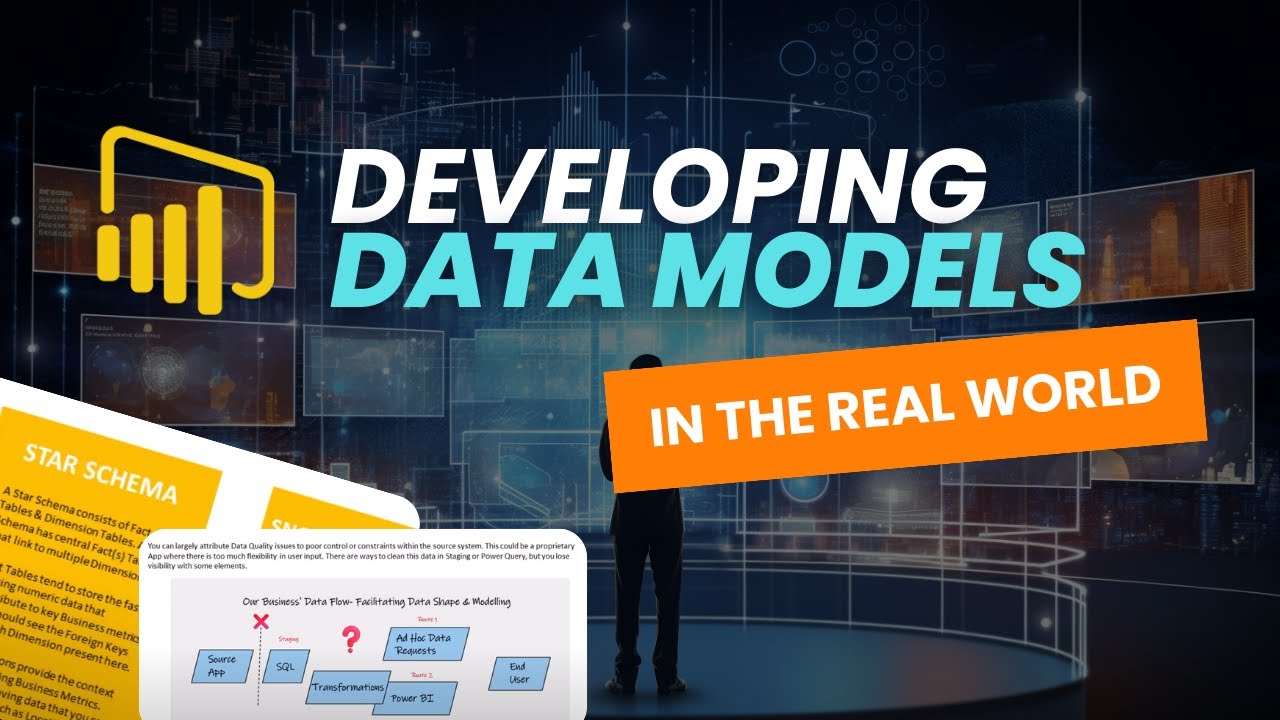快速修复Excel显示公式而不是结果
您是否曾经遇到过这样的情况:Excel 不显示计算结果,而是显示公式本身?
不用担心; 你不是一个人! 这是许多 Excel 用户面临的常见问题,通常很容易解决。
要解决此问题,请检查您是否启用了“显示公式”功能并将其禁用。 另外,检查您的公式是否包含任何语法错误并修复它们。
它还可能意味着包含公式的单元格被格式化为文本。 要解决此问题,您可以将单元格的格式更改为“常规”并刷新它们。
在本文中,我们将讨论 Excel 可能显示公式而不是结果的原因,并向您展示 解决此问题的 5 种快速方法。
推荐:删除Excel中的空白行(5 种简单方法)
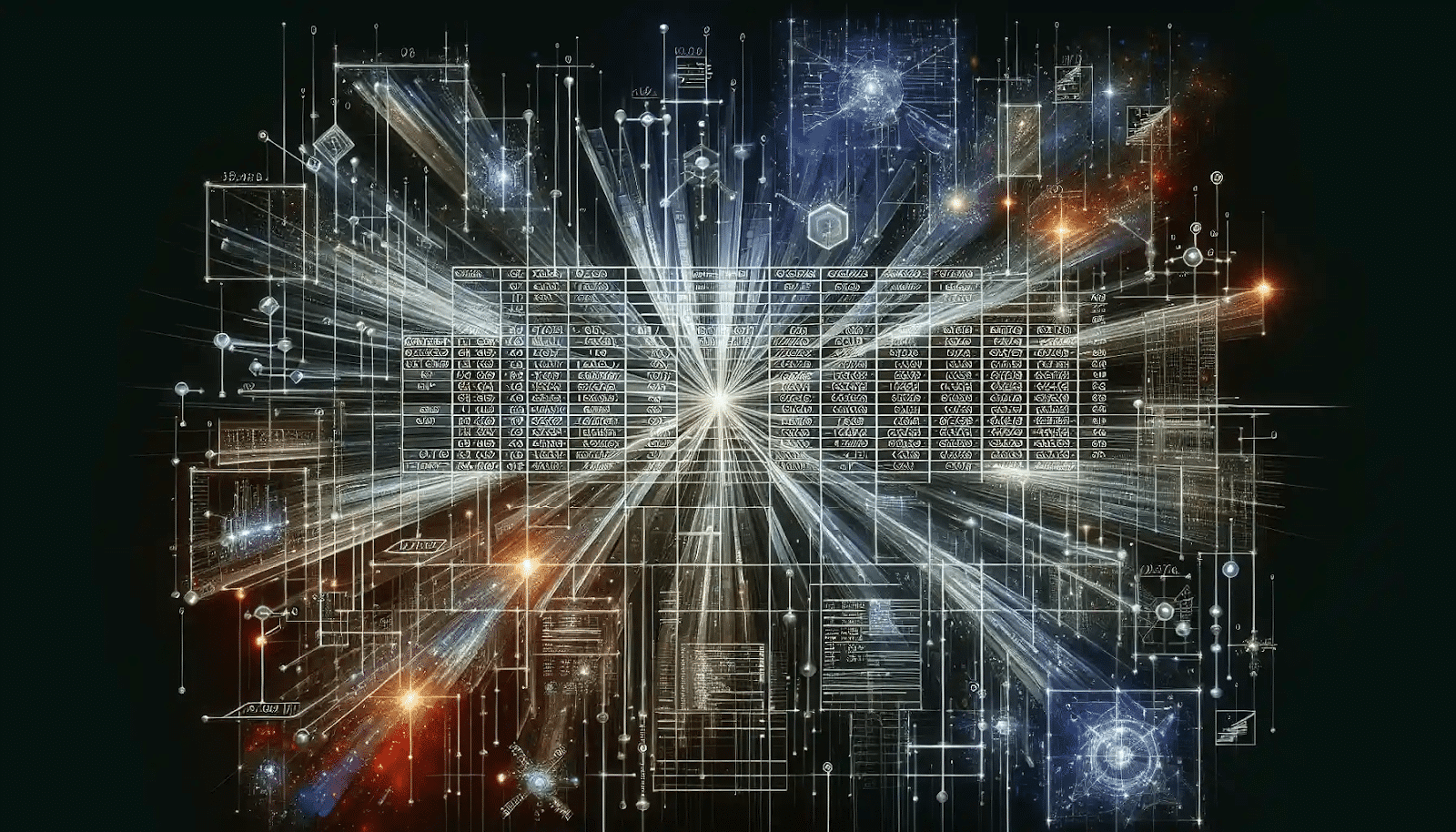
Excel 显示公式而不是结果的原因
首先,您需要了解问题的根源。
现在,Excel 显示公式而不是预期结果的原因有多种,让我们来研究一下。
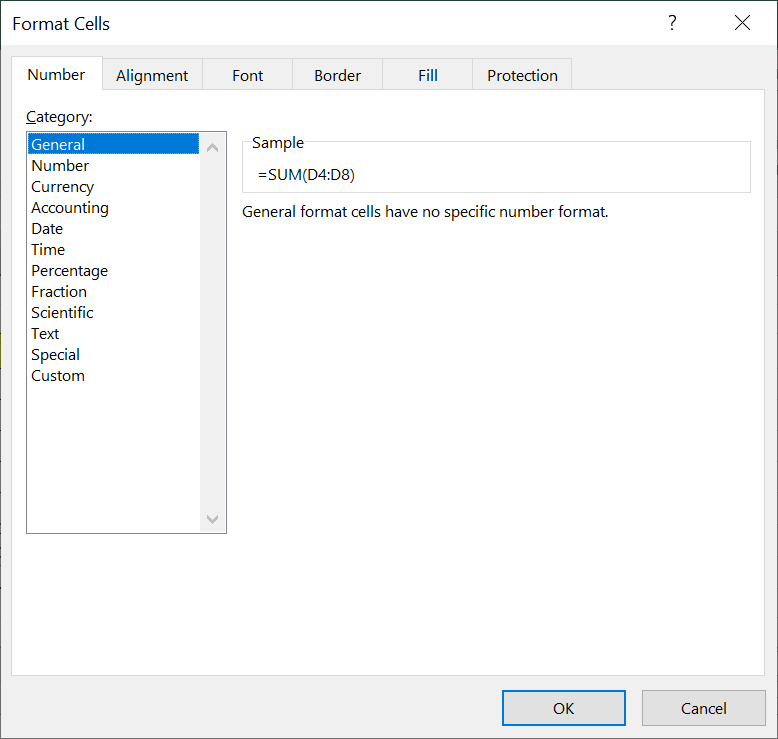
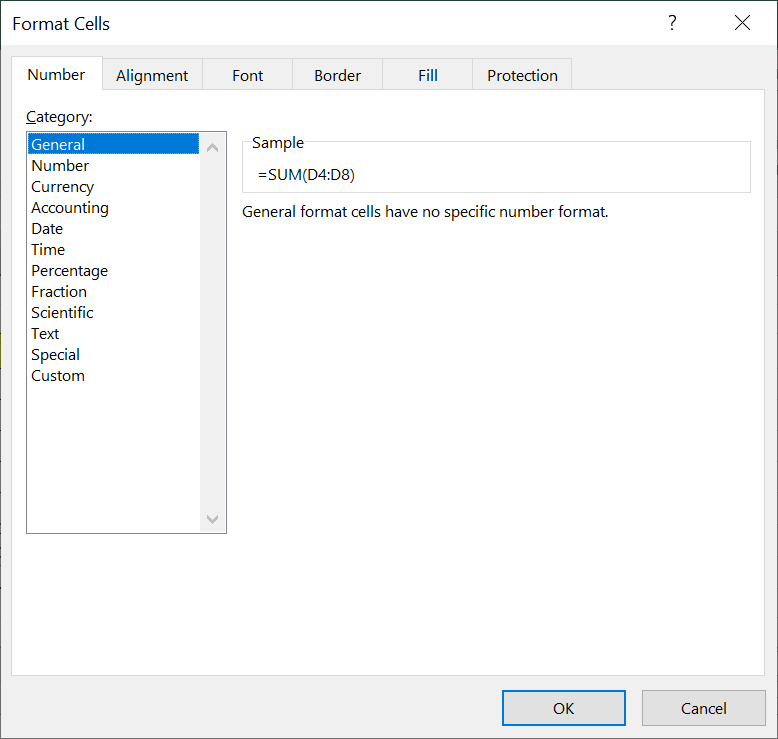
Excel 显示公式但不显示结果的最常见原因包括:
显示公式选项已启用: Excel 有一个内置功能,允许您查看工作表中的所有公式。 启用此功能将导致 Excel 显示公式而不是结果。 您可以在 Excel 设置中检查并禁用此选项。
使用单引号 (‘): 如果公式以单引号开头,Excel 会将整个公式解释为文本。 检查您的公式以确保开头没有单引号,因为它们用于指示文本值。
计算模式设置为手动: Excel有不同的计算模式,包括自动和手动。 如果您的计算模式设置为手动,Excel 将不会自动更新公式,您将看到公式而不是结果。 您可以在 Excel 设置中更改计算模式。
单元格格式化为文本: 当包含公式的单元格设置为文本格式时,Excel 将显示公式而不是结果。 如果您手动将单元格格式更改为文本或导入包含格式为文本的数字的数据,则可能会发生这种情况。
公式中的错误: 如果公式包含错误,例如引用不存在的单元格或除以零,Excel 将显示该公式以提醒您错误。 检查公式是否有错误并改正。
通过仔细检查这些因素,您可以快速确定原因并采取必要的步骤在 Excel 工作表中显示预期结果。
现在到了重要的部分,让我们解决问题!
修复 Excel 显示公式而不是结果的 5 种快速方法
现在您已经了解了 Excel 可能显示公式而不是结果的原因,让我们继续本文的实际部分。
在本节中,我们将向您展示 5 种快速解决当前问题的方法。 我们还将提供分步说明,以使该过程尽可能清晰和直接。
以下是我们将介绍的方法:
禁用显示公式选项
启用自动计算模式
修复公式中的错误
更改单元格的格式
删除单引号
让我们从第一种方法开始吧!
1.禁用显示公式选项
Microsoft Excel 有一个内置功能,允许您查看工作表中的所有公式。 如果启用此功能,Excel 将显示公式而不是结果。
要禁用 显示公式 模式并显示实际结果,请按照下列步骤操作:
前往 公式 Excel 功能区上的选项卡。
在里面 公式审核 组,点击 显示公式 按钮。 您还可以使用 Ctrl + ` 键盘快捷键。
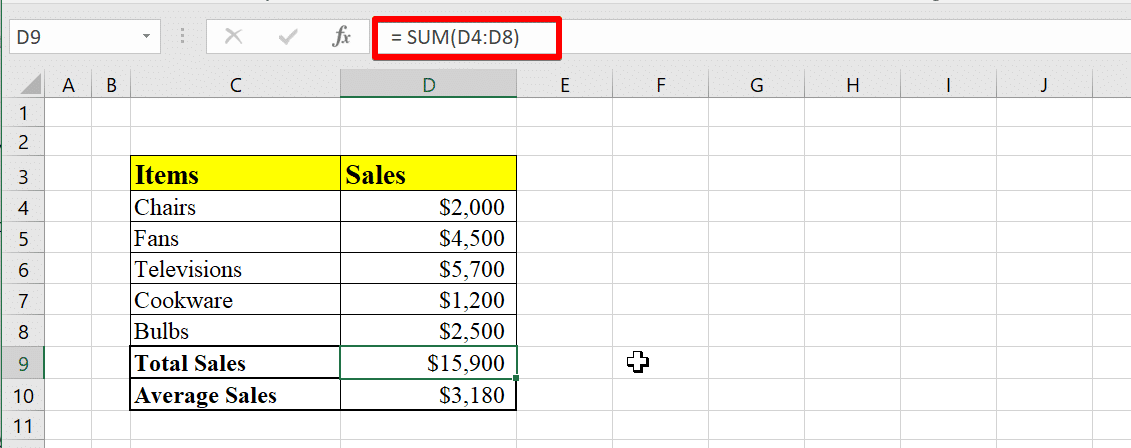
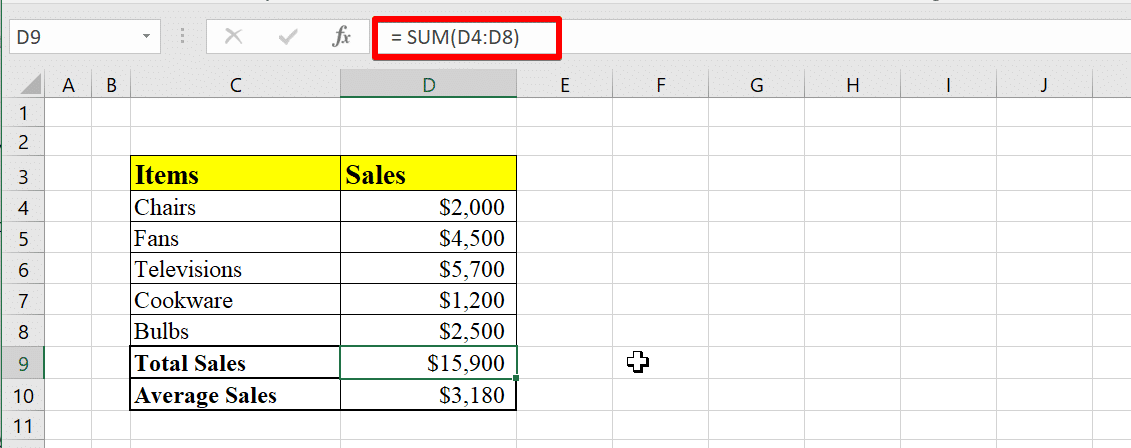
这将打开或关闭该选项。 关闭该选项后,Excel 将显示公式的结果而不是实际的公式。
通过执行以下步骤,您可以禁用 Excel 中的“显示公式”选项并在工作表中显示公式的结果。
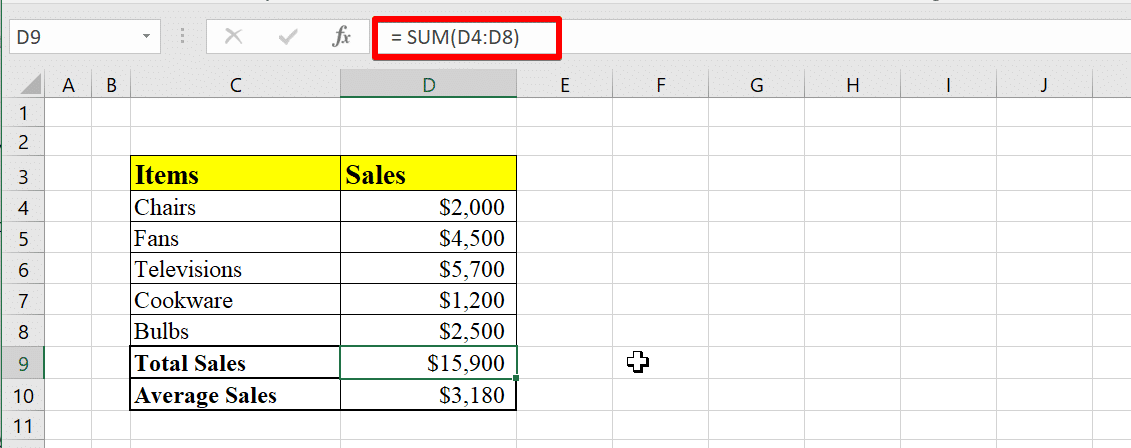
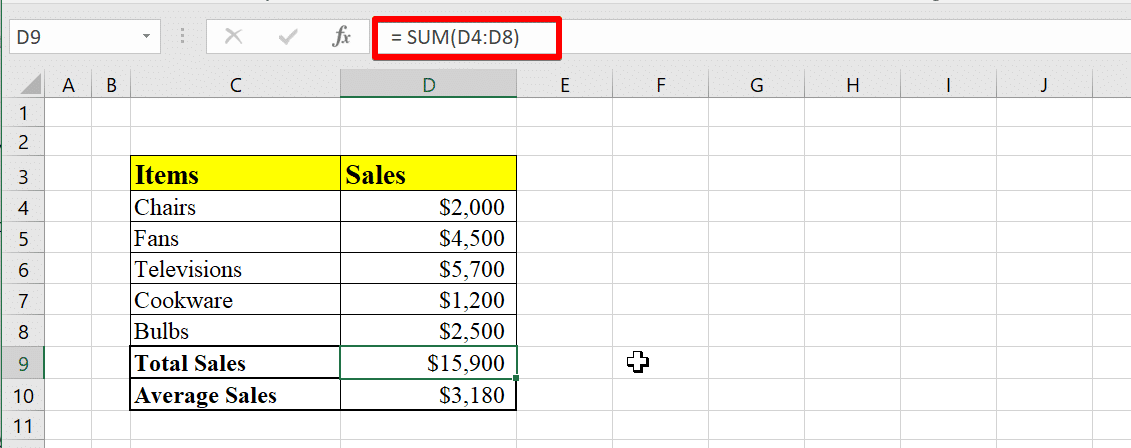
2. 启用自动计算模式
Excel有不同的计算模式,包括自动和手动。 如果您的计算模式设置为手动,Excel 将不会自动更新公式,您将看到公式而不是结果。
要启用自动计算模式,请按照下列步骤操作:
前往 公式 Excel 功能区上的选项卡。
在里面 计算 组,点击 计算选项。
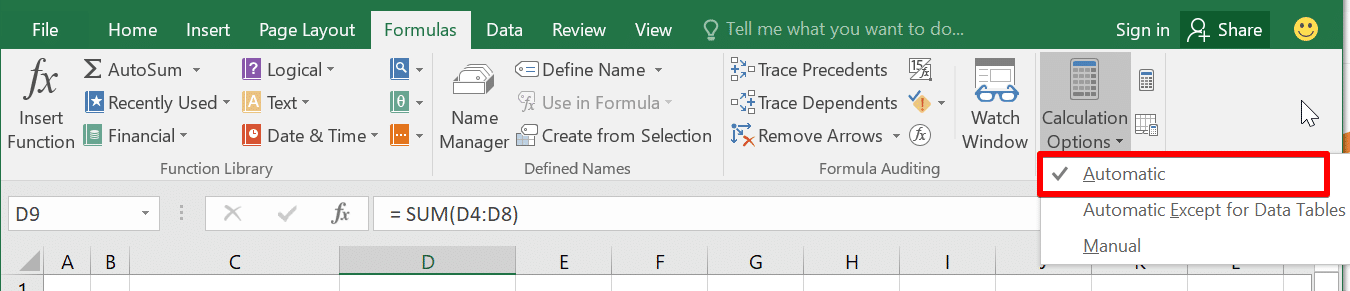
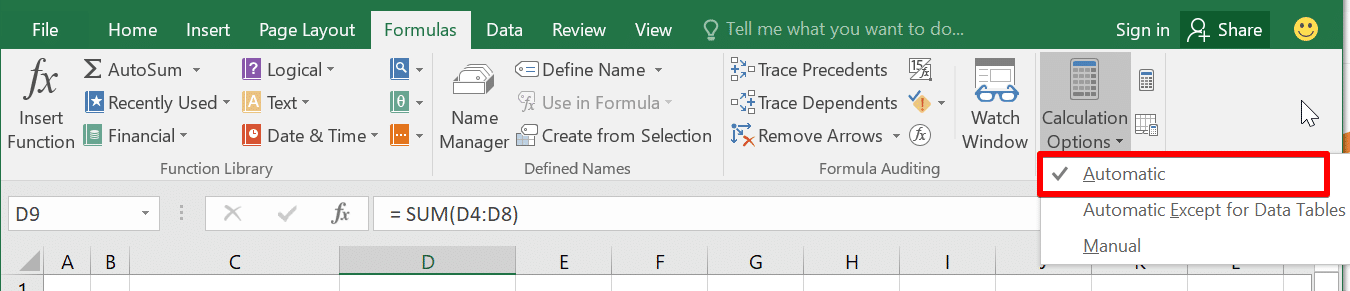
选择 自动的。 这将启用自动计算模式,Excel 将更新公式并显示其结果。
通过执行以下步骤,您可以在 Excel 中启用自动计算模式并在工作表中显示公式的结果。
3. 修正公式中的错误
如果公式中存在错误,例如引用不存在的单元格或除以零错误,Excel 将显示该公式以提醒您该错误。
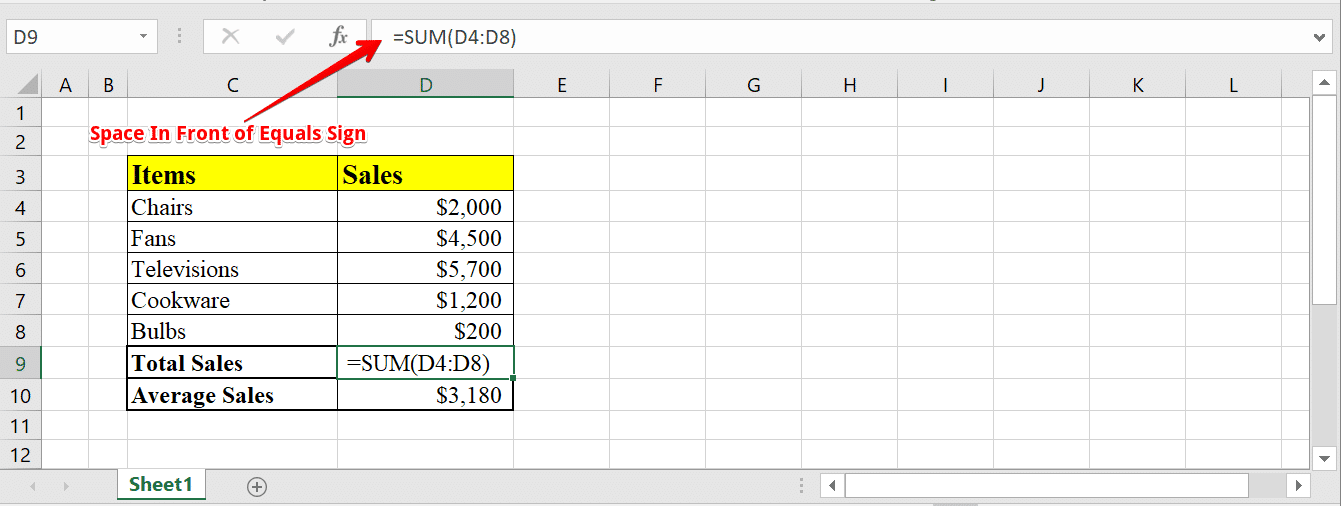
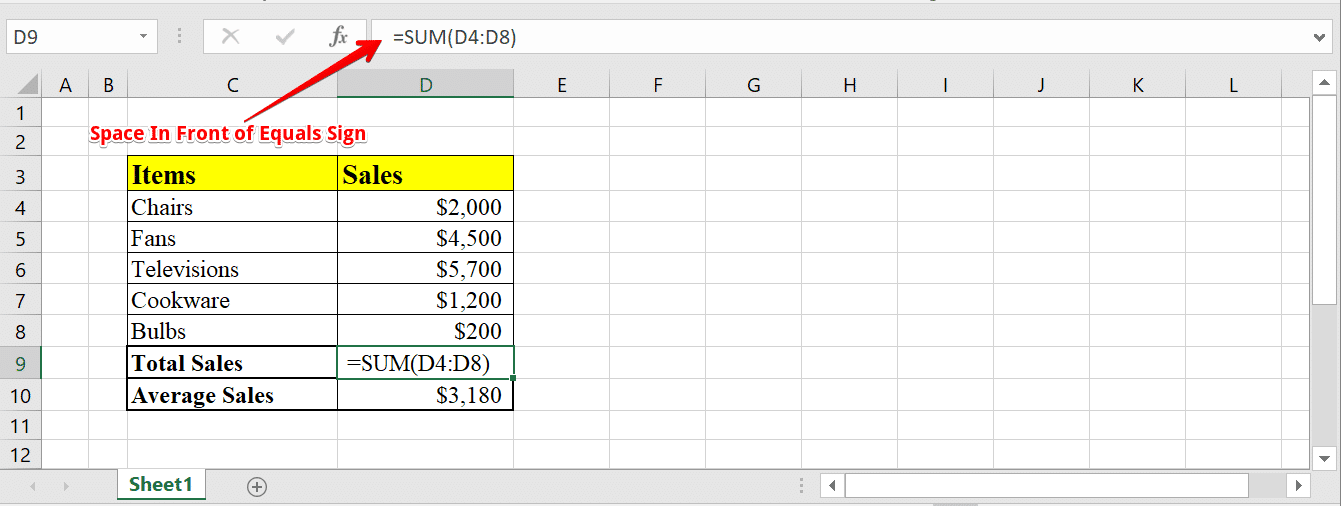
要修复错误并显示结果,请按照下列步骤操作:
选择包含有错误的公式的单元格。
检查公式并查找任何错误或对不存在的单元格的引用。
通过更正引用或调整公式逻辑来修复公式中的错误。
按 进入 应用更改。 Excel 现在将计算结果并将其显示在单元格中。
一些常见错误包括:
在等号前放置一个空格: 当您编写 Excel 函数时,请确保避免在等号前放置空格,否则会遇到错误。
缺少参数: 检查您的函数以查看其所有参数是否完整,因为不完整的参数将导致其显示为文本或其他错误。
围绕公式的引言: 检查您的公式,看看它是否用双引号引起来。
括号不匹配: 确保为每个打开的括号添加相应的右括号。
4. 更改单元格格式
当 Excel 显示公式而不是结果时,可能是由于单元格格式设置为文本。 要解决此问题,您可以将单元格格式更改为常规或数字格式。
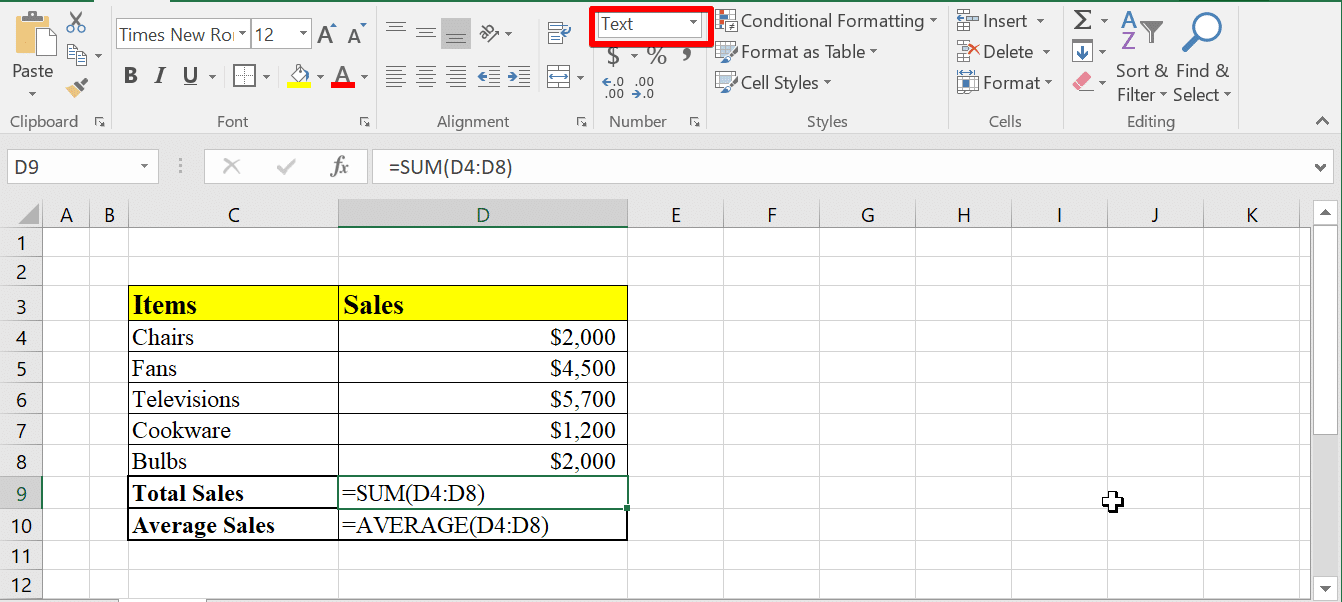
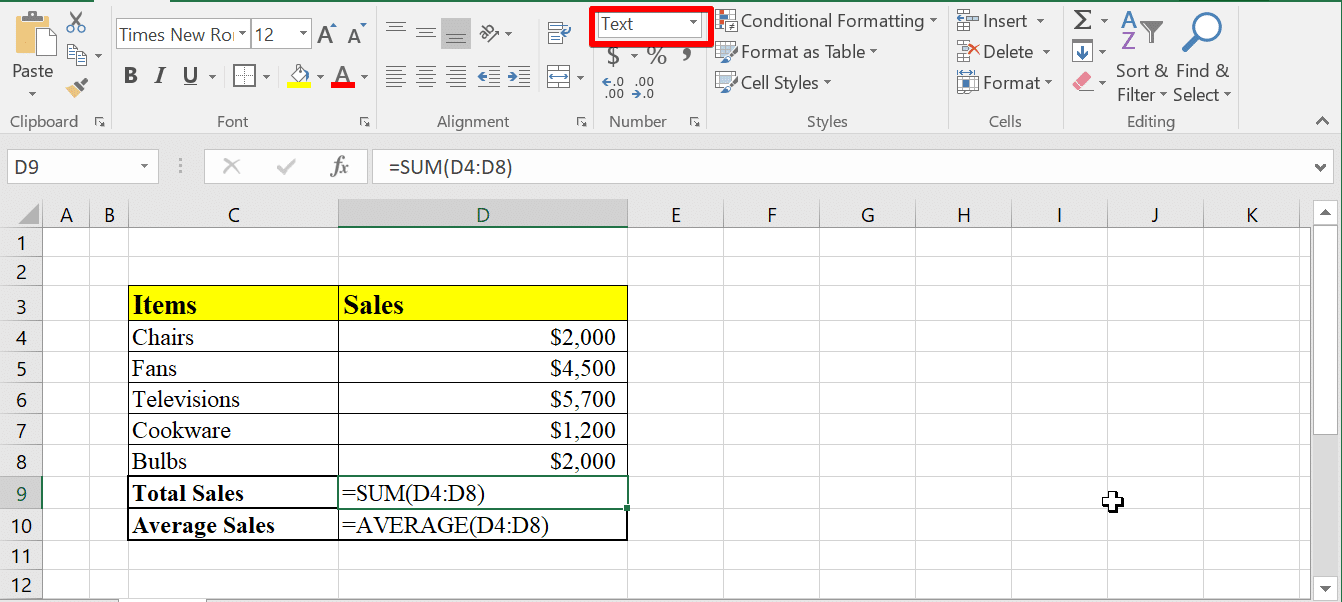
为此,请按照以下步骤操作:
选择单元格: 首先,选择要显示结果而不是公式的单元格。
打开单元格格式对话框: 右键单击选定的单元格并选择 设置单元格格式 从上下文菜单中。 或者,您可以按 Ctrl+1 打开“设置单元格格式”对话框。
选择通用格式: 在“设置单元格格式”对话框中,转到 数字 选项卡,然后选择 一般的 或列表中适当的数字格式。 如果选择“常规”格式,Excel 将显示没有任何特定数字格式的结果。 如果您选择特定的数字格式,Excel 将以该格式显示结果。
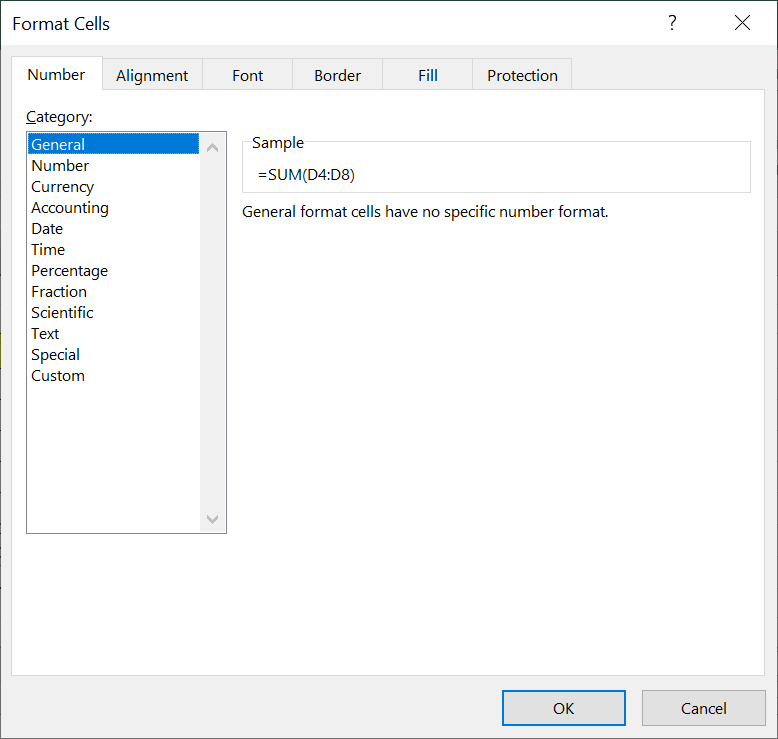
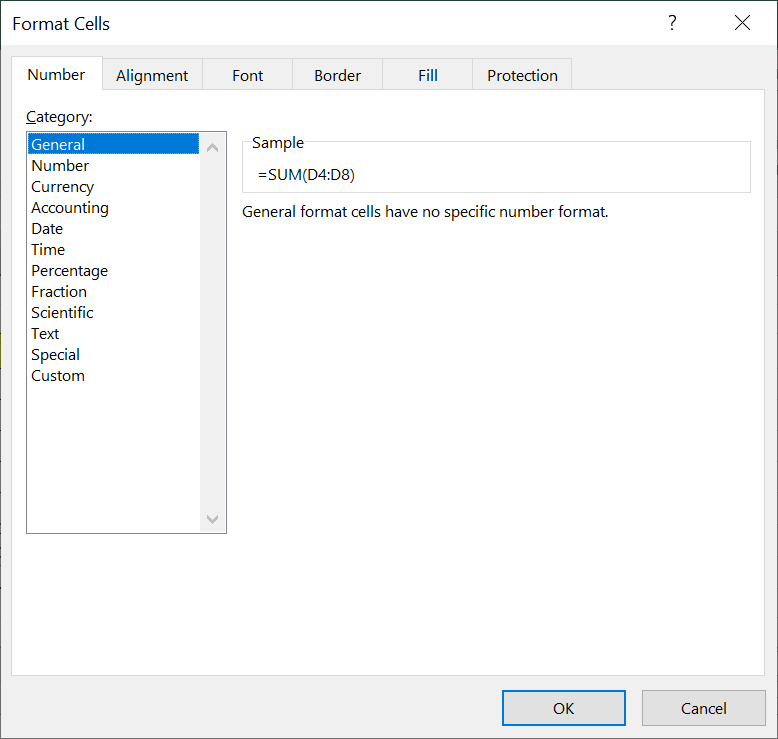
单击“确定”: 选择所需的格式后,单击 好的 按钮来应用更改。
为了使更改生效,您需要重新加载单元格。 为此,请按 F2 + 输入 捷径。
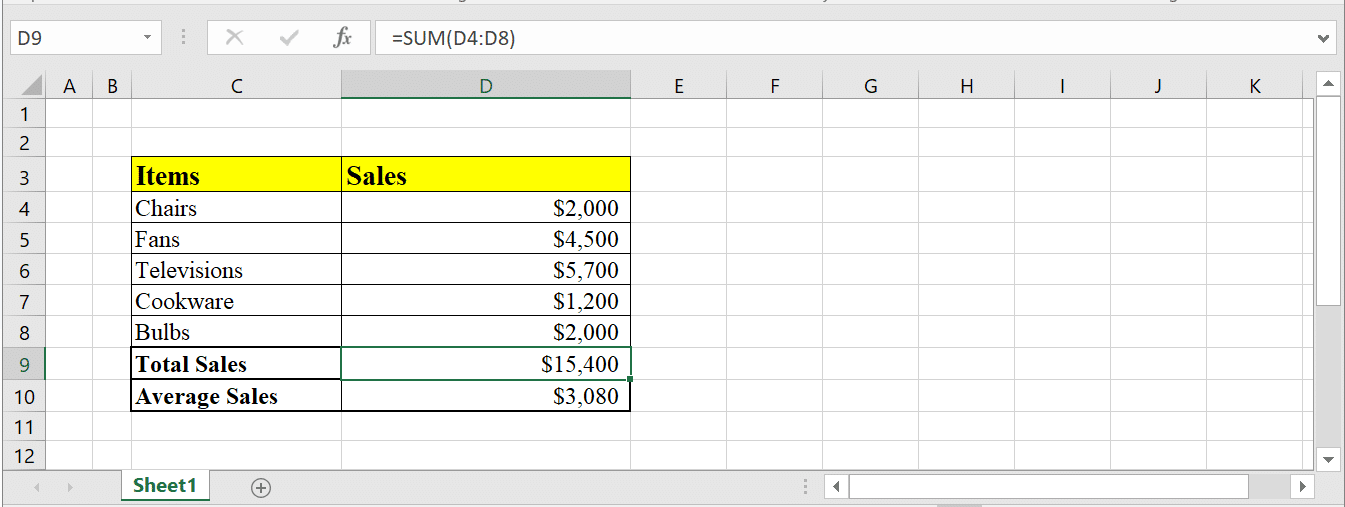
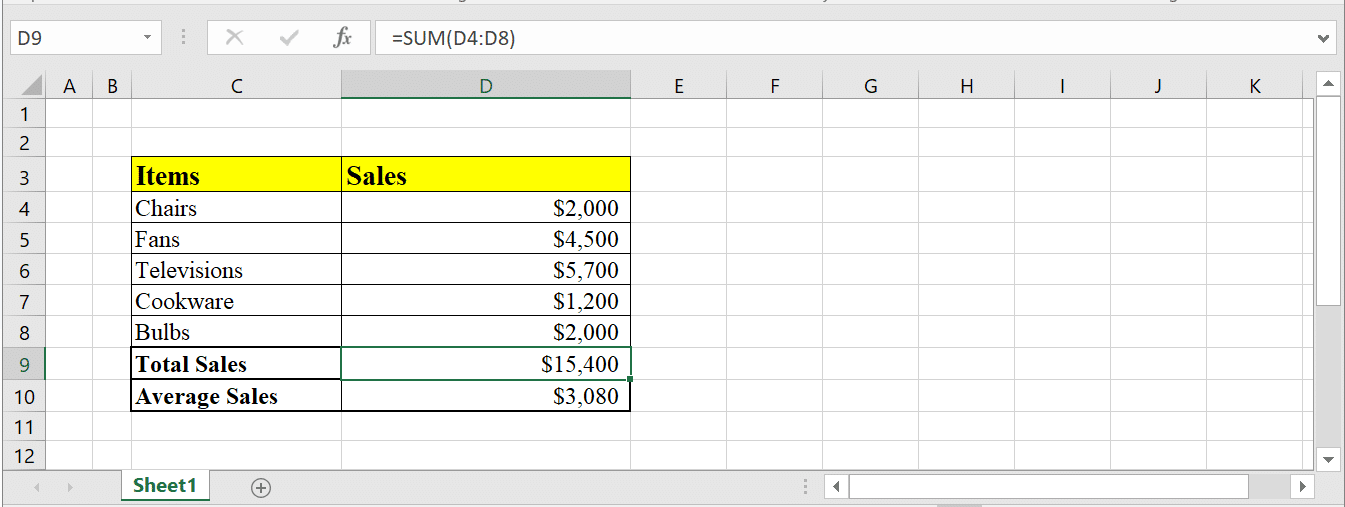
通过执行以下步骤,您可以更改单元格格式以在 Excel 工作表中显示公式的结果。
5. 删除单引号
如果 Excel 公式开头包含单引号,Excel 会将整个公式解释为文本。
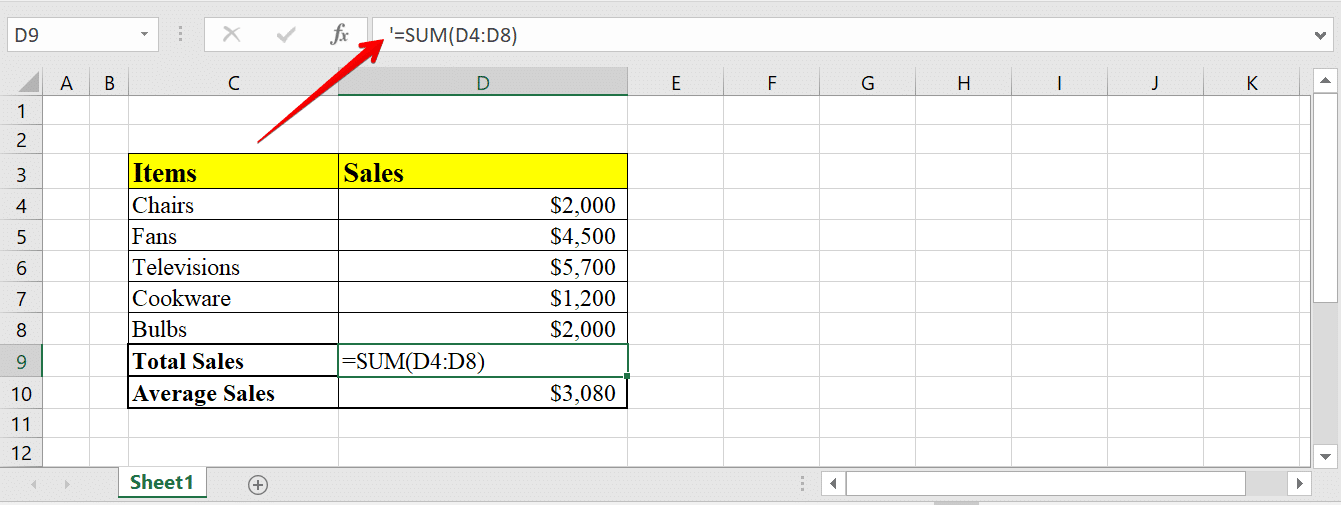
要解决此问题,请按照下列步骤操作:
选择包含带单引号的公式的单元格。
按 F2 进入编辑模式。
删除公式开头的单引号。
按 进入 应用更改。 Excel 现在会将公式视为公式并计算结果。
通过执行以下步骤,您可以删除公式开头的单引号,并确保 Excel 将其视为公式并计算结果。
最后总结
了解 Excel 显示公式而不是结果的原因对于保持电子表格的准确性和清晰度至关重要。
此外,通过了解此问题的常见原因并应用适当的解决方案,您可以确保您的公式按预期运行。
因此,下次遇到此问题时,不要惊慌 – 退后一步,找出原因,并使用我们讨论过的工具和技术来解决问题!
如果您想提高数据分析技能,请观看我们的有用视频 在现实世界中开发数据模型!
经常问的问题
如何将 Excel 中的公式转换为值?
要将公式转换为 Excel 中的值,请按照下列步骤操作:
选择包含要转换的公式的单元格。
按复制单元格 Ctrl + C。
右键单击选定的单元格,选择 特殊粘贴,然后选择 价值观。
点击 好的 应用更改。
如何让 Excel 显示结果而不是公式?
要让Excel显示结果而不是公式,可以使用以下方法:
将单元格格式更改为 一般的 或者 数字。
禁用 显示公式 特征。
将计算模式设置为 自动的。
删除公式开头的单引号。
修复公式中的任何错误,例如不正确的引用或除以零。
Excel中将公式更改为值的快捷方式是什么?
在 Excel 中没有直接将公式更改为值的快捷方式。 但是,您可以使用以下步骤作为解决方法:
选择包含要转换的公式的单元格。
按复制单元格 Ctrl + C。
右键单击选定的单元格,选择 特殊粘贴,然后选择 价值观。
点击 好的 应用更改。
如何在Excel单元格中显示公式?
要在Excel的单元格中显示公式,可以使用以下方法:
按 Ctrl + ` (重音键,通常位于 标签 钥匙)。
前往 公式 选项卡,单击 显示公式 在里面 公式审核 团体。
双击包含公式的单元格进入编辑模式并在编辑栏中显示公式。