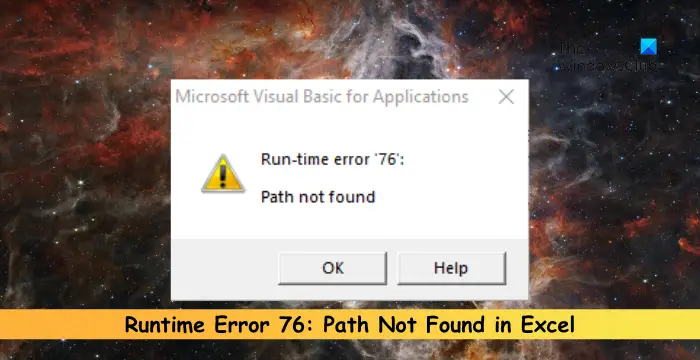在Excel中找不到路径Runtime Error 76
这篇文章将向您展示如何修复 运行时错误 76,找不到路径 VBA 错误 Excel。 它表明 Excel 无法找到指定的文件或文件夹。 幸运的是,您可以按照一些简单的建议来修复错误。

Excel 中未找到错误 76 路径是什么?
Runtime Error 76错误 76,路径未找到 Excel 中的 VBA 错误是 运行时错误 当 Excel 无法访问您尝试打开的文件时会发生这种情况。 如果指定的文件路径不正确或太长,通常会发生这种情况。 然而,还有其他几个原因可能会导致这种情况发生。 他们之中有一些是:
- 文件名和位置错误
- 文件权限配置错误
推荐:多用途创意WordPress主题Kayleen主题
修复运行时错误 76:在 Excel 中找不到路径
请按照以下建议修复 Excel 中的运行时错误 76、路径未找到 VBA 错误:
- 缩短文件路径
- 检查代码中的路径
- 重命名 Excel 文件
- 将文件从网络驱动器移动到本地驱动器
- 检查文件权限
- 维修办公室安装
现在,让我们详细看看这些。
1]缩短文件路径
首先缩短文件路径,因为长路径有时会触发运行时错误 76。将文件移动到另一个位置以缩短其路径。 确保路径如下所示:
"C:\Users\<username>\Documents\Test File.xlsx"
不是这个:
"C:\Users\<username>\OneDrive\Documents\temp\OneDC_Updater\Test File 2.xlsx"
2]检查代码中的路径
接下来,检查 VBA 代码以确保您指定的文件或文件夹路径正确。 彻底验证路径,因为路径中的单个错误可能会触发找不到路径并出现运行时错误 76。
3]重命名Excel文件
复杂或长的文件名也可能是发生运行时错误的原因。 缩短文件名,删除所有特殊字符,然后查看错误是否已修复。
4]将文件从网络驱动器移动到本地驱动器
如果文件位于网络驱动器上并且您的互联网连接较差,则可能会引发许多错误。 将文件移动到本地驱动器,复制并粘贴其新路径,然后查看是否修复了运行时错误 76。
5]检查文件权限

不适当的文件权限可能是 Excel 无法访问文件的原因。 修改文件权限看看是否有帮助:
- 导航到文件位置,右键单击它,然后选择 特性。
- 导航至 安全 选项卡并单击 编辑 更改权限。
- 查看 允许 在“完全控制”旁边,然后单击 好的 保存更改。
6]维修办公室安装

如果这些步骤都无法帮助您,请考虑 在线修复 Office。 众所周知,它可以帮助大多数用户克服此错误。 操作方法如下:
- 按 Windows 键 + I 打开 设置。
- 点击 应用程序 > 应用程序和功能。
- 现在向下滚动,单击要修复的办公产品,然后选择 调整。
- 单击在线修复并按照屏幕上的说明进行操作。
我希望这篇文章对您有所帮助。
如何修复运行时错误 76?
要修复运行时错误 76,请缩短文件路径并检查您是否在代码中输入了正确的路径。 但是,如果这没有帮助,请将其移动到本地驱动器并修改其权限。
什么是运行时错误 75 路径文件?
运行时错误 75 路径文件发生文件规范格式不正确。 要修复此问题,请检查文件是否存储在一致的位置并检查互联网连接。 但是,如果这没有帮助,请检查文件权限。