修复USB Wi-Fi 适配器是否无法连接无法在Windows上运行
当您的计算机没有互联网连接,但连接到同一无线网络的其他设备仍在工作时,您的 USB Wi-Fi 适配器可能出现故障。 造成这种情况的原因包括适配器本身的问题、端口有缺陷、网络驱动程序过时或网络设置配置错误。
因此,如果您怀疑 USB Wi-Fi 适配器有问题,可以采取以下步骤来解决问题。 在下面查看它们并恢复您的互联网连接。
推荐:WordPress插件WordPress Quiz Maker Pro + Addons
1. 检查您的 Wi-Fi 连接是否有问题
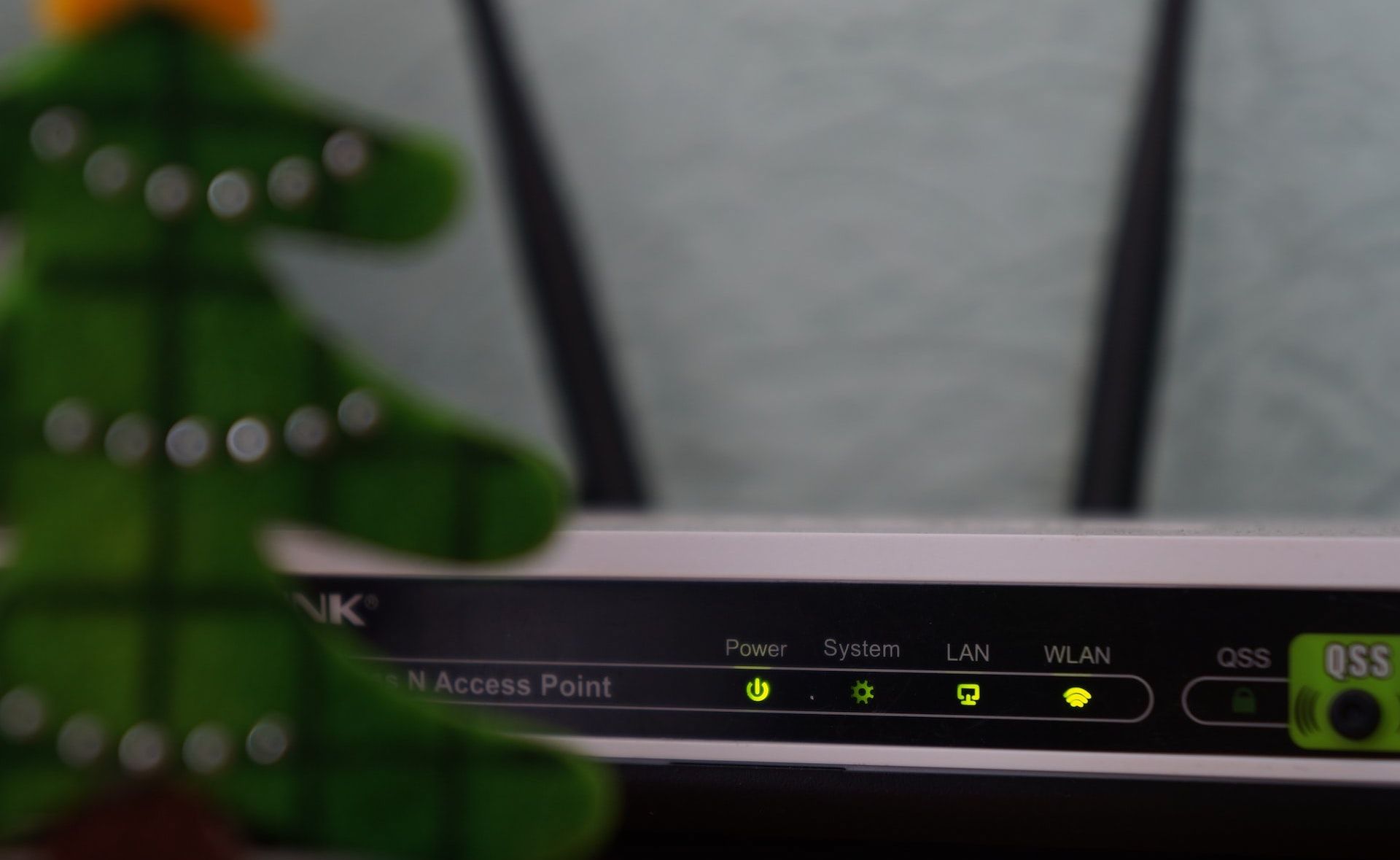
为使 USB Wi-Fi 适配器正常工作,它必须连接到稳定的 Wi-Fi 连接。 在执行任何其他操作之前,请确保您的互联网连接正常。
要检查这一点,请将您的手机或其他设备连接到您现在使用的 Wi-Fi 连接。 如果其他设备也无法连接到 Wi-Fi 或定期断开连接,则说明您的 Wi-Fi 连接存在问题。 因此,您应该解决网络连接问题,而不是责怪您的 USB 适配器。
但是,如果所有其他设备都成功连接到 Wi-Fi 但您的 USB Wi-Fi 适配器无法建立互联网连接,请继续执行下一步。
2. 确保您的 Wi-Fi 适配器没有故障
确认 Wi-Fi 连接正常后,请确保 USB 适配器正常工作。 要检查这一点,请将同一个适配器插入不同的设备(如果有的话),看看它是否工作。
如果适配器也没有连接到其他设备,则可能有故障。 因此,请技术人员对其进行检查,如果发现有缺陷,您可能需要购买新的。
相反,如果适配器与其他设备完美连接但未连接到特定设备,则可能是需要进一步调查的特定于设备的问题。
3. 确保您的 USB 端口正常工作

当您确定您的适配器工作正常时,不要直接跳到软件故障排除。 相反,请确保您连接适配器的端口没有故障。 您可以通过将 USB 适配器插入不同的端口来检查。
如果适配器在其他端口上工作正常,但在您之前使用的端口上不工作,则您的端口可能有故障。 如果是这种情况,请始终使用不同的端口来连接 USB 设备。 但是,如果适配器在更改端口后仍未连接,则可能是软件问题。 在这种情况下,请继续执行后续步骤。
如果您的适配器连接到台式 PC 的前端端口,请考虑将其直接插入 CPU 背面的 USB 端口。 这可能会解决问题。
4.应用一些初步修复
一旦您确定问题不是出在您的 Wi-Fi 连接、USB 端口或适配器本身,请应用以下初步修复:
- 禁用设备上的飞行模式或省电模式(如果已启用)。
- 重新启动路由器。
- 如果您使用移动热点通过 USB 适配器连接到互联网,请重新启动您的移动设备。
- 当您插入新设备时,Windows 通常会自动下载驱动程序。 但是,如果您是首次连接 USB Wi-Fi 适配器,则应从其制造商的网站下载并安装驱动程序。 这将确保丢失的驱动程序不是问题的原因。
- 许多家用电器,例如婴儿监视器、蓝牙设备、微波炉等,都会干扰您的 Wi-Fi 连接。 如果这些设备靠近您的设备,请重新放置它们。
如果上述检查未能解决问题,请应用剩余的修复程序。
5.运行内置的疑难解答
在深入研究其他特定于软件的解决方案之前,尝试使用 Windows 的内置故障排除程序解决问题。 疑难解答程序通常会帮助诊断和解决问题,因此他们可以帮助您快速查明问题。 网络适配器和 Internet 连接是诊断此问题时应运行的两个疑难解答程序。
要运行这些疑难解答程序,请打开 设置 应用程序并导航到 系统 > 疑难解答 > 其他疑难解答. 在这里,单击 跑步 旁边的按钮 网络适配器 并按照屏幕上的说明进行故障排除。
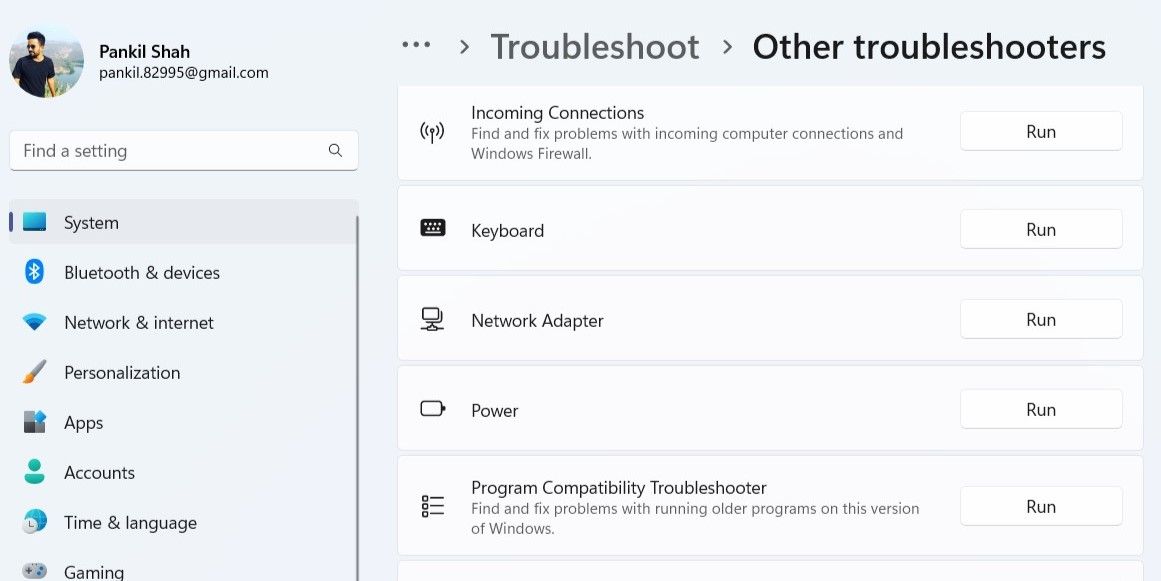
如果网络适配器疑难解答无法解决问题,请运行 Internet 连接疑难解答。
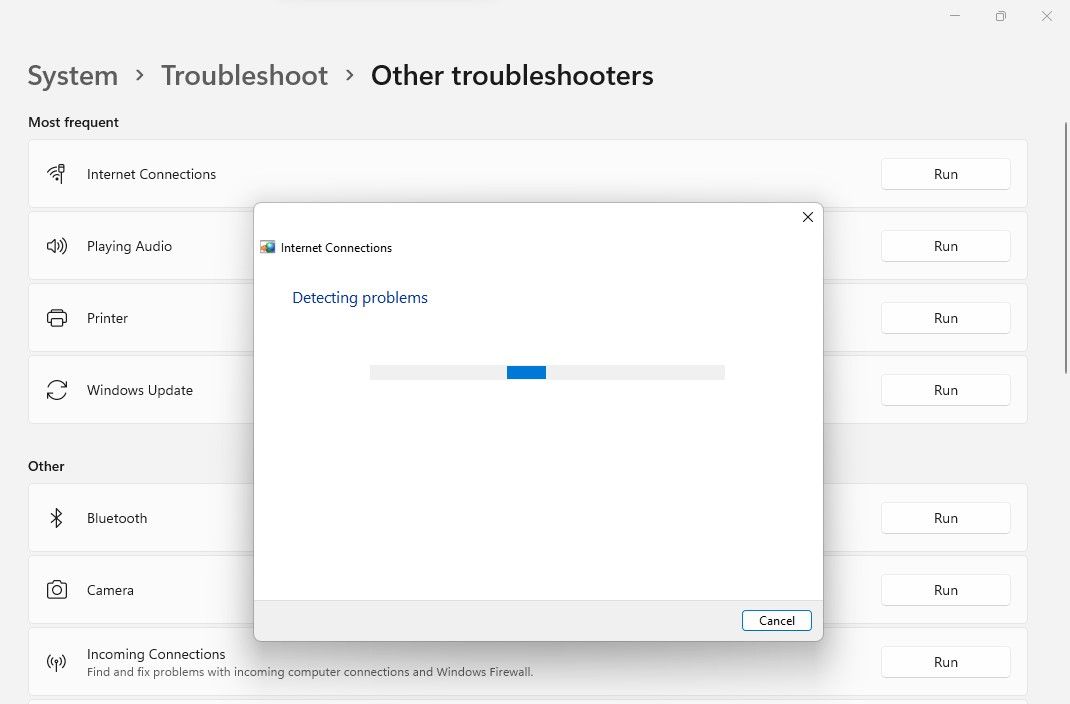
6.扫描设备管理器中的硬件更改
在设备管理器中扫描硬件变化通常有助于识别新连接的 USB 设备。 如果您是第一次将 USB 适配器连接到您的设备,您应该先运行此扫描。 请按照以下步骤运行它:
- 右键单击 开始 按钮并打开 装置经理.
- 展开 网络适配器 类别。
- 右键单击无线 USB 网络适配器驱动程序,然后单击 扫描硬件更改.
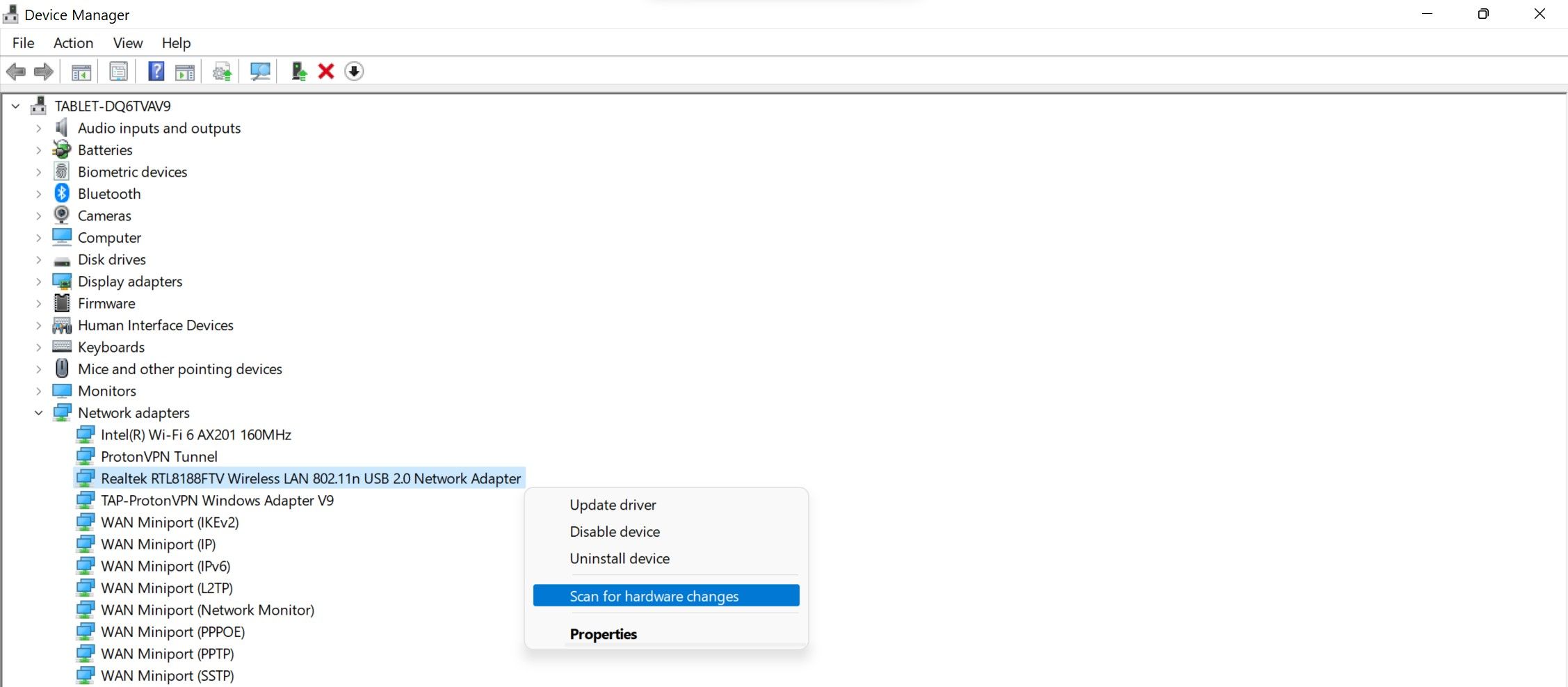
驱动程序的名称可能因您使用的适配器而异。 例如, 802.11n USB 无线局域网适配器 是合适的驱动程序 瑞昱 802.11n 无线局域网 适配器。
- 如果您的 USB Wi-Fi 适配器的驱动程序未在设备管理器中列出,请展开 网络适配器 类别,导航到 行动 选项卡,单击它,然后选择 扫描硬件更改.
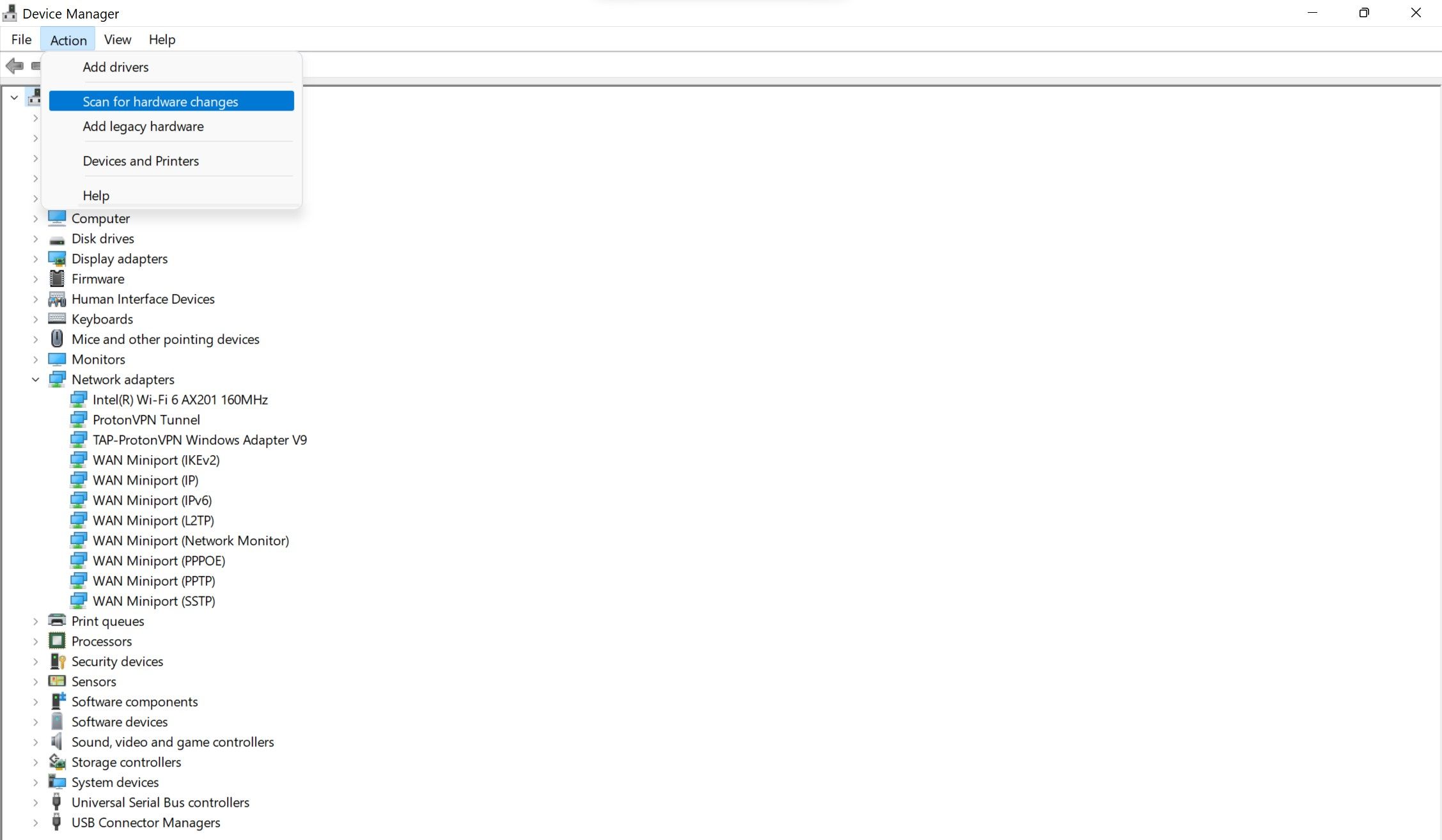
如果扫描硬件更改没有影响,请更新网络适配器驱动程序。
7.更新或回滚网络驱动程序
驱动程序更新通常有助于解决网络问题。 因此,如果您很长时间没有更新您的网络适配器驱动程序,请更新它并查看它是否可以解决问题。
要更新驱动程序,请打开 装置经理展开 网络适配器 类别,右键单击您的网络适配器,然后单击 更新驱动程序.
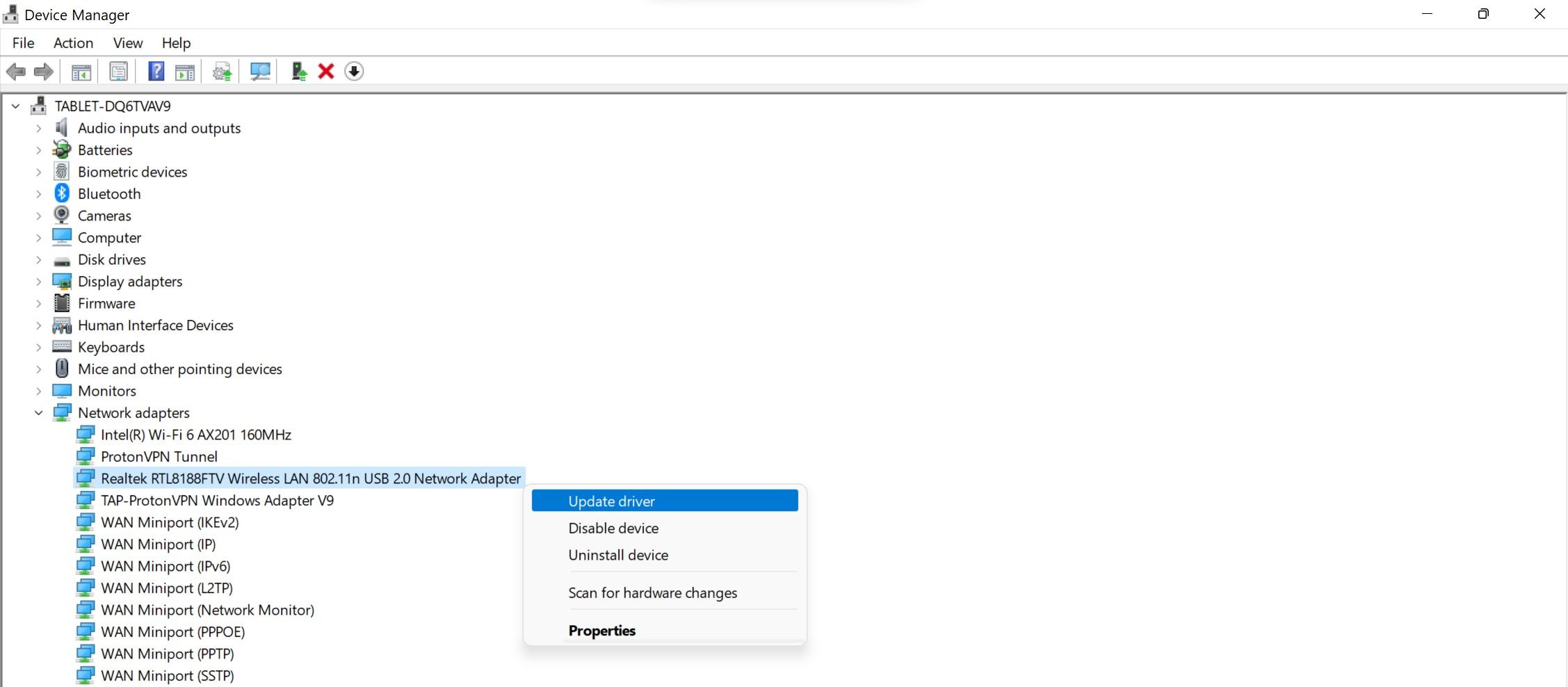
之后,按照屏幕上的说明更新驱动程序。 如果您在更新网络驱动程序后开始遇到所讨论的问题,则应回滚驱动程序更新。
如果更新或回滚驱动程序没有任何区别,请右键单击网络适配器驱动程序并单击 卸载设备.
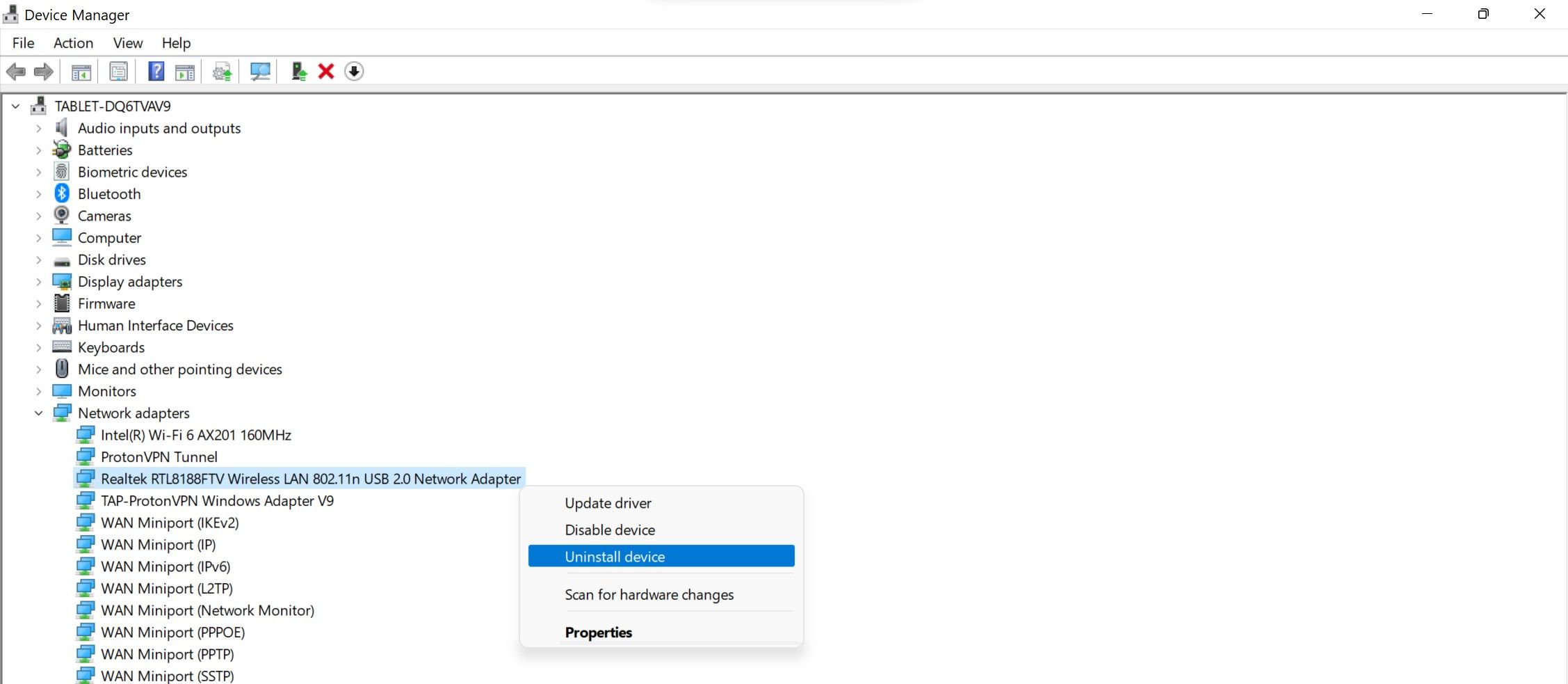
之后,去你的USB适配器的制造商的网站,下载相关的驱动程序,并安装它们。 如果这也不起作用,您应该重置网络设置。
8.重置你的网络
当您执行网络重置时,您的网络适配器将被删除并重新安装,它们的设置将重置为默认值,这通常可以解决大多数网络问题。 因此,如果您最近或过去对网络设置进行了任何更改,您应该重新设置它们。
虽然网络重置也可能有助于解决正在讨论的问题,但它会恢复您的所有网络自定义设置并清除您为之前的 Wi-Fi 连接保存的密码。 因此,您可能需要从头开始设置 Wi-Fi 连接。
如果这对您来说不是问题,您应该重置 Windows 上的网络设置。
顺利连接您的 USB Wi-Fi 适配器
如果您的 USB Wi-Fi 适配器无法连接到您的设备,您将无法访问互联网。 当您迫切需要互联网时,无法访问互联网可能会令人沮丧。 如果 Wi-Fi 连接、适配器或端口没有问题,上述修复有望解决问题。 如果其他方法均无效,请探索在您的设备上启用 Internet 访问的其他方法。

