修复Windows 11语音访问不起作用
在计算机上进行语音访问就像拥有个人助理一样。 您只需说出特定的命令,Windows 就会执行该命令。 但是,当此功能停止工作时,Windows 将停止遵循您的指示。
那么,让我们看看如何排查和修复 Windows 11 上的语音访问问题。
推荐:如何修复Windows中的0x80300024错误
为什么语音访问不适合您?
通常,打开语音访问只需几秒钟。 您必须打开开关 Settings 设置 > Accessibility辅助功能 > Speech语音。 但是,在某些情况下,您可能根本没有收到任何响应。
以下是您的系统上可能无法打开语音访问的一些主要原因:
- 传统的Windows语音识别正在造成干扰。
- 语音访问所需的服务可能未按应有的方式运行。
- 如果您的麦克风设置不正确,或者您没有必要的权限,语音访问可能无法正常工作。
- 您的计算机可能缺少所需的语言包。
这些只是语音访问可能无法正常运行的几个原因。 现在,让我们继续讨论使您的语音访问恢复并运行的解决方案。
1. 首先尝试这些快速修复方法
由于一些 Windows 小问题,语音访问可能无法正常工作。 在这种情况下,您应该仔细检查:
- 您的 Wi-Fi 或以太网连接: 首先,检查您的互联网连接是否提供足够的速度。 如果您需要帮助修复丢失的连接,请参阅我们有关如何修复不稳定的 Wi-Fi 连接的指南。
- 正确的麦克风设置: 确认您连接的麦克风工作正常。 有时,松动的电缆会阻止您的计算机听到您的命令。
- 正确的声音设置: 如果麦克风的灵敏度设置太低,您的计算机可能无法接收您的语音命令。 请阅读我们的文章来解决这种情况下麦克风灵敏度低的问题。
- 所需语言包的可用性: 您必须下载所需的语言包才能使用语音访问。 如果您不知道如何执行此操作,请继续阅读步骤。
- 控制语音访问的其他应用程序: 检查是否有其他语音控制应用程序在后台运行。 这些可能会干扰语音访问。 如果发现任何内容,请尝试将其关闭并查看语音访问是否开始工作。
如果这些基本修复无法恢复语音访问,请不要担心 – 我们即将推出更有针对性的解决方案,可以识别并解决问题。
2. 确保您的麦克风正常工作
麦克风不起作用是语音访问失败的常见原因。 在继续进行其他修复之前,请测试您的麦克风设置。
如果您的麦克风设置给您带来了麻烦,请按照以下步骤进行故障排除:
- 按 Win + Q 并输入 Recording sound 录音。
- 点击 Open 打开 旁边 Find and fix problems with recording sound 查找并解决录音问题。 这将打开“录制音频”疑难解答。
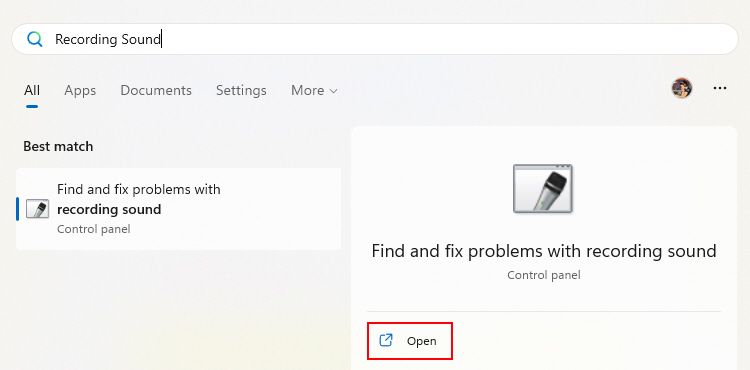
- 在“录制音频疑难解答”窗口中选择您连接的麦克风。 如果您无法在列表中找到您的麦克风,您将收到第一个提示。 请检查麦克风电缆连接并确保它们正确连接到正确的端口。
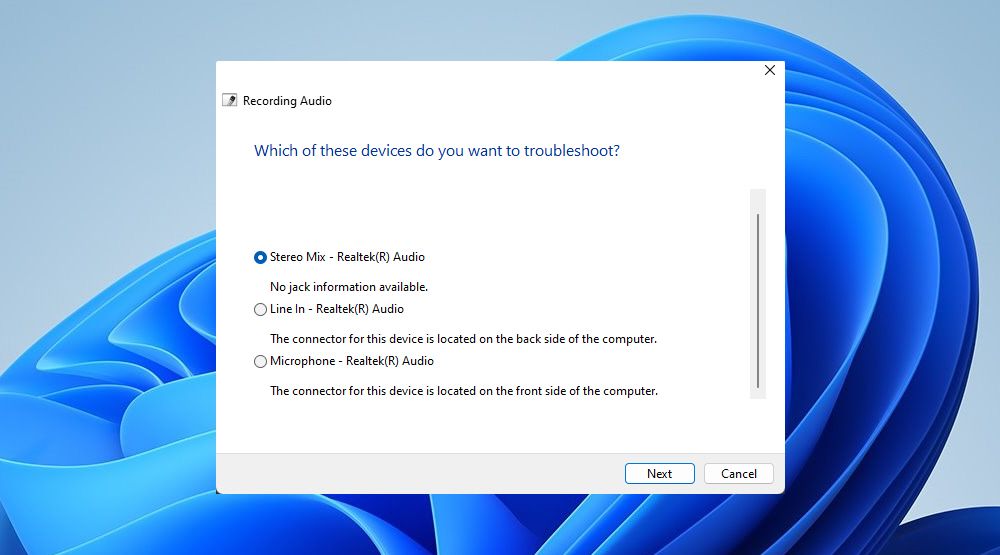
- 点击 Next 下一个 继续排除故障。 按照屏幕上的说明检查麦克风是否存在任何问题。
按照说明操作后,返回语音访问设置并尝试打开或关闭它。 如果仍然没有响应,请不要担心,我们剩下的解决方案将有助于解决该问题。
另外,如果您连接了多个麦克风,请在它们之间切换以查看哪一个有效。
3. 下载语音访问支持的语言
语音访问功能可以理解并响应各种语言。 但是,只有在您的系统上安装了正确的语言包时,它才能执行此操作。 如果语音访问未响应您的命令,可能是因为未安装匹配的语言包。
以下是在 Windows 上安装语音访问所需的语言包的方法:
- 确保通过单击设置语音访问 Download下载。
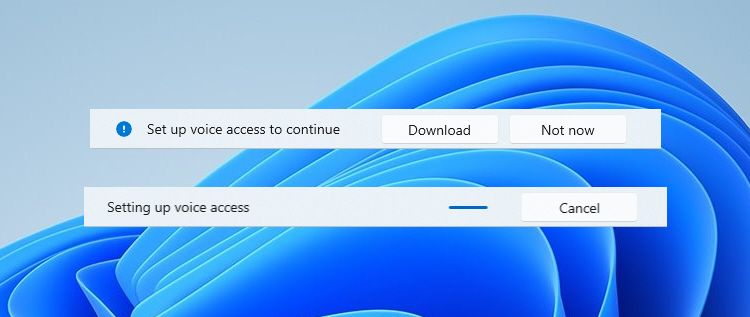
- 设置完成后,单击 settings 设置 或者 gear齿轮 语音访问栏上的图标。
- 点击 Languages语言 和 download下载 您的首选语言旁边的图标。
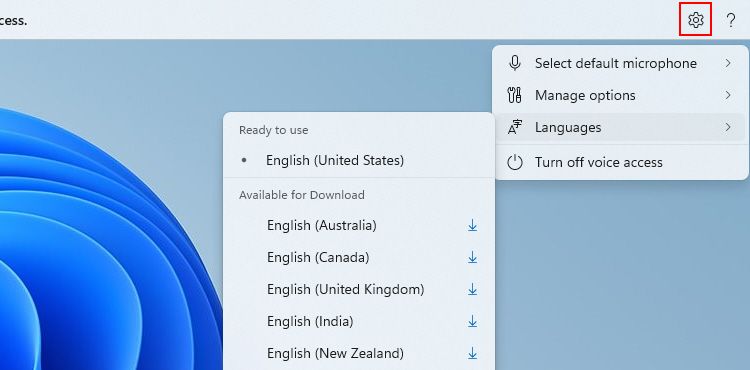
- 点击 download下载 再次安装所选语言。
- 语言包准备好后,说“Voice access wake up语音访问唤醒”来检查它是否正常工作。
如果您无法安装所需的语言,您可以从 Time & Language 时间和语言 > Language & Region语言和地区 设置。
有些语言有多种方言。 例如,英语有美国、英国、澳大利亚和其他方言。 安装与您的语音模式相匹配的方言,以获得更流畅的语音访问体验。
4. 重新启动一些Windows服务
某些服务直接影响语音访问或任何基于语音或麦克风的功能。 以下是重新启动它们的方法:
- 按打开 Windows 运行应用程序 win+R 键。
- 在中键入“services.msc” 运行 文本框并按 Enter进入。
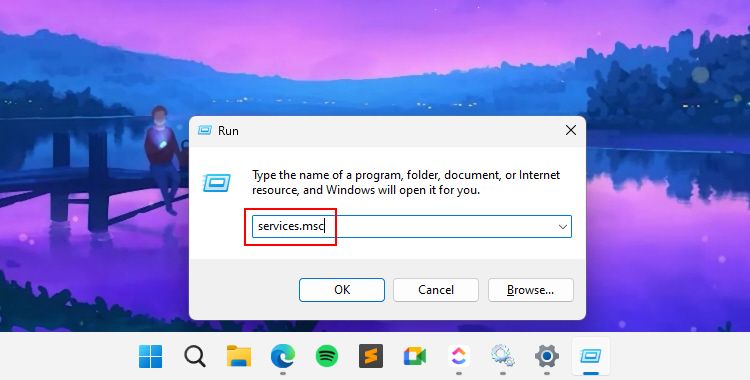
- 寻找 Agent Activation Runtime, Human Interface Device Service代理激活运行时, 人机接口设备服务, 和 Windows Audio Endpoint Builder Windows 音频端点生成器 列表中的服务。
- 右键单击每个提到的服务。 现在将出现一个上下文菜单,您需要单击 Restart重新开始。 不用担心; 重新启动这些服务是安全的,不会影响您的工作。
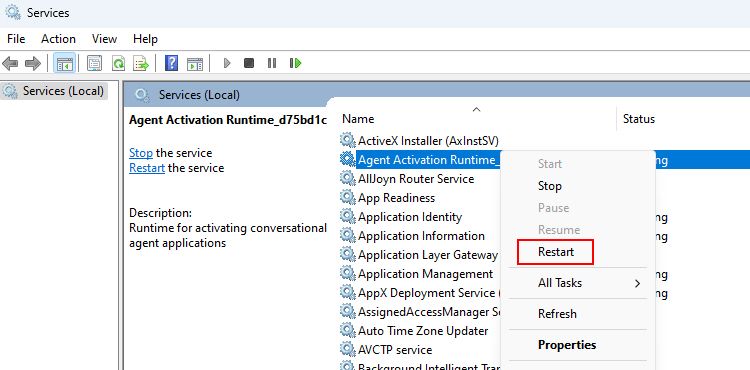
执行这些步骤后,检查语音访问是否已恢复正常。
有如此多的命令预设,您可以使用它们来改善您的全语音控制体验。 查看 Microsoft 支持文章以了解有关一些有用命令的更多信息。
5.禁用Windows语音识别
语音访问是传统Windows语音识别功能的升级版本。 问题是,有时旧功能可能会干扰语音访问。
以下是在 Windows 上禁用 Windows 语音识别的方法:
- 打开 Windows 设置(Win + I)并转到 Accessibility辅助功能 > Speech语音。
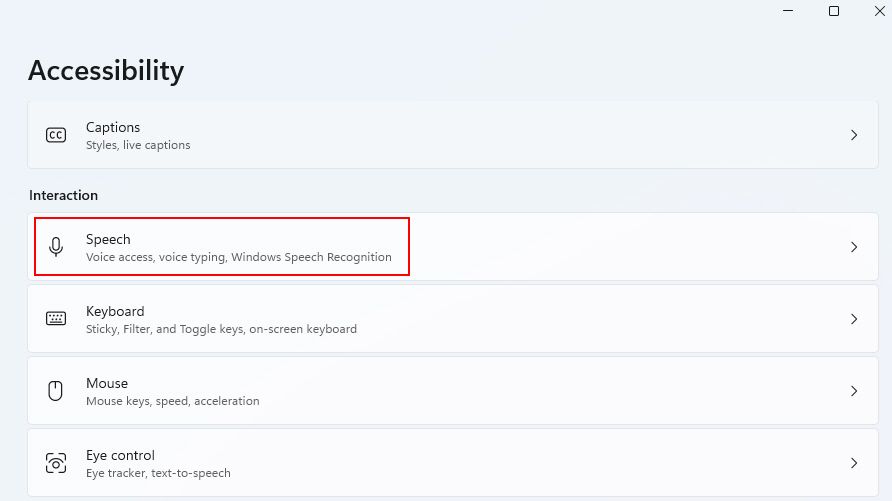
- 在此部分中,查找 Windows Speech Recognition Windows 语音识别 并切换开关将其关闭。
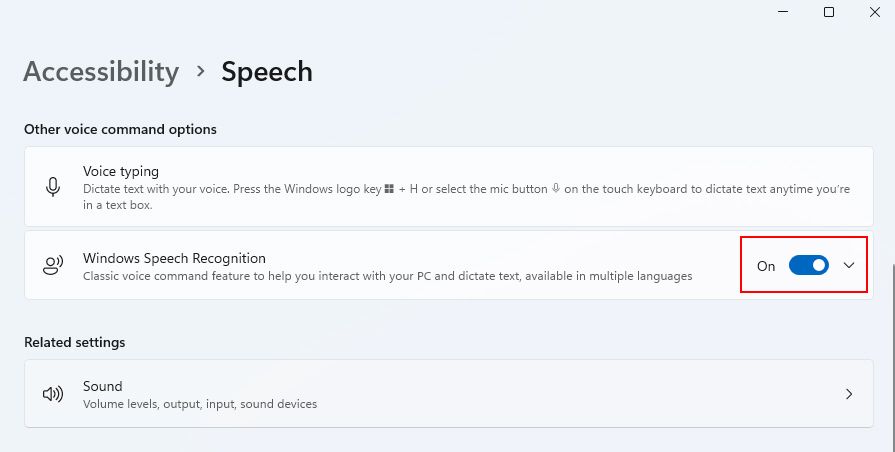
请注意,语音访问优于传统的 Windows 语音识别功能。 因此,没有理由使用旧功能。 此外,微软可能很快就会淘汰旧功能。
您已准备好再次用语音命令 Windows
现在您可以毫无问题地使用语音访问,我们建议您通过语音访问命令来完全利用此功能。
除了语音访问之外,Windows 11 中的许多其他辅助功能也可以改善您的整个系统体验。 例如,放大镜、讲述人和实时字幕等功能使每个人的计算变得更加轻松。 浏览它们 Settings 设置 > Accessibility辅助功能 以增强您的 Windows 体验。

