如何修复Windows上的Epic Games启动器冻结或崩溃
Epic Games Launcher 充当启动和管理从 Epic Store 购买或下载的所有游戏的中心枢纽。 但是,如果 Epic Games Launcher 在您的 Windows 计算机上持续冻结或崩溃,您将无法执行任何操作。
如果您遇到类似的问题,本指南包含一些可能会有所帮助的故障排除提示。
推荐:如何修复Windows上的Epic Games启动器登录问题
1. 完全关闭 Epic Games 启动器并重新打开它
由于应用程序进程出现故障或无响应,Epic Games Launcher 可能会在您的 Windows PC 上冻结。 在大多数情况下,您可以通过完全关闭 Epic Games 启动器然后重新打开来解决该问题。 因此,这是您应该尝试的第一件事。
- 按 Ctrl + Shift + Esc 打开任务管理器。
- 找到并选择 EpicGamesLauncher EpicGames启动器 在名单上。
- 点击 End task结束任务 选项在顶部。
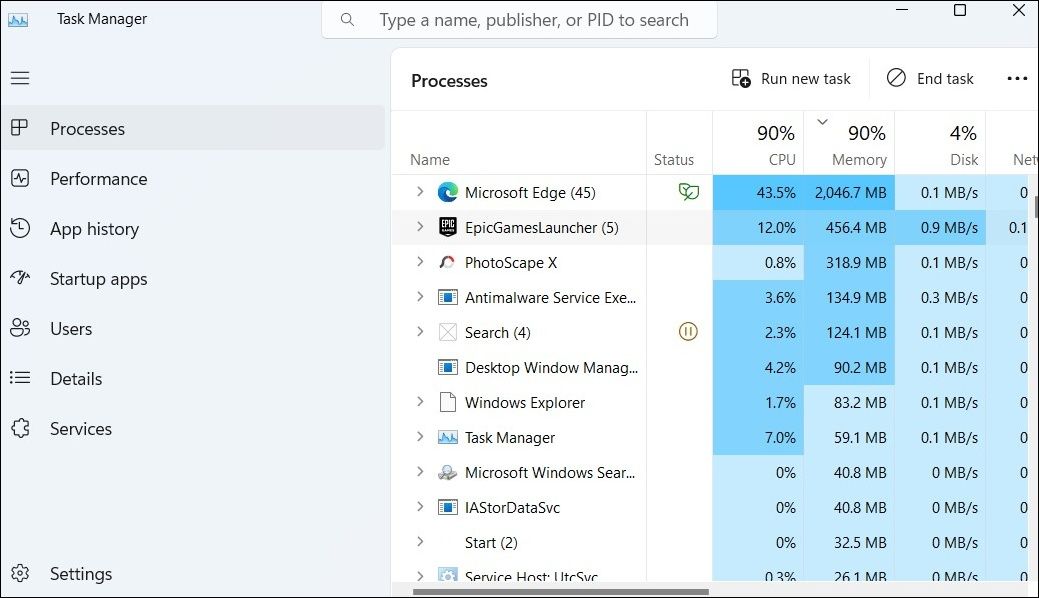
重新打开 Epic Games Launcher 并尝试使用它。
2. 以管理员身份运行 Epic Games Launcher
使用管理员权限运行 Epic Games Launcher 可以帮助您避免因缺乏访问系统文件和设置的相关权限而导致的任何问题。 右键单击Epic Games Launcher Epic 游戏启动器 快捷方式并选择Run as administrator 以管理员身份运行。 选择Yes 是的 当UAC(用户帐户控制)提示出现时。
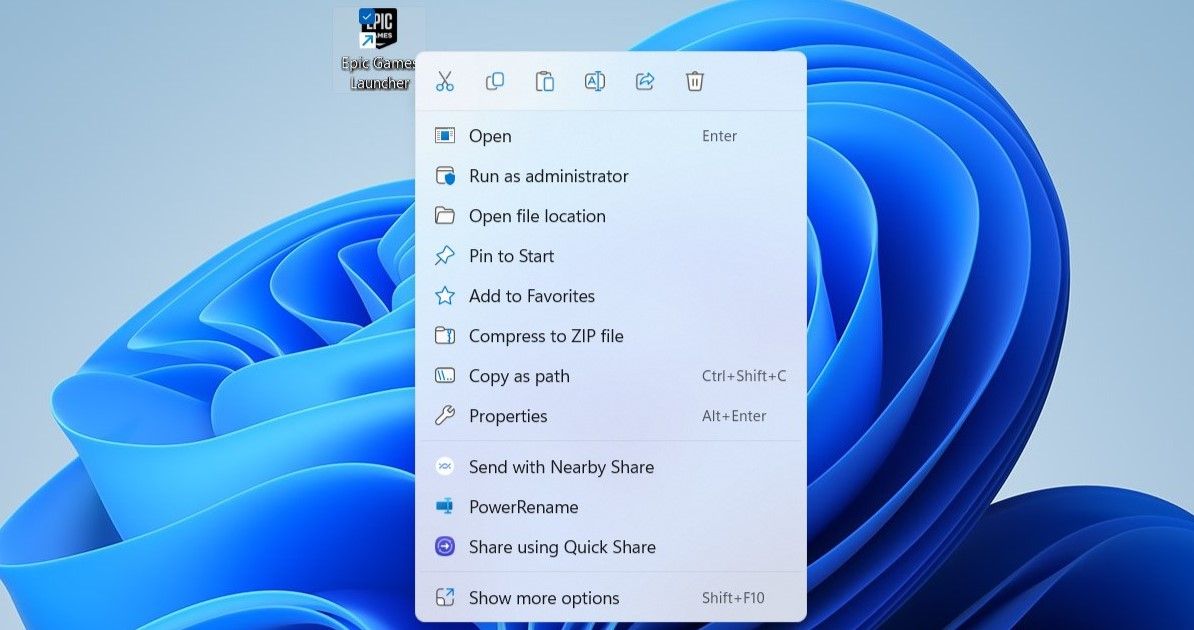
如果此方法使 Epic Games Launcher 能够顺利运行,您可以将其配置为始终在 Windows 上以管理员身份运行。
3. 检查 Epic Games 服务器状态
Epic Games 服务器的问题也可能导致其启动器在 Windows PC 上出现异常行为。 您应该检查 Epic Games 服务器状态以确保它们运行顺利。
如果服务器出现问题,你别无选择,只能等待公司最终解决问题。 之后,您应该能够像以前一样使用 Epic Games Launcher。
4. 检查应用程序更新
使用过时版本的 Epic Games Launcher 也会导致其在 Windows 上崩溃或冻结。 因此,如果您还没有更新 Epic Games Launcher,最好更新一下。 以下是相同的步骤。
- 在您的计算机上启动 Epic Games Launcher。
- 单击您的 profile icon 个人资料图标 在右上角并选择 Settings 设置 从列表中。
- 如果有新版本可用,请单击Restart and Update 重启并更新 出现的按钮。
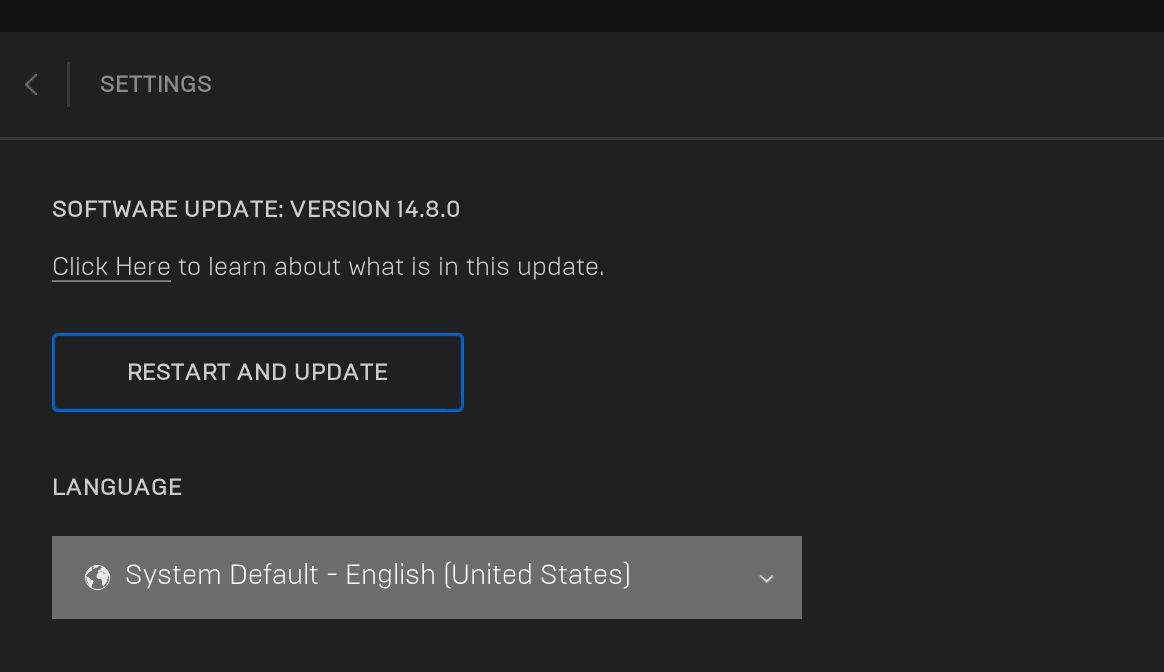
5.禁用全屏优化
在 Windows 上为应用程序启用全屏优化可以提高其在全屏模式下的性能。 但是,此功能有时会导致兼容性问题,导致应用程序突然崩溃。 您可以尝试禁用 Epic Games Launcher 的全屏优化,看看是否可以恢复正常。
- 使用任务管理器关闭 Epic Games 启动器。
- 右键单击Epic Games Launcher Epic 游戏启动器 快捷方式并选择 Properties 属性。
- 切换到 Compatiblity 兼容性 标签。
- 清除 Disable fullscreen optimizations 禁用全屏优化 复选框。
- 点击。Apply followed by OK。
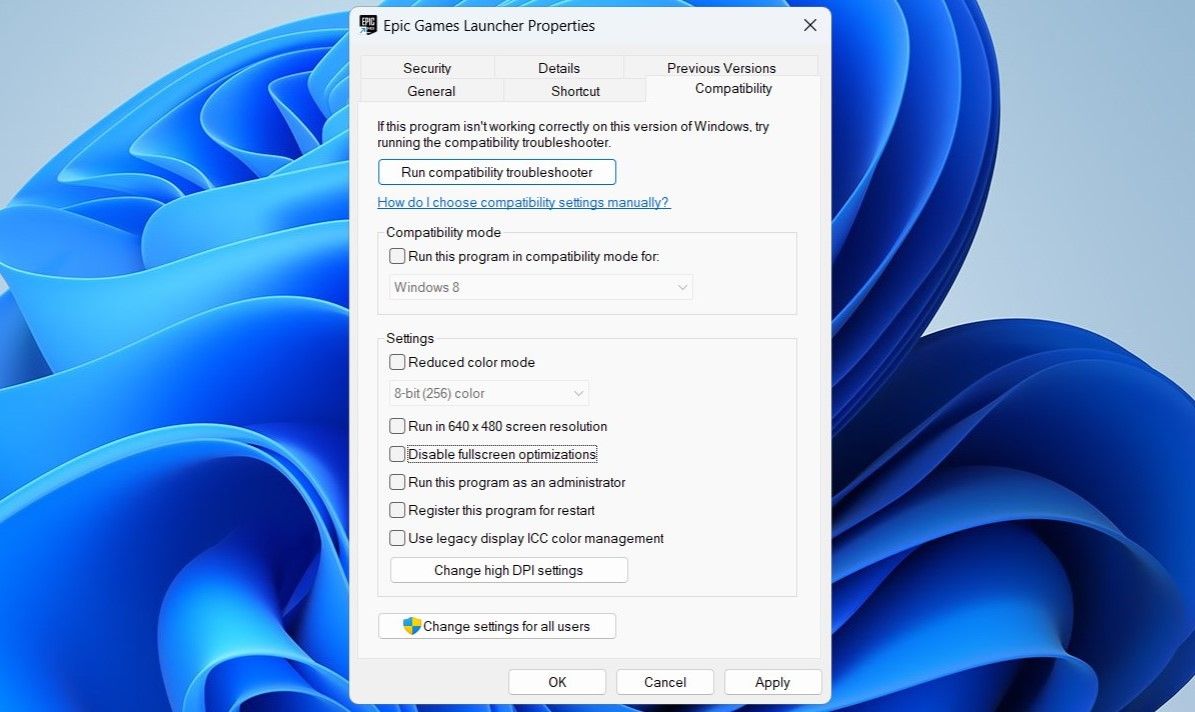
6. 清除 Epic Games Launcher 的 Webcache 文件夹
Epic Games Launcher 与任何其他程序一样,会在您的 PC 上创建缓存文件,以更快地加载内容并提高其性能。 然而,一旦这些数据变旧或损坏,弊大于利。 发生这种情况时,Epic Games Launcher 在您的 Windows PC 上可能会变得无响应或崩溃。
您可以尝试清除与 Epic Games Launcher 关联的现有缓存数据来解决该问题。 为此,请使用以下步骤:
- 右键单击。Start 开始 任务栏上的图标可打开高级用户菜单。
- 选择 Run 从列表中。
- 输入 %localappdata% 在“打开”字段中,然后单击 OK好的。
- 导航 EpicGamesLauncher > Saved已保存 文件夹。
- 找到并选择 webcache 网络缓存 文件夹。
- 点击 trash icon 垃圾桶图标 删除它们。
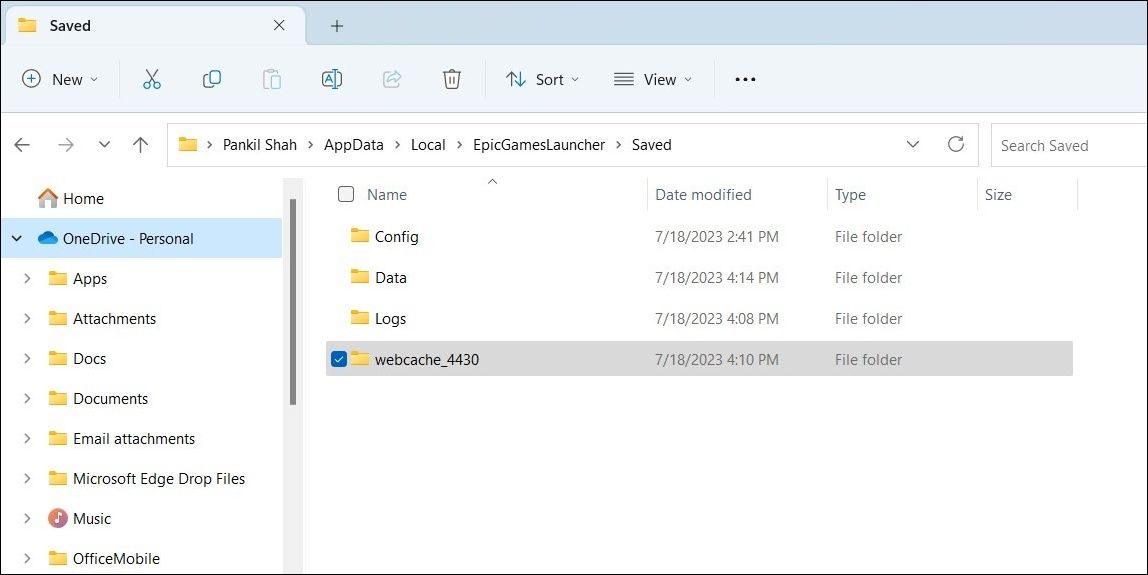
7.修复D3DCOMPILER_43.dll文件
当 Epic Games Launcher 在 Windows 上崩溃时,您是否看到 D3DCOMPILER_43.dll 错误? 如果是这样,您 PC 上的 D3DCOMPILER_43.dll 文件可能已损坏或丢失。 您可以采取以下措施来解决此问题。
- 按 Win + E 打开文件资源管理器。
- 导航 C:> Windows > SysWOW64。
- 找到 D3DCOMPILER_43 文件并删除它。
- 前往 Microsoft 网站并下载 DirectX 最终用户运行时 Web 安装程序。
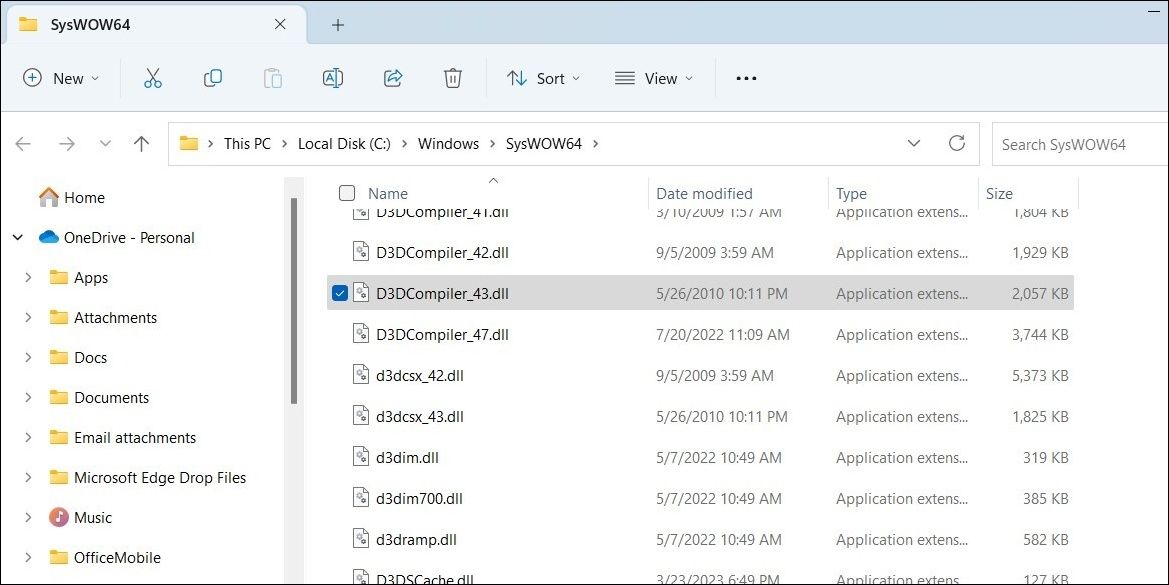
运行安装程序文件并按照屏幕上的提示完成该过程。 之后,再次尝试使用 Epic Games Launcher。
8.修复Epic Games启动器
您的 Windows PC 包含应用程序修复功能,可以帮助您修复 Epic Games Launcher 的此类问题,而不影响其数据。 您可以尝试使用此功能,看看是否可以使 Epic Games Launcher 顺利运行。
- 按 Win + S 打开搜索菜单。
- 输入 control panel 控制面板 框中,然后选择出现的第一个结果。
- 点击 Programs and Features 程序和特点。
- 选择 Epic Games Launcher Epic 游戏启动器 在名单上。
- 点击 Repair 维修 按钮在顶部。
- 选择 Yes 是的 当出现用户帐户控制 (UAC) 提示时。
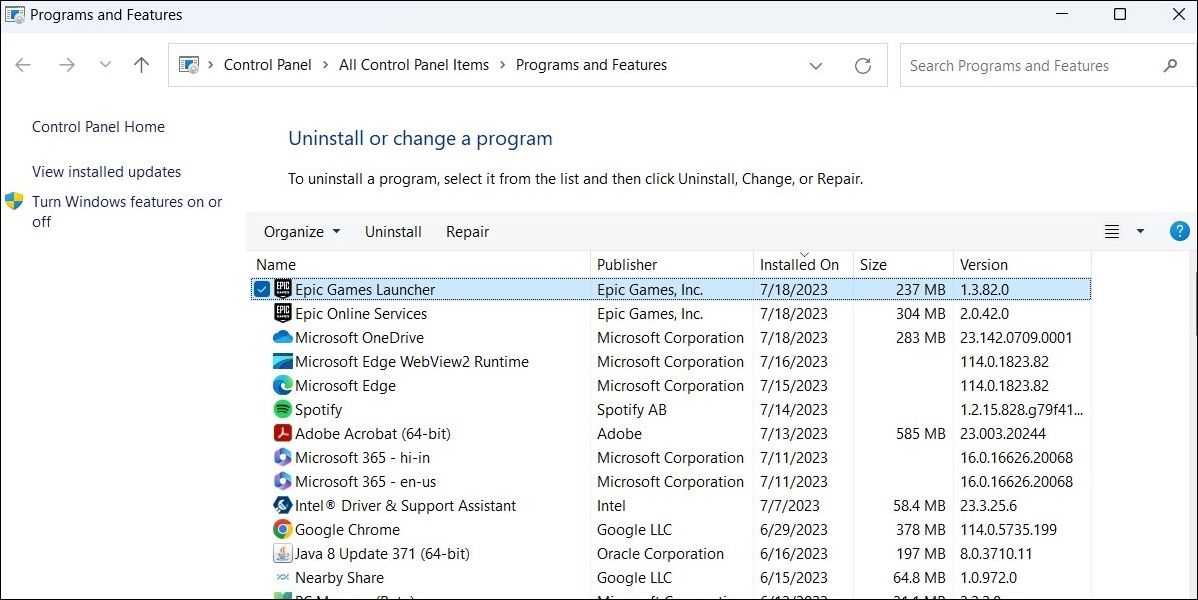
按照屏幕上的说明修复启动器并再次尝试使用它。
9. 重新安装 Epic Games 启动器
如果修复 Epic Games Launcher 无效,您可以尝试在系统上重新安装它。 这应该可以让启动器在您的电脑上重新启动并解决任何问题。 如果您需要有关删除 Epic Games Launcher 的帮助,请参阅我们有关如何在 Windows 上卸载软件的指南,并按照其中列出的步骤进行操作。
卸载 Epic Games Launcher 后,按 win +R 打开“运行”对话框。 输入 %localappdata% 放入框中并按 Enter进入。 在出现的文件资源管理器窗口中,删除 Epic Games 启动器 文件夹。 完成后,前往 Epic Games 官方网站下载安装文件并运行。
10.尝试其他常见的修复方法
如果上述修复不起作用,则您的 Windows PC 可能存在问题。 在这种情况下,您可以尝试以下故障排除提示来解决问题。
- 更新显卡驱动程序: 过时或有缺陷的图形驱动程序也可能是导致此类问题的原因。 尝试更新电脑上的显卡驱动程序,看看是否可以解决问题。
- 扫描恶意软件: 如果您在其他应用程序和程序中也遇到类似问题,则您的电脑可能感染了恶意软件。 要检查这种可能性,请扫描您的 Windows PC 是否存在恶意软件,并采取必要的步骤进行修复。
修复 Windows 上的 Epic Games 启动器崩溃问题
Epic Games Launcher 的问题可能会很烦人,因为它们会阻止您玩自己喜欢的游戏。 在大多数情况下,这些问题是由于缺乏权限或应用程序缓存损坏引起的。 无论如何,上述提示之一应该可以帮助您永久解决根本问题。
