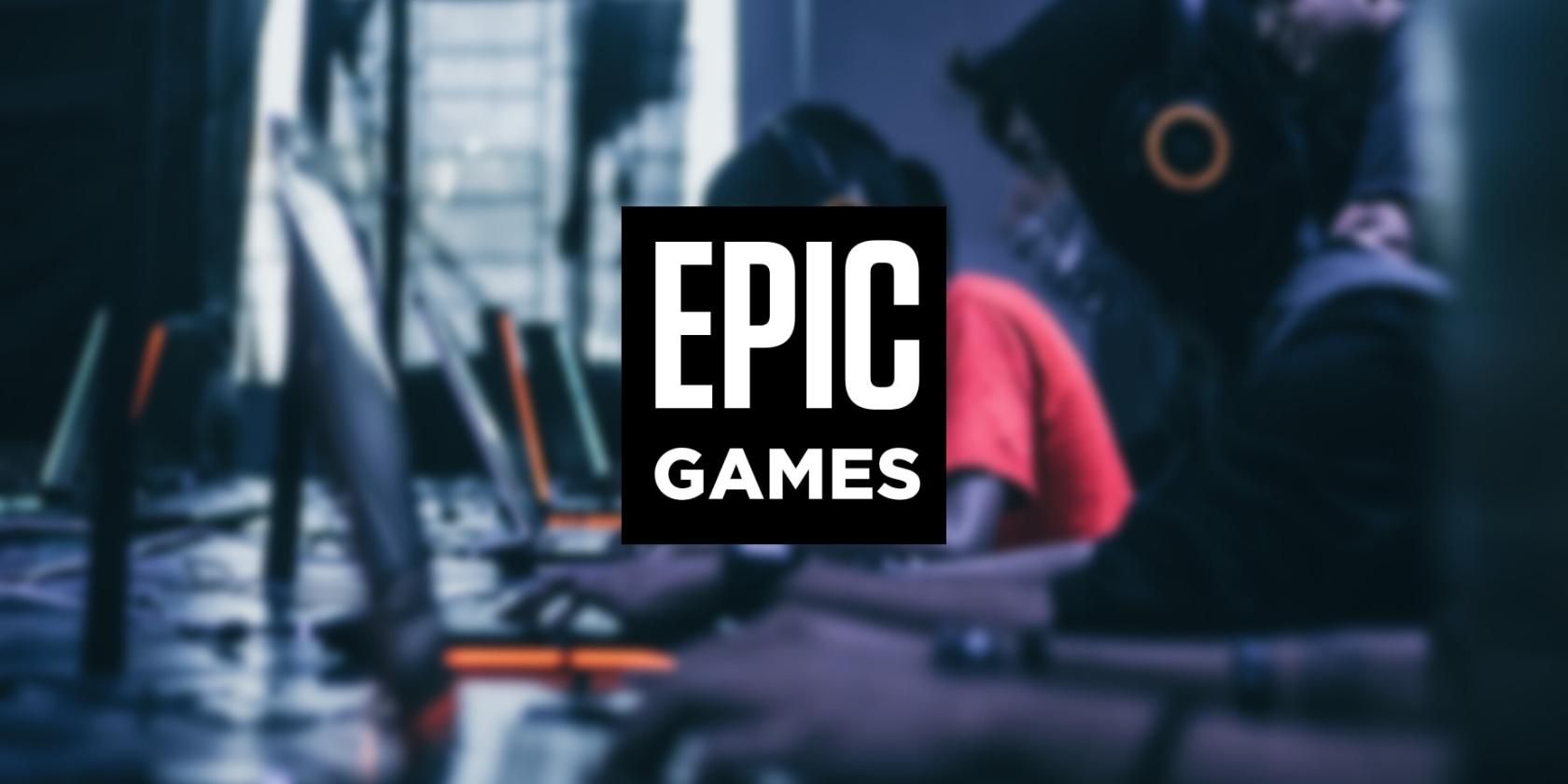如何修复Windows上的Epic Games启动器登录问题
当您尝试登录您的 Epic Games 帐户时,是否总是被重定向到登录页面? Epic Games 是否无法让您登录但不返回错误消息? 登录问题长期以来一直困扰着 Epic Games 用户。
由于多种原因,您可能会在 Epic Games 上遇到登录问题,例如浏览器缓存干扰、帐户特定问题、创建帐户后未验证帐户、尝试在多个设备上登录或客户端相关问题。
您可以采取以下几个步骤来解决问题并成功登录您的 Epic Games 帐户。
推荐:如何为使用Epic Games Launcher保存备份游戏数据
1. 确保 Epic Games 服务器没有关闭
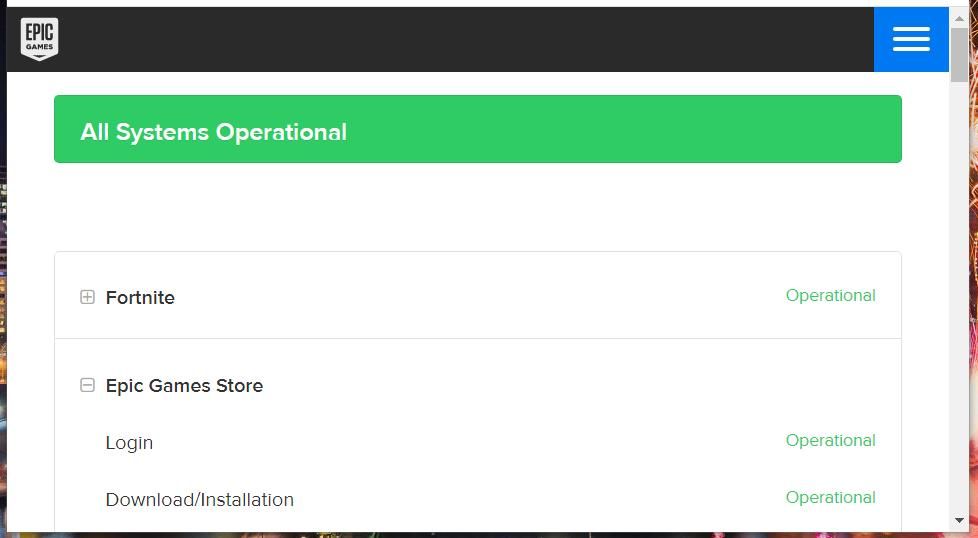
Epic Games 服务器的后端问题可能会导致登录问题。 因此,首先要确保服务器正常运行。 要进行检查,请转至 Epic Games 状态页面并查看所有系统是否都可以运行。
如果任何服务出现故障,请等待 Epic Games 从后端修复问题,登录问题将自动解决。
2. 确保您的登录信息正确
虽然 Epic Games 大多数情况下会在用户输入不正确的登录凭据时向用户显示错误,但有时在登录尝试失败后不会显示任何错误。 因此,在尝试任何其他解决方案之前,请确保您输入正确的登录信息。
如果您尚未在浏览器中保存登录凭据,请尝试不同的组合进行登录,尤其是当您有疑问时。 但是,如果您将登录信息保存在浏览器中,这意味着输入正确,请继续执行下一步。
3. 验证您的帐户(如果您刚刚创建)
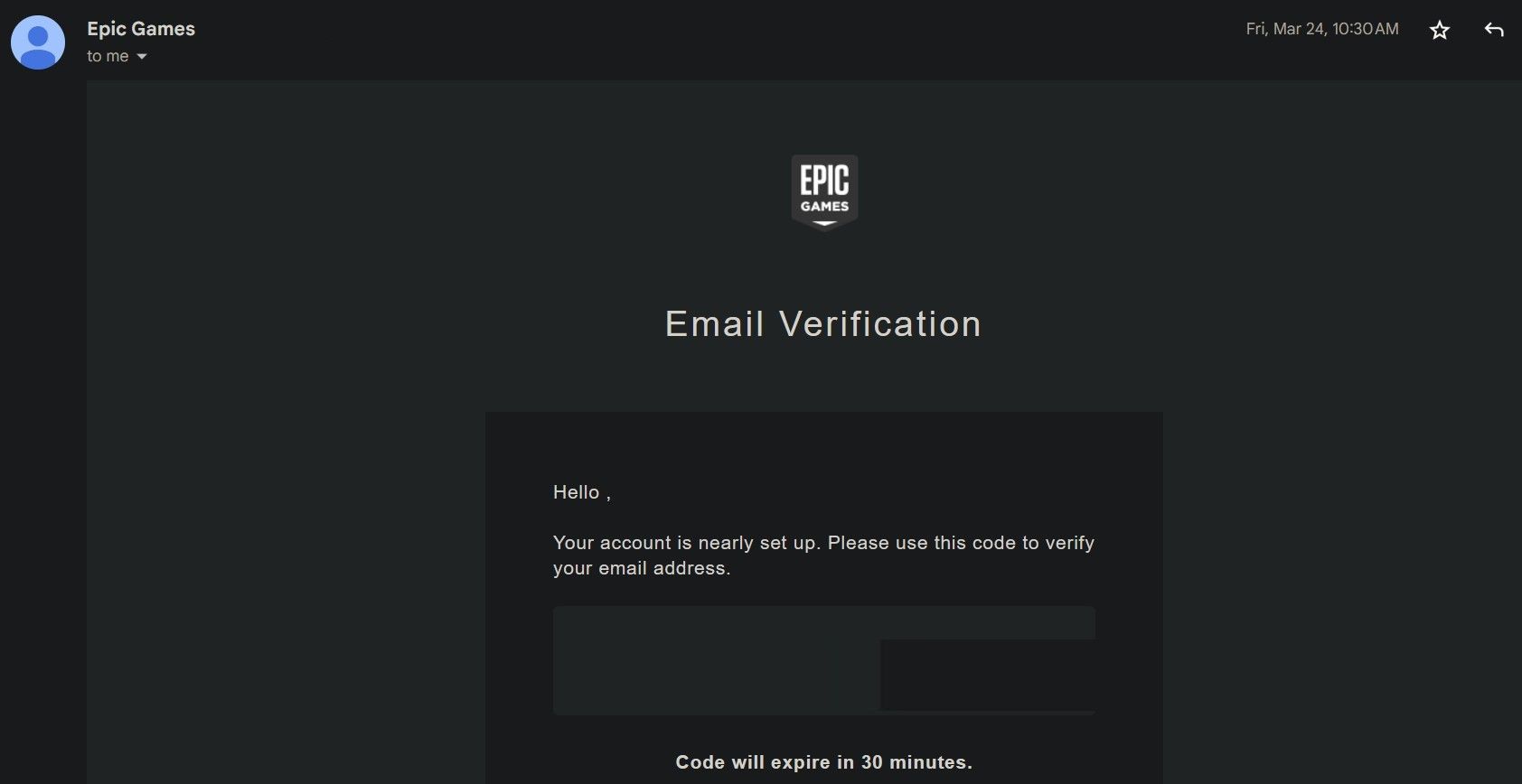
如果您最近创建了 Epic Games 帐户但登录时遇到问题,请确保您已通过创建帐户时收到的确认电子邮件验证了您的帐户。
如果您尚未验证您的 Epic Games 帐户,请登录您的电子邮件帐户,找到来自 Epic Games 的帐户验证电子邮件,然后按照说明进行验证。 希望这能解决这个问题。
但是,如果您已经验证了帐户,则可以继续执行下一步。
4. 检查特定于浏览器的问题
确认您的登录凭据正确且您的帐户已通过验证后,您应该排除浏览器问题。 这是因为大多数遇到问题的用户都是通过清除浏览器缓存、从隐身或私人窗口登录或切换到其他浏览器来解决的。
清除 Chrome、Edge、Firefox 或您正在使用的任何其他浏览器中的缓存,关闭您怀疑可能干扰登录过程的任何扩展程序,或者打开隐身或私人窗口并从那里登录。 如果这些尝试均无效,请切换到其他浏览器并尝试登录您的 Epic Games 帐户。
如果您可以在其他浏览器上成功登录,则表明您的主浏览器存在问题。 因此,您应该放弃它并切换到另一个可以访问您的 Epic Games 帐户的浏览器。 如果所有这些尝试都无法解决问题,请继续进行下一个修复。
5.确保您的帐户没有登录到其他设备
尽管 Epic Games 没有指定有关在多个设备上使用同一帐户的任何限制,但据报告在不同设备上登录会导致登录问题。 因此,请确保您的 Epic Games 帐户未在您尝试登录的设备之外的任何设备上登录。
6. 检查帐户特定问题
如果 Epic Games 暂时或永久删除或禁止您的帐户,您也可能会面临登录问题。 此外,根据 Epic Games 社区规则,如果您违反其中一个帐户的规则,该公司可以对您的所有帐户采取行动。 因此,必须确保您的帐户没有被限制或删除,这就是问题所在。
要进行检查,请创建一个新帐户并通过同一设备或浏览器登录。 如果新帐户上没有出现该错误,但主帐户上仍然存在该错误,请检查您的电子邮件帐户,看看您是否收到了来自 Epic Games 的有关帐户禁止或删除的任何电子邮件。 如果您认为该禁令的实施不正确,您可以对该禁令提出上诉。
如果您也无法使用其他帐户登录,则问题可能出在启动器上。 因此,继续应用剩余的修复程序。
7. 清除 Epic Games 启动器的缓存
如果您在 Windows 上的 Epic Games 桌面启动器上遇到登录问题,请从其安装文件夹中清除启动器的缓存,因为这可能会立即解决问题。 请按照以下步骤清除启动器的缓存:
- 按 Win+R, 输入 “%appdata%” 并按 Enter进入。
- 导航 Local本地 > EpicGamesLauncher > Saved folders保存的文件夹。
- 删除 webcache网络缓存 您在此处找到的文件夹。
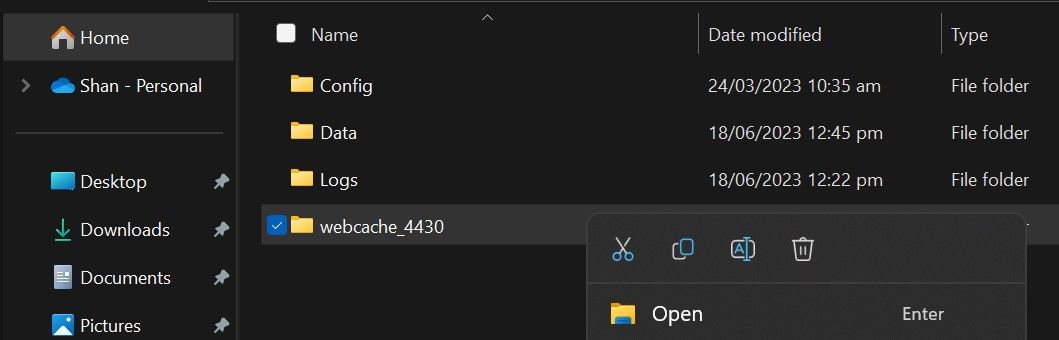
8.修复或重新安装 Epic Games Launcher
如果清除缓存不起作用,您应该修复启动器以确保其文件没有损坏。 Windows 操作系统提供了自动修复应用程序的便捷功能。 因此,请参阅我们有关如何修复 Windows 11 中的应用程序和程序以及修复启动器的指南。
如果修复启动器无法解决问题,请重新安装客户端。 这可能需要一些时间,但它将确保当前的问题与启动器的安装没有任何关系。 因此,请按照我们有关在 Windows 上卸载应用程序和程序的指南来卸载启动器。
之后,导航至 C:\Users\<用户名>\AppData\Local 输入您的用户名并删除 Epic Games 启动器文件夹后。 完成后,请访问 Epic Games 的官方网站并像第一次一样下载并安装启动器。
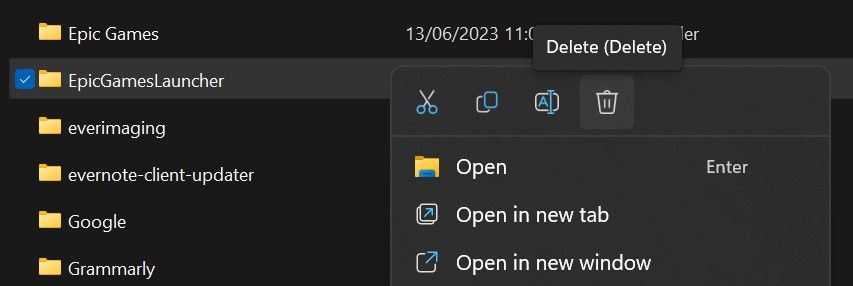
9. 更新您的 IP 地址并禁用 VPN
如果上述解决方案均未解决问题,请应用以下修复:
- 更新您的 IP 地址。 这将为您分配一个新的 IP 地址,从而消除因 IP 地址被阻止而导致问题的可能性。 请参阅我们的更改 IP 地址指南以获取详细说明。
- 禁用您在设备上启用的任何 VPN 或代理服务器。
再次成功登录您的 Epic Games 帐户
Epic Games 不允许您登录可能会令人沮丧。 希望您现在已经清楚可能遇到登录循环或任何其他登录问题的原因。 此外,您很可能能够使用上述修复成功解决问题。 如果这些解决方案均不起作用,请联系 Epic Games,以便他们调查该问题。