如何修复Windows 10和11中的Network Error网络错误0x800704b3
当您尝试连接到 Internet 或网络资源时,会出现网络错误 0x800704b3。 此代码还与一条消息相关联,该消息指出“Network Error网络路径输入不正确、不存在或网络提供商当前不可用。请尝试重新输入路径或联系您的网络管理员。”
下面,我们讨论了您可以尝试永久解决此问题的不同解决方案。
推荐:如何修复Chrome ERR_NETWORK_CHANGED错误
1. 运行网络故障排除程序
如果遇到网络错误,您应该尝试的第一件事是运行网络疑难解答。 它是 Windows 内置的便捷工具,可以快速扫描网络设置、检测常见网络问题,甚至应用自动修复。
如果疑难解答程序无法自动解决问题,它可能会提供您可以尝试的手动修复建议。
以下是如何进行:
- 按 Win + I 键一起打开“设置”应用程序。
- 选择 System系统 > Troubleshoot故障排除。
- 点击 Other troubleshooters其他疑难解答。
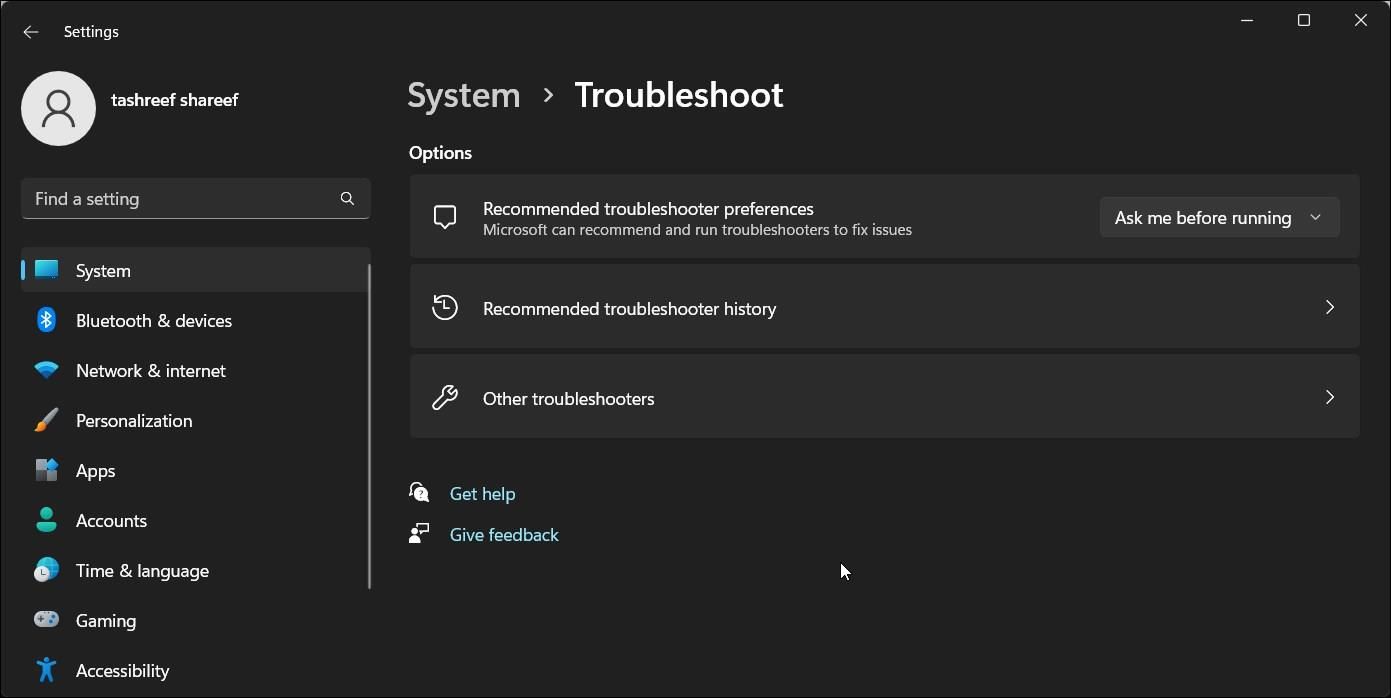
- 在以下窗口中,查找网络疑难解答并单击 RUN 按钮。 故障排除程序现在将开始扫描系统是否存在潜在错误。 如果它发现任何东西,它会通知您。
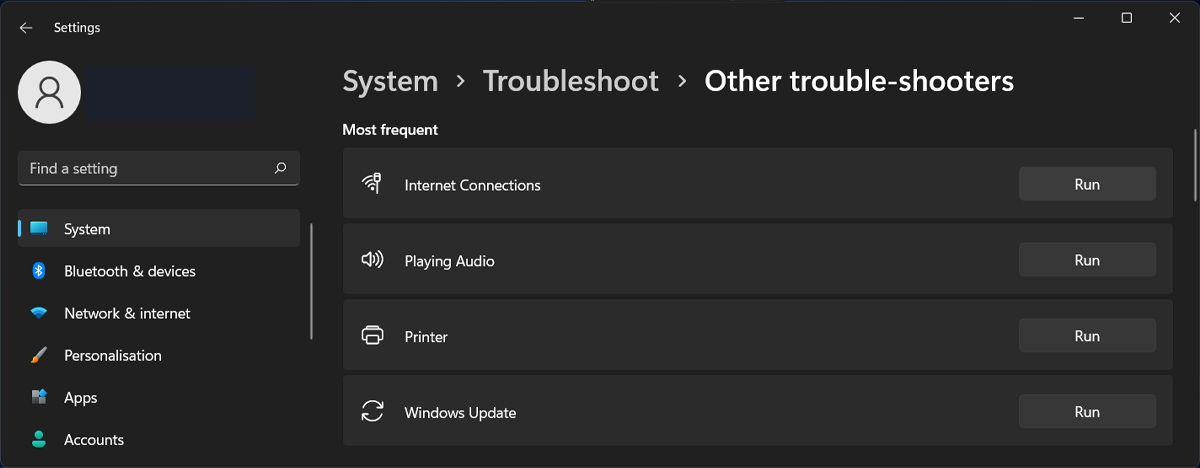
- 扫描完成后,检查结果。 如果疑难解答程序提供了修复建议,请单击 Apply this fix应用此修复。
- 否则,选择 Close the troubleshooter关闭疑难解答程序 并转到下面的下一个方法。
有一些重要的 Windows 服务在确保正确的网络连接方面发挥着至关重要的作用。 这些服务负责建立和维护网络连接。 但是,如果这些服务中的任何一个损坏或出现故障,都可能导致您遇到网络错误。
以下是确保所需服务正在运行的方法:
- 按 Win + R 键一起打开“运行”。
- 在运行中输入“services.msc”并单击 Enter进入。
- 在以下窗口中,找到 DHCP 客户端服务并右键单击它。
- 选择 Properties属性 从上下文菜单中。
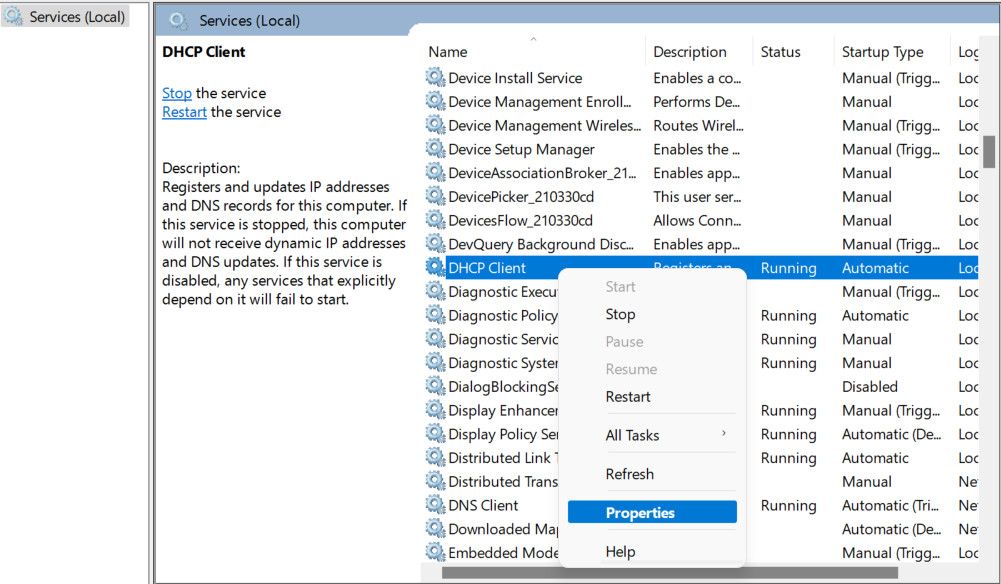
- 单击 Start开始 如果服务尚未运行,则单击该按钮。 如果是,请单击 Stop停止,等待几秒钟,然后单击 Start开始 再次。
- 确保启动类型设置为 Automatic自动的。
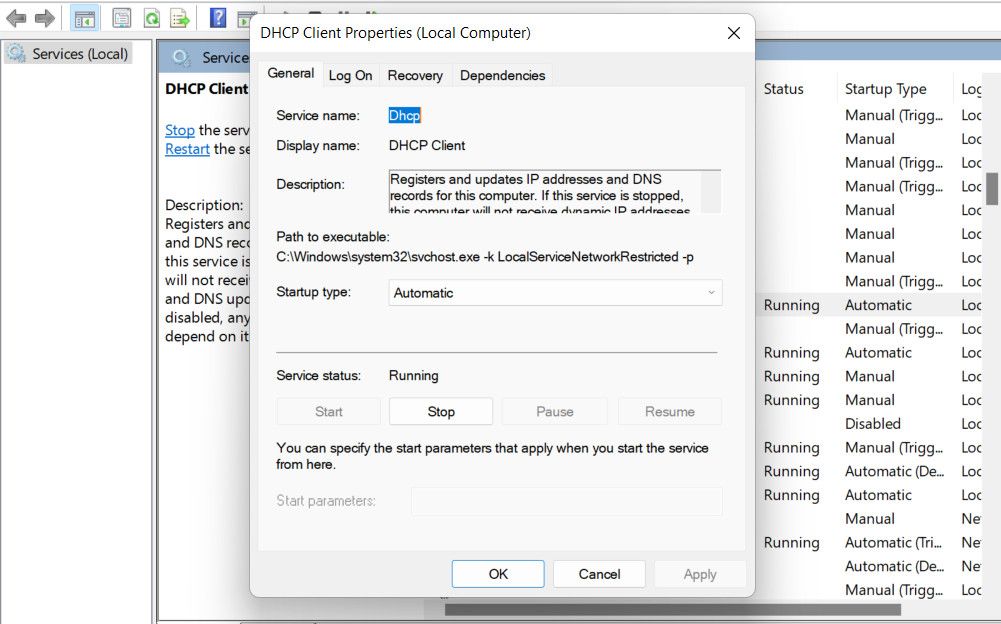
- 点击 Apply > OK 保存更改。
对这些服务执行相同的步骤:
- DNS客户端
- 网络连接
- 网络列表服务
- 网络位置感知
- TCP/IP NetBIOS 帮助程序
- WLAN 自动配置(如果使用 Wi-Fi)
所有服务运行后,关闭“服务”窗口并检查问题是否已解决。 当您这样做时,您还可以尝试更新网络驱动程序,因为在某些情况下,过时或损坏的驱动程序可能会阻止系统建立成功的连接,从而导致出现类似问题。
3. 禁用并重新启用网络适配器
您还可以尝试重置网络连接来解决问题。 这将解决可能导致网络错误的临时故障或冲突。
请按照以下步骤继续:
- 右键单击任务栏一角的网络图标。 它通常采用计算机显示器或 Wi-Fi 信号指示器的形式。
- 选择 Open Network & Internet settings打开网络和 Internet 设置 从上下文菜单中。 这将启动网络和 Internet 设置窗口。
- 导航 Advanced network settings 高级网络设置 > More network adapter options
- 更多网络适配器选项。
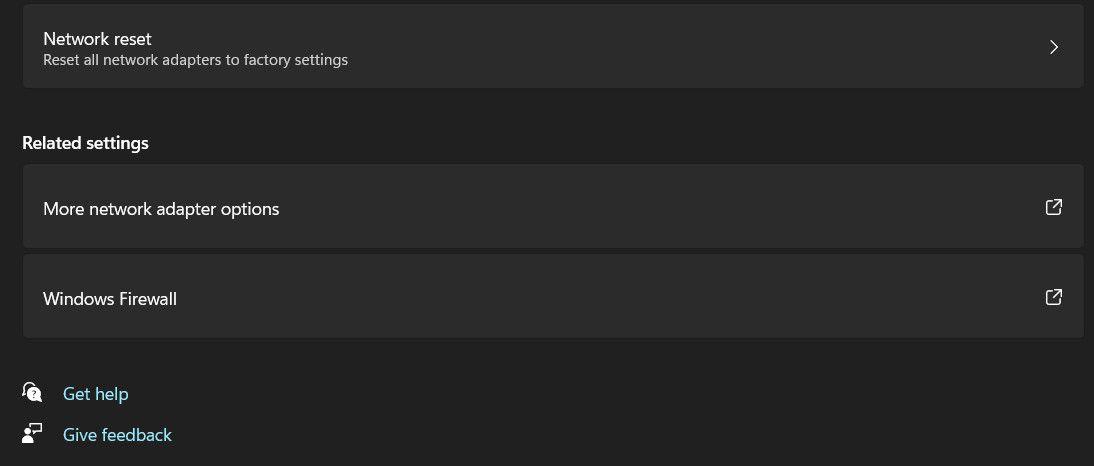
- 您现在应该看到可用网络适配器的列表。 右键单击您当前使用的并选择 Disable禁用 从上下文菜单中。
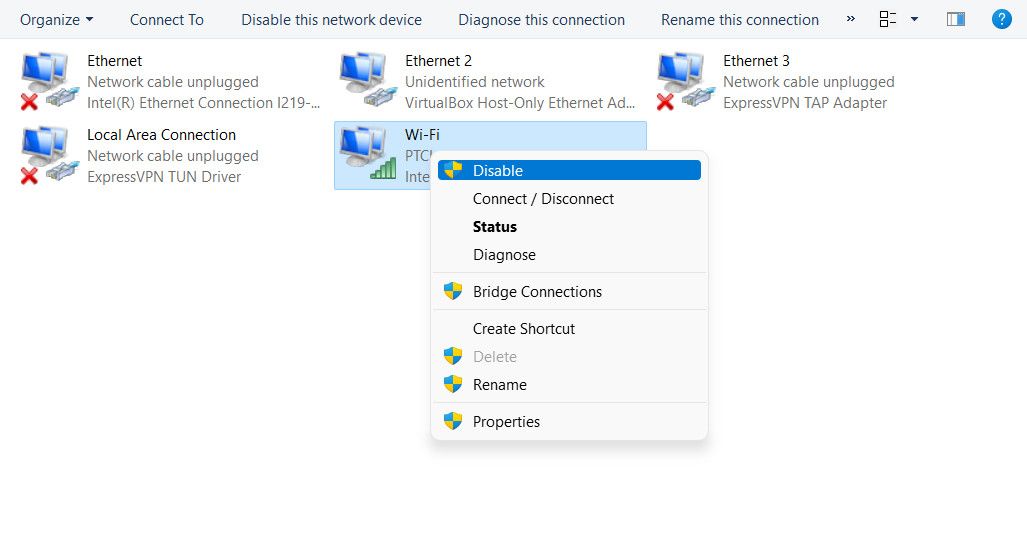
- 等待一段时间,然后再次右键单击它并选择 Enable。
- 完成后,关闭“设置”窗口并尝试执行最初触发错误的操作。
如果问题是由适配器问题引起的,这应该可以解决问题。
4.禁用SMB 1.0协议
SMB(服务器消息块)协议允许在网络上的不同设备之间共享文件和打印机。 SMB 1.0 是该协议的旧版本,由于一些已知的漏洞和不兼容性,可能会导致不同的问题。
禁用它可以帮助您防止由此协议引起并导致错误的任何潜在冲突或兼容性问题。
请按照以下步骤继续:
- 按 Win + S 键一起打开搜索实用程序。
- 键入 Windows 功能并单击 Open打开 用于“打开和关闭 Windows 功能”。
- 在以下对话框中,找到 SMB 1.0 并取消选中与其关联的框。
- 如果弹出确认提示,点击 Yes是的。
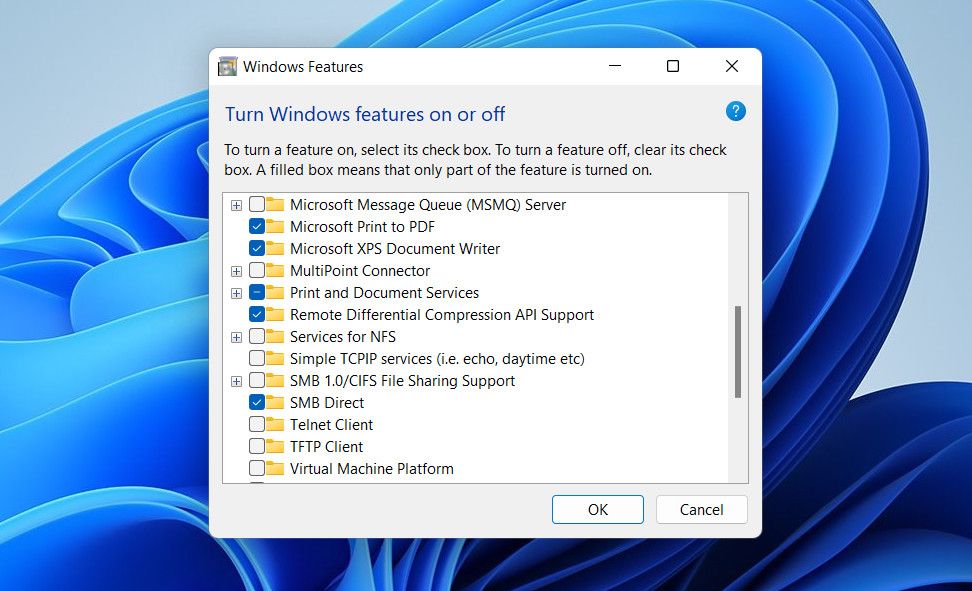
- 点击 OK好的 保存更改并重新启动计算机。 重新启动后,检查问题是否已解决。
5. 重置 TCP/IP 堆栈
TCP/IP 堆栈是一组协议,可在计算机上启用并允许网络通信。 有时,TCP/IP 设置可能会损坏或配置错误,从而导致类似当前问题的问题。
要解决 TCP/IP 堆栈的问题,您可以重置它。 这会将其恢复到默认的、无错误的状态,有望解决此过程中的网络问题。
您可以这样做:
- 按打开运行 Win + R 键在一起。
- 在“运行”中输入“cmd”,然后按 Ctrl + Shift + 同时输入按键以管理员身份打开命令提示符。
- 点击 Yes是的 在用户帐户控制提示中。
- 在命令提示符中,键入以下命令并单击 Enter 进入 来执行它。 这将重置 Winsock 目录。
netsh winsock reset - 现在,执行此命令以重置 TCP/IP 堆栈。
netsh int ip reset - 最后,重新启动计算机以应用更改。
如果错误仍然存在,您可以尝试使用 SFC 和 DISM 实用程序修复系统文件和 Windows 映像。 我们关于使用内置 Windows 故障排除工具的综合指南详细讨论了这一点。
网络错误已解决
网络错误可能会令人沮丧,尤其是当您需要紧急访问互联网时。 希望我们上面列出的修复方法能够帮助您一劳永逸地修复手头的错误。 如果该问题再次出现,您可以联系 Microsoft 官方支持团队并提供必要信息并向他们报告问题。

