如何修复耳机麦克风在Windows上无法工作
您的耳机麦克风没有拾取您的声音吗? 这是耳机用户最常遇到的问题之一。
有多种因素可能导致耳机麦克风停止工作; 您可能已将其静音、将其插入错误的插孔、将其连接到设备时设置不正确、忘记将其设为默认麦克风设备、限制应用程序对麦克风的访问,或者在音频设备首选项中设置不正确游戏或应用程序。
如果您想解决根本问题并使耳机麦克风正常工作,您可以执行以下几个步骤。
推荐:如何修复Windows 10和11中的Network Error网络错误0x800704b3
1. 进行一些初步检查
通过应用以下初步修复来开始故障排除过程,因为它们可能会立即解决问题:
- 断开耳机一次并重新连接; 这将排除暂时的问题。
- 如果您的 USB 耳机出现问题,请将其连接到设备上的其他端口,以确保该端口没有故障。
- 如果您使用无线耳机,请确保耳机和接收器不受干扰。
- 如果您的设备连接了多个音频输入设备,请断开除耳机之外的所有设备。
- 运行录制音频疑难解答程序,让 Windows 自动识别并修复麦克风问题。 有关说明,请参阅我们有关如何在 Windows 中运行疑难解答程序的指南。
如果上述检查和修复均不起作用,请应用其余修复。
2.确保麦克风没有静音
大多数耳机上通常都有一个按钮,可以让您将麦克风静音。 此控件使用户能够在不参与对话时将自己静音。 如果您的耳机也有一个,请确保您没有错误地将其静音。
除此之外,请确保您的设备上的麦克风没有静音。 您可以通过多种方式进行检查,但这是最简单的:
- 打开 Realtek Audio Console Realtek 音频控制台 (或者 Realtek Audio ControlRealtek 音频控制) 应用程序,方法是在 Windows 搜索中搜索它。
- 然后,单击 Headset Microphone耳机麦克风 在下面 Recording Devices录音设备。
- 确保旁边的框 沉默的 没有检查。 如果是,请单击它来取消选中它。
- 另外,如果 主卷 太低,增加到接近 100。
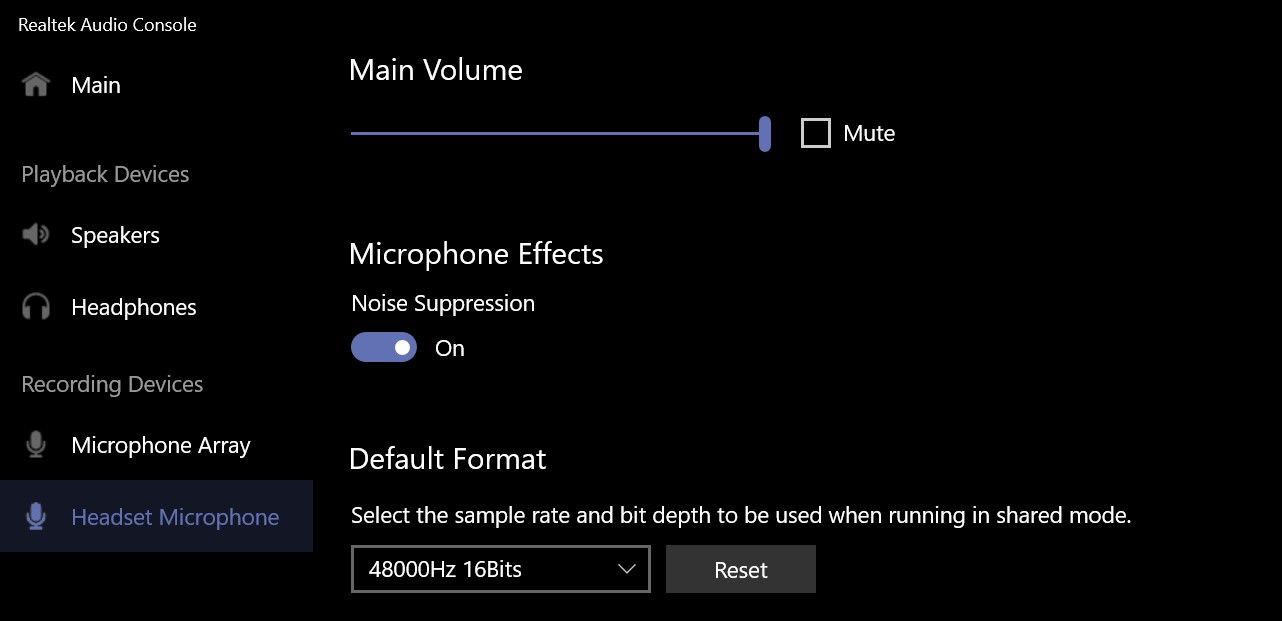
如果您的设备上没有安装 Realtek 音频控制台,可以从 Microsoft Store 下载。
3. 确保麦克风已正确插入
如果您的耳机有 3.5 毫米音频线,请将其插入麦克风插孔。 插入时,您可能还需要从桌面上的弹出窗口中选择麦克风和扬声器选项。 所以,这样做时要小心。
如果您的耳机使用两针电缆,则需要小心地将它们插入麦克风和扬声器插孔。 您可能还需要从桌面上的弹出窗口中选择您首先插入的设备类型和第二次插入的设备类型。
是将耳机连接到笔记本电脑时,您可能看不到任何弹出窗口; 只需确保您已正确插入耳机即可。
4.确保您的耳机麦克风没有故障

您的耳机是否已取消静音并正确插入? 如果是这种情况,请确保您的麦克风没有故障,这可能就是它无法拾取您的声音的原因。 找出这一问题的最简单方法是将您的耳机连接到另一台设备(假设您有一个设备),然后查看它是否可以正常工作。
如果您的耳机麦克风在其他设备上也无法工作,则可能有故障。 如果是这种情况,您应该让附近的技术人员检查您的硬件。 但是,如果其他设备检测到麦克风,则说明您的硬件没有故障; 可能是操作系统设置配置错误造成的。
5. 选择合适的麦克风并进行测试
要将耳机麦克风用作主要音频输入设备,您必须在声音设置中正确选择它。 因此,请确保在那里选择耳机麦克风,尤其是当您的设备连接了多个音频输入设备时。
要了解您正在使用哪个麦克风,请打开 Settings设置 应用程序并导航至 System系统 > Sound声音。 在这里,选择耳机麦克风并单击它以打开其设置。
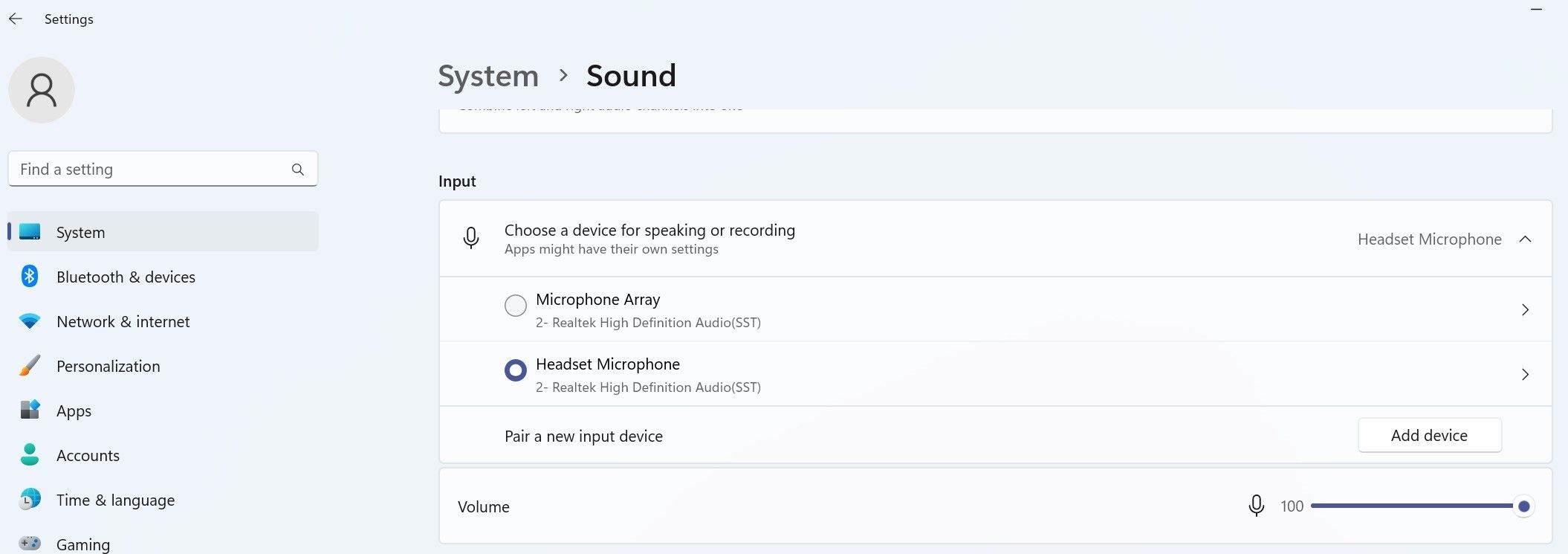
之后,通过单击测试麦克风 Start test开始测试 按钮。 如果您的麦克风成功录制声音,则耳机现已正确配置。
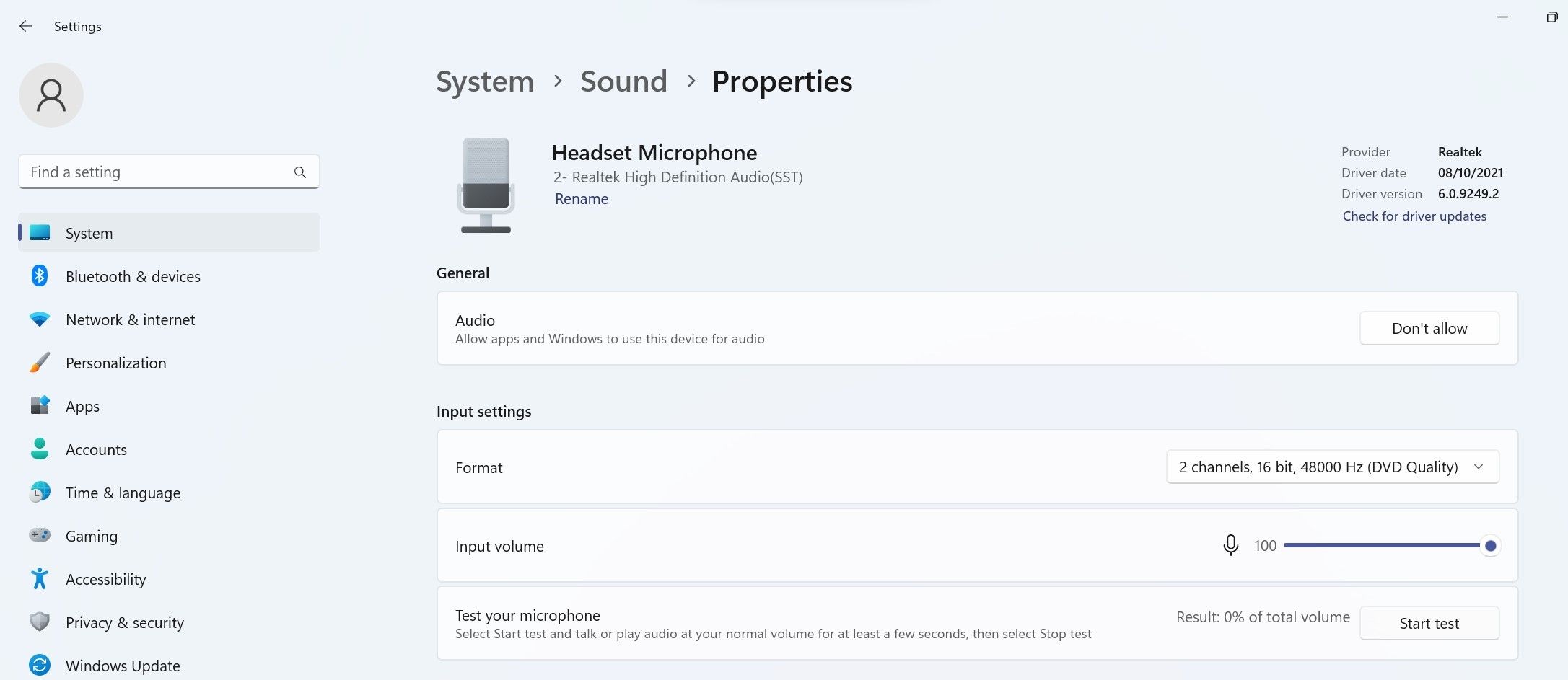
6.将耳机麦克风设为默认音频输入设备
要将耳机麦克风设置为默认音频输入设备,请导航至 Settings设置 > System系统 > Sound声音 并点击 声音控制面板。
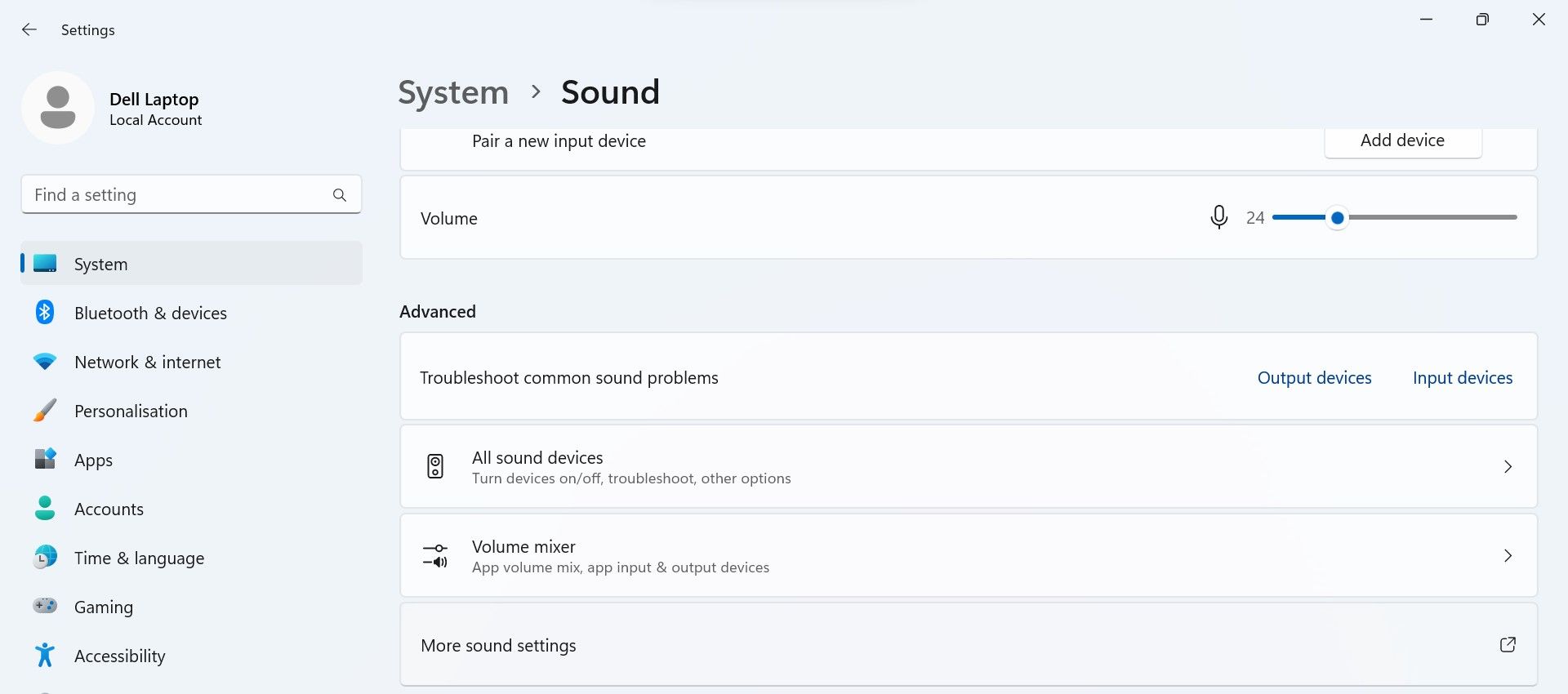
在声音设置中,转到 Recording录制 选项卡,右键单击您的耳机麦克风,然后选择 Set as Default Device设置为默认设备。
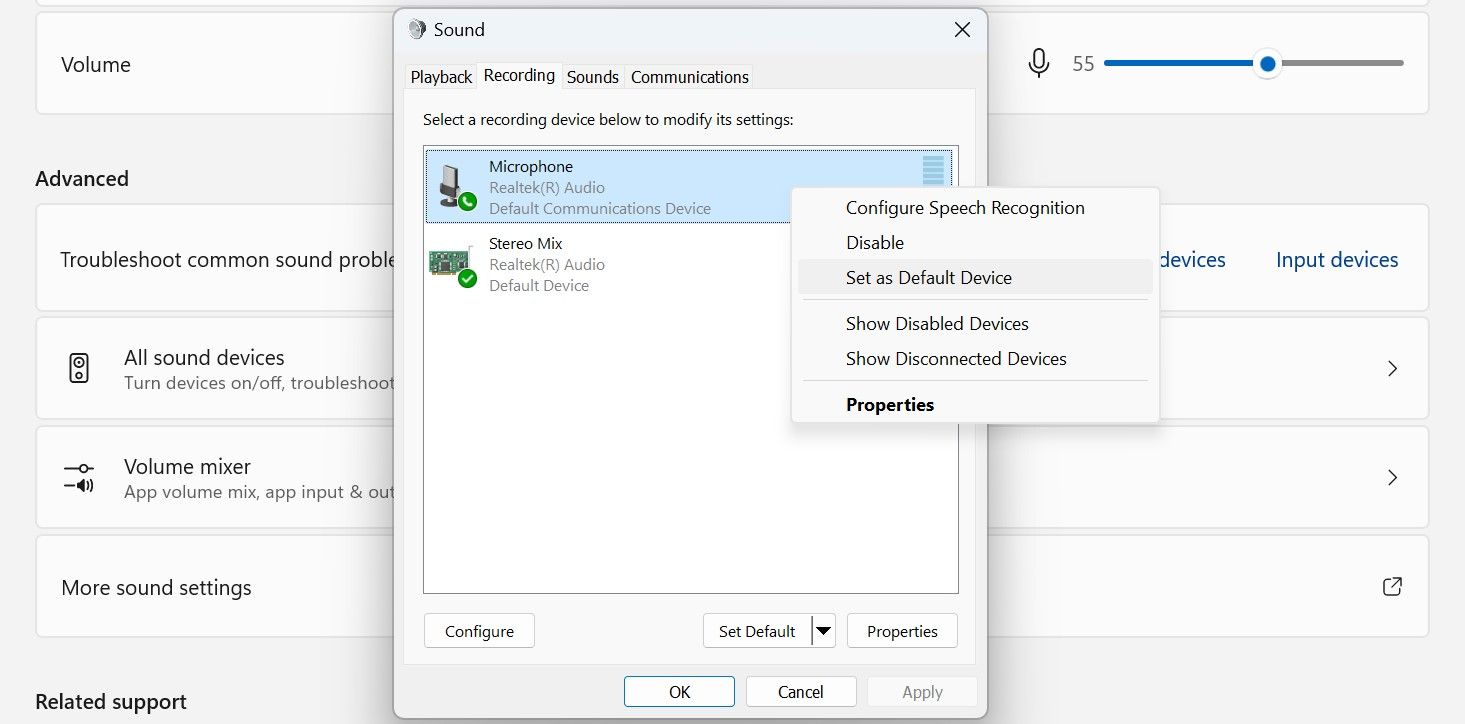
如果您在录音设备列表中没有看到耳机麦克风,则它可能已被禁用。 在这种情况下,请右键单击该区域中的任意位置 Recording录制 选项卡并选择 Show Disabled Devices显示禁用的设备。
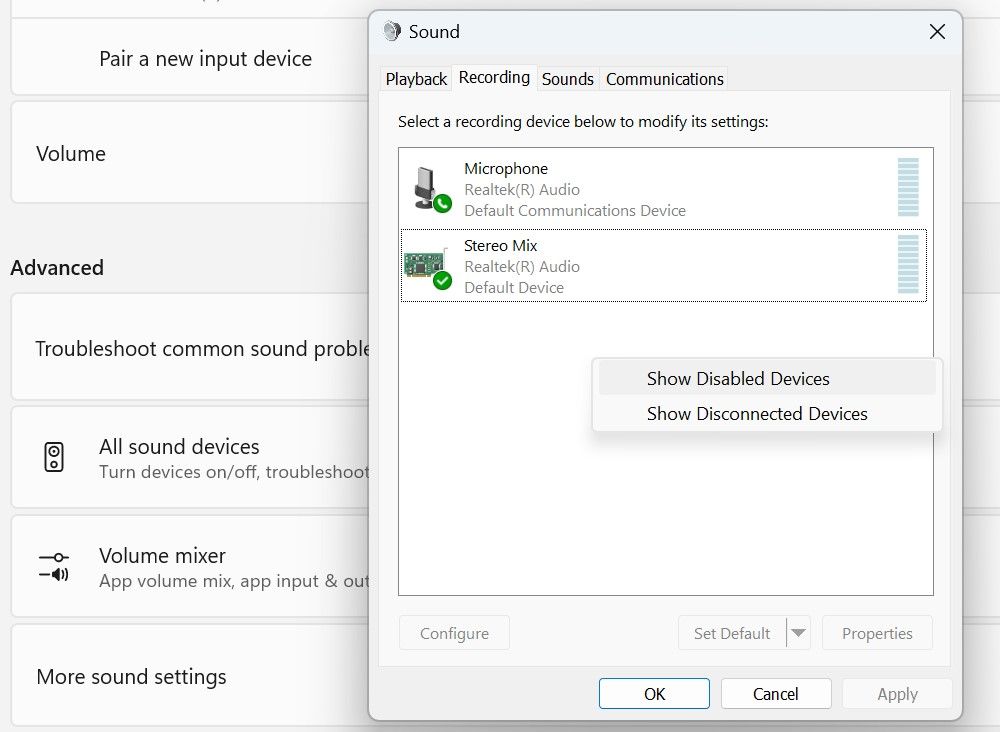
之后,将耳机麦克风设置为默认音频输入设备。
7. 更改麦克风的应用程序权限
如果您的耳机麦克风已设置为默认值,但在某个应用程序中无法工作,请检查该应用程序是否有权访问麦克风。 请按照以下步骤检查:
- 打开 设置 应用程序。
- 导航至 隐私和安全 左侧边栏中的选项卡。
- 点击 麦克风 在下面 应用权限。
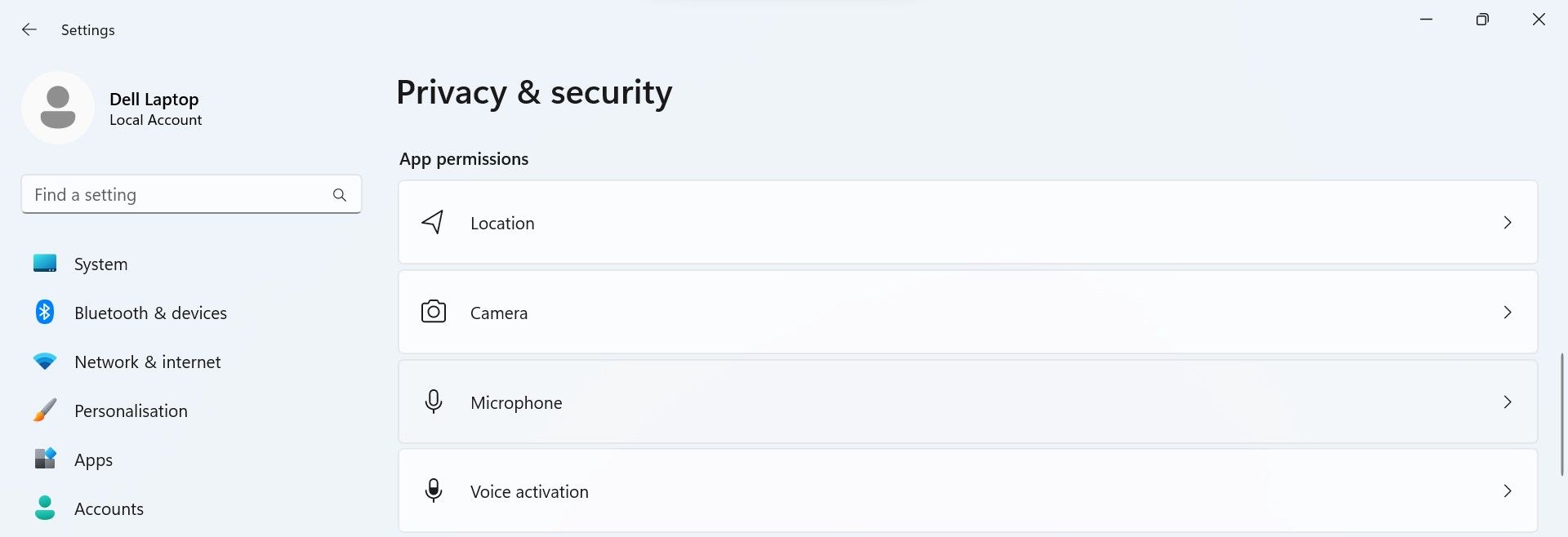
- 打开旁边的开关 麦克风访问。
- 之后,找到耳机麦克风不起作用的应用程序,然后打开它旁边的开关。
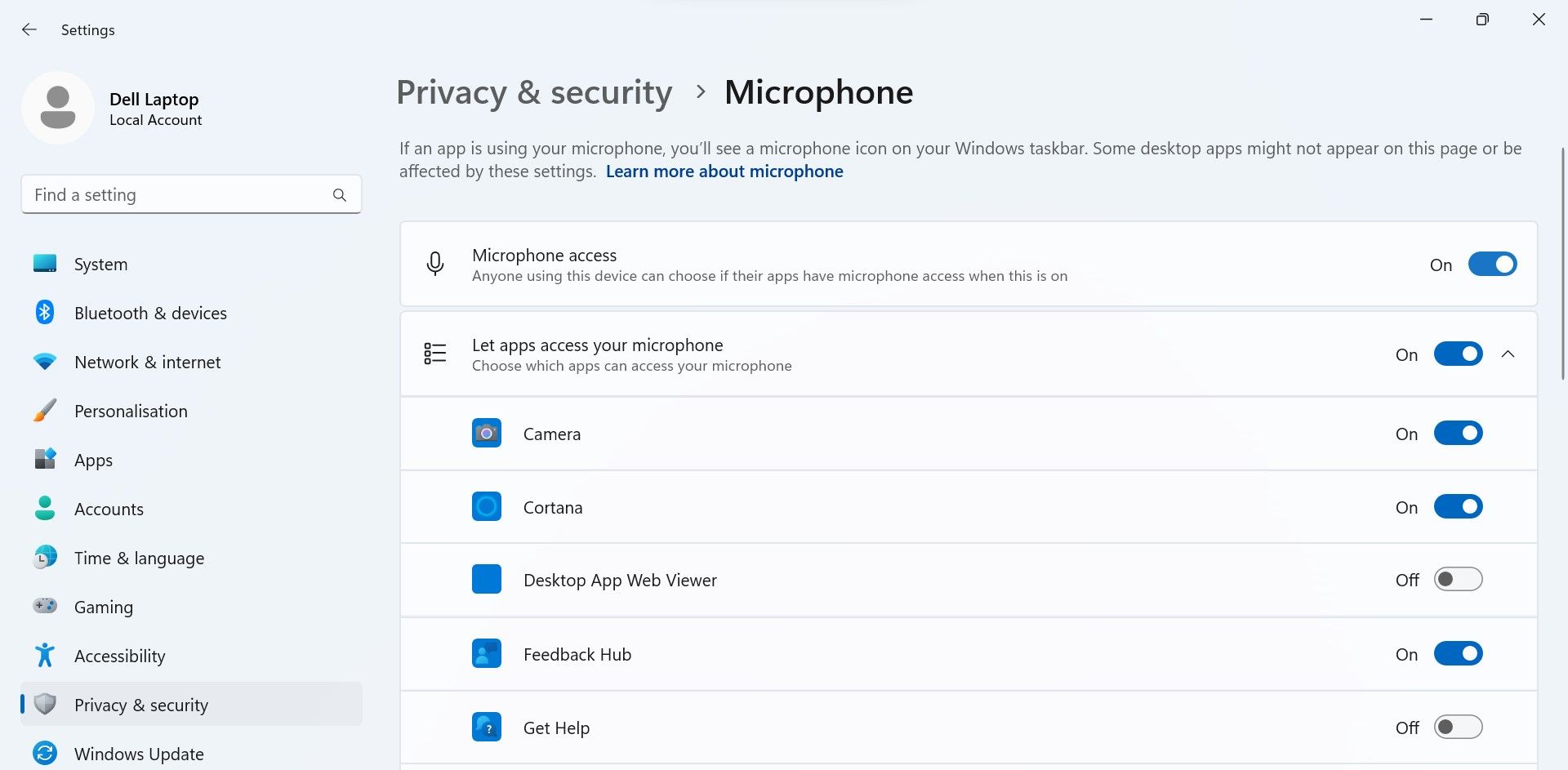
8. 在应用程序的设置中选择正确的麦克风
如果执行上述步骤后耳机麦克风仍然无法工作,则可能是麦克风无法工作的应用程序未在其设置中选择正确的麦克风。
因此,请确保在应用程序的设置中选择耳机麦克风作为主要音频输入设备。 另外,检查麦克风是否静音且音量是否太低。
让您的耳机麦克风再次工作
耳机麦克风无法拾取您的声音可能会妨碍您的游戏或商务会议。 希望您现在更好地了解导致耳机麦克风出现故障的原因。 此外,如果正确应用上述修复,您将能够排除耳机故障并解决问题。
