如何修复Photoshop无法在Windows上运行的问题
Adobe Photoshop 是许多照片编辑的首选。 其预设和高级编辑工具超越竞争对手。 但是当它开始频繁冻结或崩溃时会发生什么?
通常,不是 Adobe Photoshop 而是您的 Windows 系统导致了此类问题。 因此,让我们探索一些有效的方法来解决 Windows 计算机上与 Adobe Photoshop 相关的问题。
推荐:如何在旧电脑上运行Windows 11
Adobe Photoshop 有哪些系统要求?
Adobe Photoshop 需要特定的系统要求才能确保其顺利运行。 清楚地了解这些系统要求可以让您的 Photoshop 体验更加流畅。
以下是运行 Adobe Photoshop 所需的必要系统规格:
- 处理器: 64 位处理器。
- 显卡: 至少 1.5GB GPU 内存。
- 内存: 至少 8GB RAM。
- 硬盘空间: 至少20GB硬盘空间。
这只是 Adobe Photoshop 最低系统要求的概述。 当您处理较大的文件或更复杂的 Photoshop 项目时,升级硬件可以改善您的体验。
1. 应用一些常规修复
我们为您提供了一些快速修复,以尝试解决 Windows 上的一些常见 Adobe Photoshop 问题:
如果这些常规修复无法解决您的 Photoshop 问题,请考虑尝试更具体的解决方案。
2.删除所有第三方插件
第三方插件为您提供一些高级 Photoshop 功能。 全球开发人员开发它们是为了改善您的整体照片编辑体验。 然而,一些编码不当的插件有时会干扰 Photoshop。
为了解决此问题,我们将帮助您删除所有第三方插件以解决您的 Adobe Photoshop 问题。 就是这样:
- 导航到计算机上的 Adobe Photoshop 插件文件夹。 此位置根据您的 Photoshop 版本和系统而有所不同。 Adobe Photoshop 2023 的位置是 C:\Program Files\Adobe\Adobe Photoshop 2023\Plug-ins。
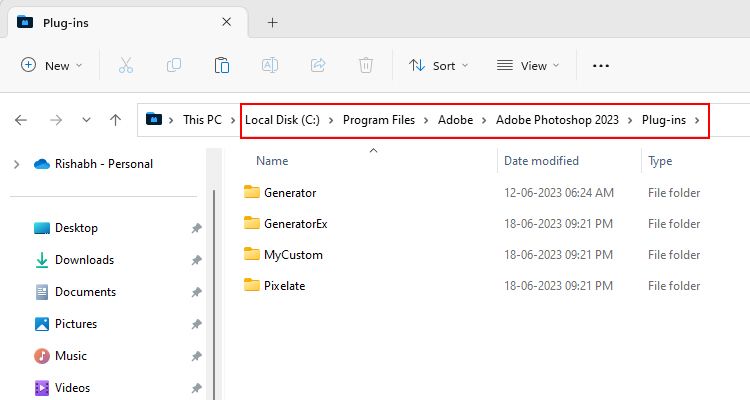
- 暂时移除所有第三方插件 Plug-ins插件 文件夹到另一个位置。
- 现在重新启动 Adobe Photoshop。
我们要求将插件文件夹移动到另一个位置是有原因的。 重启后,将插件文件夹一一移回去。 这样,您就可以检查哪个第三方插件导致了问题。
一旦您运行 Adobe Photoshop,我们就会为您的创意套件提供一些免费的 Adobe Photoshop 插件。
3. 更新您的 Adobe Photoshop 程序
Adobe 经常全年发布增量更新,以解决 Adobe Photoshop 中的错误和兼容性问题。 因此,如果您上次更新该应用程序很久以前,您就会错过一些错误修复补丁。
请按照以下步骤更新 Windows 上的 Adobe Photoshop:
- 在您的系统上启动 Adobe Photoshop。
- 打开后,导航至 Help帮助 界面顶部的选项卡。
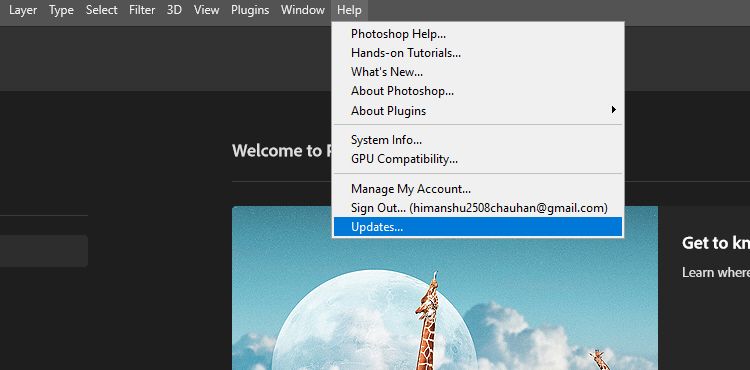
- 从下拉列表中选择 Updates更新 选项。
- 如果有可用更新,它会提示您更新。 按照更新向导上的提示替换过时的 Adobe Photoshop 版本。
- 更新 Adobe Photoshop 后,将其关闭并再次打开。
现在首先开始创建一个新项目,然后保存它。 如果您在执行此操作时遇到错误,请转到下一个修复。
4. 检查预设是否损坏
互联网上有许多不同的有用的 Adobe Photoshop 预设。 而且,通过正确的预设,您可以一键增强图像。 但是,预设有时可能会损坏,导致应用程序崩溃。
如果您想保留自定义预设,请先创建备份。 导航至 Presets 预设 文件夹并将所有文件复制到安全位置。
现在您已经有了备份,以下是在 Adobe Photoshop 中检查损坏的预设的方法:
- 打开“运行”对话框(Win + R)并输入 %appdata%\Adobe\Adobe Photoshop 2023\Presets。 如果您使用的是旧版本,请替换该版本(即 Adobe Photoshop 2023)相应地在给定路径中。
- 按 Enter进入 启动 Adobe Photoshop 预设目录。
- 选择您最近安装的所有预设文件夹并将其删除。 此操作将从 Adobe Photoshop 中删除预设。
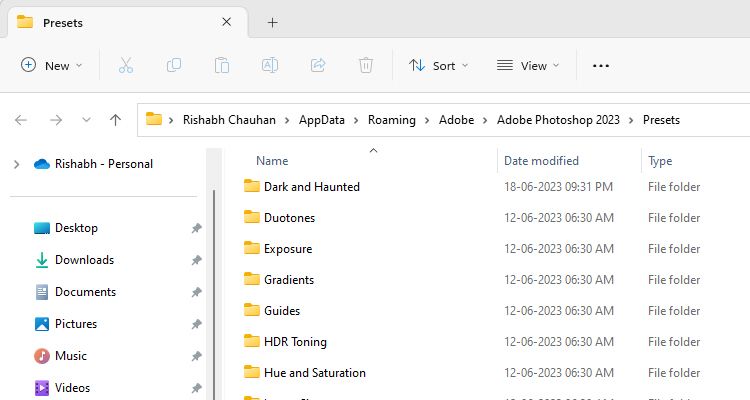
就是这样。 如果 Photoshop 在删除预设的情况下正常运行,则表明损坏的预设有问题。
Adobe Creative Cloud Cleaner 工具主要适用于 Adobe 向其客户提供的应用程序。 例如,您可以将此工具用于 Adobe Photoshop、Illustrator 和 Acrobat DC 等。
此工具可帮助您清理 Adobe Creative Cloud 应用程序的任何损坏的安装文件。 如果 Adobe Photoshop 需要有关您的计算机的帮助,我们建议您使用此工具。
请按照以下步骤使用 Adobe Creative Cloud Cleaner 工具:
- 导航至 Adobe 帮助中心网站并向下滚动。
- 访问旁边的下拉菜单 Filter by过滤 文本并选择 Windows视窗。 单击 Download下载 现在按钮。
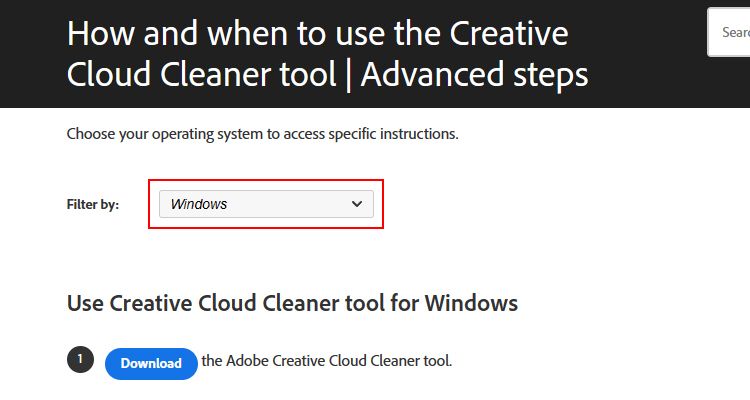
- 立即关闭 Adobe Photoshop 并作为Administrator运行 AdobeCreativeCloudCleanerTool.exe 文件。
- 现在将出现一个命令提示符窗口。 输入字母“e“ 在那里并按 Enter进入。
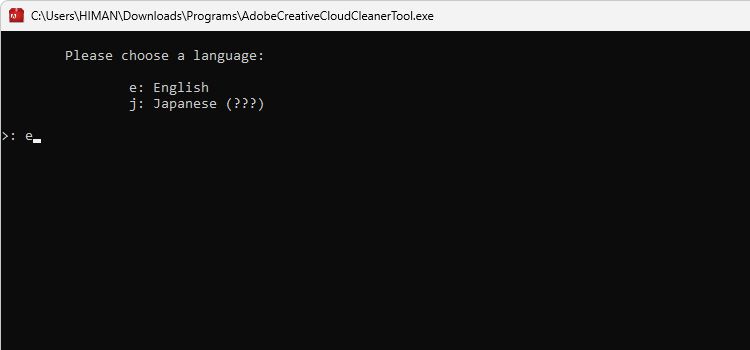
同样,按照屏幕上的说明清理Adobe Photoshop的安装记录。
6. 重置 Adobe Photoshop 设置
Adobe Photoshop 提供了许多设置来调整应用程序以获得更好的性能和可用性。 因此,如果软件崩溃或 Photoshop 文件无法打开,您可能调整了错误的设置。
如果执行重置,设置将恢复为原始状态。 这将修复可能触发您的问题的任何配置。
以下是在 Windows 上重置 Adobe Photoshop 设置的方法:
- 按Win + R 组合键和类型 %appdata%/Adobe 在文本框中。
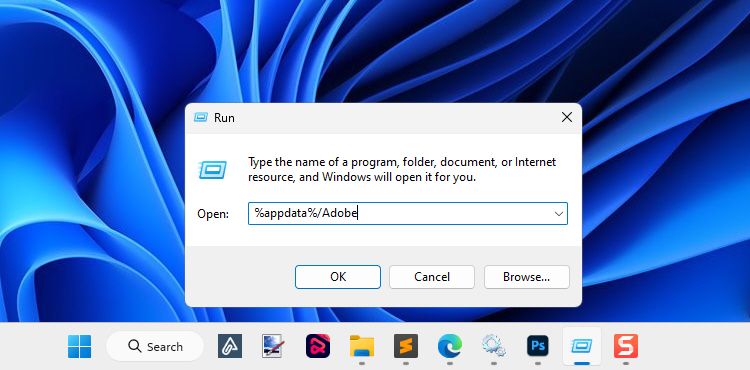
- 按 Enter进入 通过运行执行命令。 这将打开 Windows 文件资源管理器。
- 双击显示当前 Adobe Photoshop 版本的文件夹。
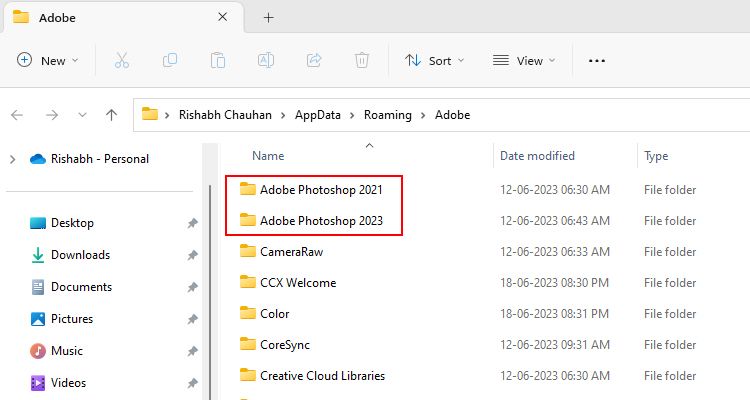
- 再次双击显示以下内容的文件夹 Adobe Photoshop [version] 设置。
- 按 Ctrl + A 选择并删除设置文件夹内的所有文件。 这会将您的 Adobe Photoshop 设置重置为默认状态。
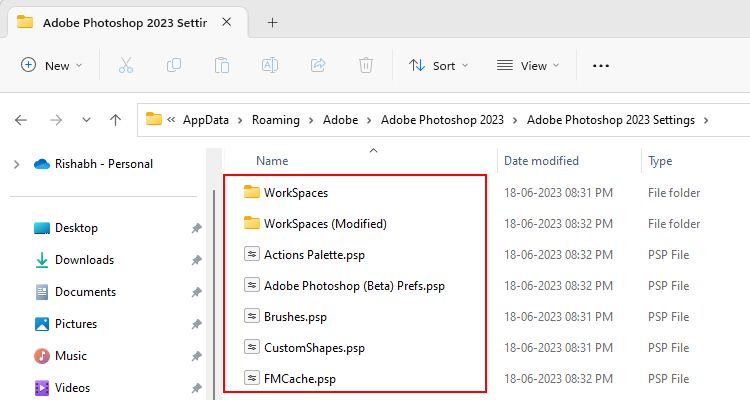
如果您使用的是测试版,请将其完全删除。 Beta 版本提供了一些正在开发中的功能,但这有时会引入新的错误和故障!
7. 调整 Windows 服务
您是否仍然面临 Adobe Photoshop 频繁崩溃的问题? 一个简单的解决方案是调整一些 Windows 服务。 调整 Windows 服务通常可以解决与 Adobe Photoshop 或 Windows 上任何图形密集型程序相关的各种问题。 那么为什么不尝试一次呢?
以下是禁用计算机上的 Windows 服务的方法:
- 打开 Windows 服务应用程序。
- 右键单击 Windows Image Acquisition (WIA) Windows 图像采集 (WIA) 服务。 将出现一个上下文菜单; 选择 Restart 重新开始 在那里面。
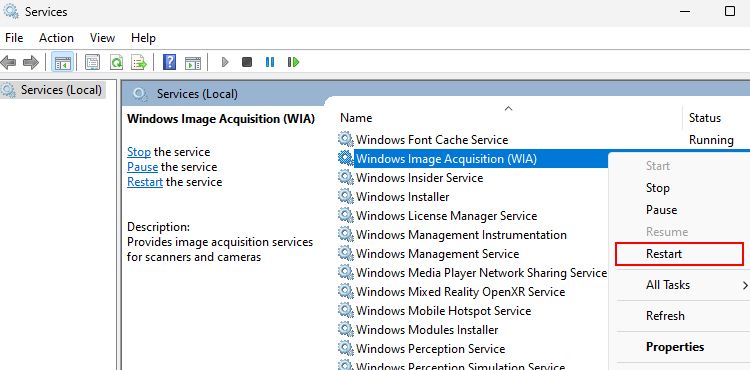
- 对以下服务重复相同的步骤以重新启动它们: Windows 字体缓存服务, 应用信息, 和 程序兼容性助手服务。
- 完成后,重新启动 Adobe Photoshop 并检查其是否正常工作。
如果重新启动 Windows 服务失败,请在您的计算机上重新安装 Adobe Photoshop。 这将重置应用程序的所有损坏的数据并将设置重新配置为其默认状态。
Adobe Photoshop 已修复并且可以正常工作
最棒的是,即使您不懂技术,也有很多方法可以解决 Windows 上的 Adobe Photoshop 问题。 运行 Adobe Creative Cloud Cleaner 实用程序通常可以完成这项工作。 如果没有,您可以将所有 Photoshop 设置重置为默认值进行检查。

