如何为使用Epic Games Launcher保存备份游戏数据
许多玩家使用 Epic Games Launcher 安装和启动 Windows 游戏。 有时玩家需要重新安装随 Epic Games 一起安装的游戏以进行故障排除或当他们获得新 PC 来玩这些游戏时。 玩家通常对重新安装游戏最担心的是丢失已保存的游戏数据。
幸运的是,您可以通过两种方式为使用 Epic Games Launcher 安装游戏备份保存游戏数据。 这样做将使您能够重新安装 Epic Games 游戏,而不会丢失已保存的进度。 这是您可以备份通过 Epic Games Launcher 安装的 Windows 11/10 游戏的保存数据的方法。
推荐:WordPress备份插件IThemes BackupBuddy
如何在 Epic Games Launcher 中启用云保存
Epic Games Launcher 具有云保存功能,您可以使用该功能备份保存的数据。 该功能会自动将保存的游戏进度备份到 Epic 的在线云服务中。 然后您保存的所有进度将被保留,以便您可以在重新安装游戏后从中断的地方继续玩。 您可以像这样在 Epic Games Launcher 中启用云保存功能:
- 打开您的 Epic Games Launcher 客户端软件。
- 单击 Epic Games 窗口右上角附近的用户配置文件按钮。
- 选择 Settings设置 访问 Epic Games Launcher 的选项。
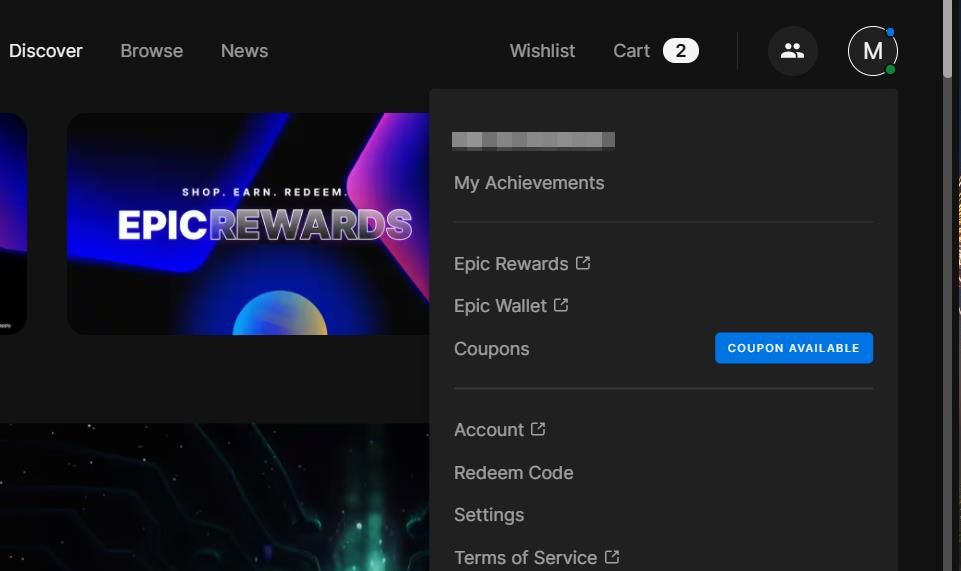
- 然后单击标记为 Enable Cloud Saves启用云保存 选择该选项。
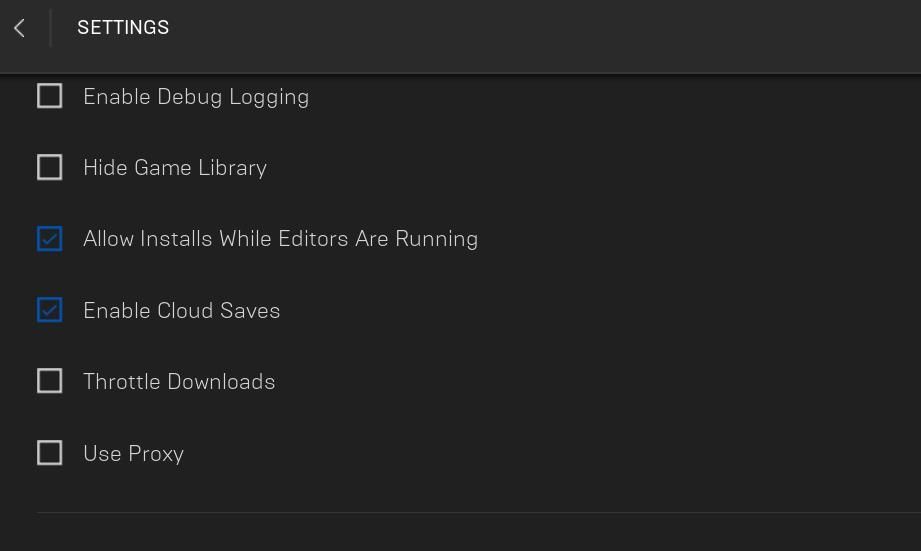
现在,只要您的游戏支持该功能,您的游戏就会在您玩游戏时开始云保存。 重新安装游戏后,您无需执行任何操作即可恢复备份到 Epic 云服务的数据。
如何检查游戏是否支持云同步
选择 Enable Cloud Saves启用云保存 设置,您还必须检查您需要重新安装的游戏是否支持该功能。 许多随 Epic Games 安装的游戏不支持其云保存功能。 您可以通过以下方式检查 Windows 游戏是否支持 Epic 的云同步:
- 调出 Epic Games 启动器窗口。
- 点击 Library 查看您使用 Epic Games 安装的所有游戏。
- 接下来,右键单击要检查的游戏的封面图像缩略图并选择 Manage管理.
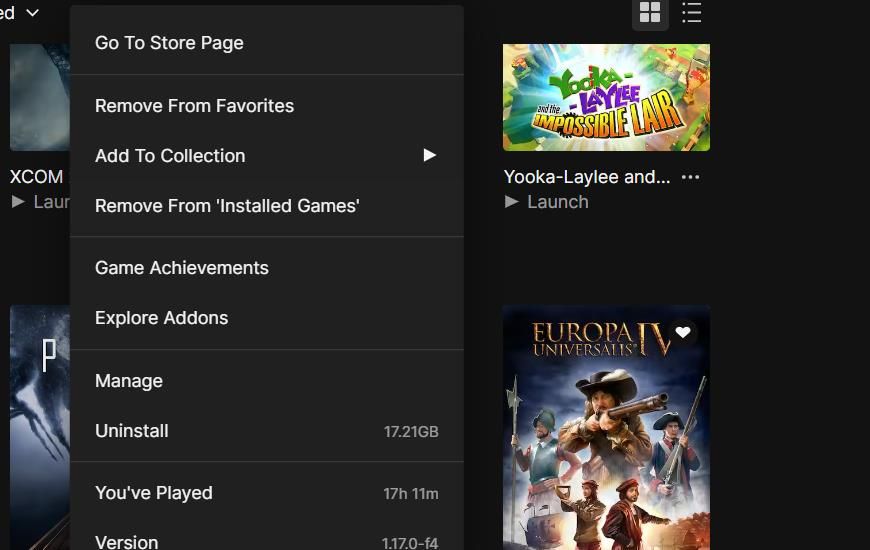
- 你应该看到一个 Cloud Saves云存档 在管理选项中设置。 切换到 Cloud Saves云存档 选项,如果它关闭(但如果你已经选择它不应该 Enable Cloud Saves启用云保存).
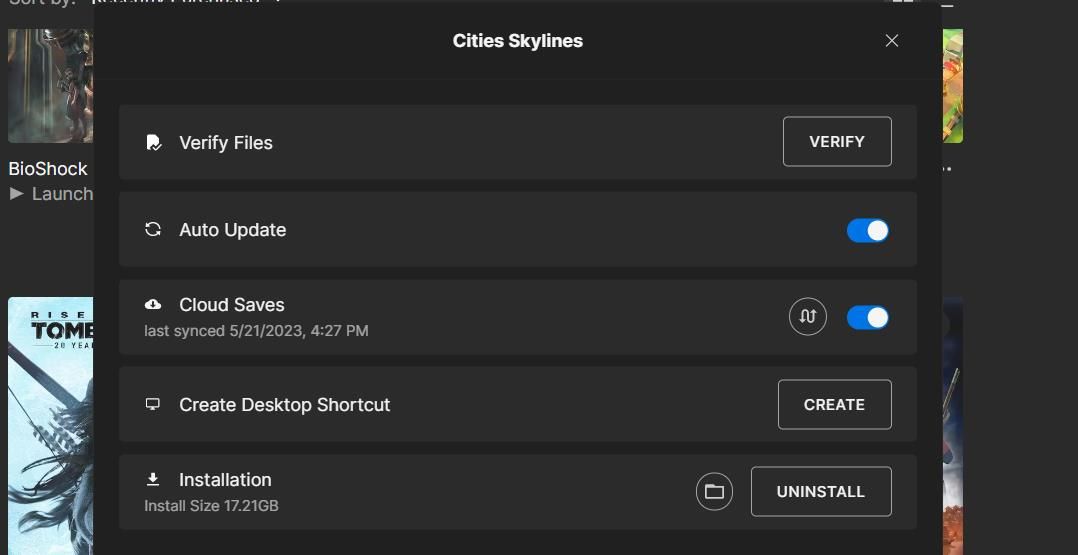
您还会在Cloud Saves 云存档 选项。 点击圆形 Sync Data Now 立即同步数据 按钮手动启动云同步备份。 然后你可以安全地重新安装游戏,因为你知道你为它保存的进度最近已被云同步。
如果一个 Cloud Save云存档 选项在那里不可用,您为该标题保存的游戏数据将不会备份到 Epic 的云服务。 因此,您需要使用下面介绍的替代方法备份您保存的游戏数据。
如何处理云保存冲突
有时,当您选择使用 Epic Games 开始游戏时,您可能会看到 Cloud Save 冲突错误消息。 该错误提示您选择一个 Upload to Cloud上传至云端 或者 Download to Machine下载到机器 较新或较旧文件的选项。 始终选择较新的文件选项 Cloud Save云存档 出现冲突以确保您保留最新的保存。
如何在 Epic 库中手动备份游戏的保存数据
您可能会发现 Epic Games 库中的某些游戏不支持云保存功能。 这些是您需要手动备份游戏存档的游戏。 为此,您需要找出这些游戏存储已保存数据的位置,并在重新安装之前将 Windows 中的数据复制并粘贴到其他位置。
游戏在 PC 上保存进度的确切位置因游戏而异。 PCGamingWiki 网站包含一个大型游戏数据库,并提供有关每个游戏保存其数据的位置的详细信息。 因此,您可以找到有关您的游戏在该站点存储保存数据的位置的信息,并手动备份这些文件,如下所示:
- 打开 PCGamingWiki 网站。
- 然后在该站点的搜索框中输入您需要备份数据的游戏名称,然后按 Enter进入.
- 向下滚动游戏页面到保存的游戏数据位置详细信息。 您可以在此处指定的 Windows 或 Epic Games Launcher 路径中找到保存的游戏数据。
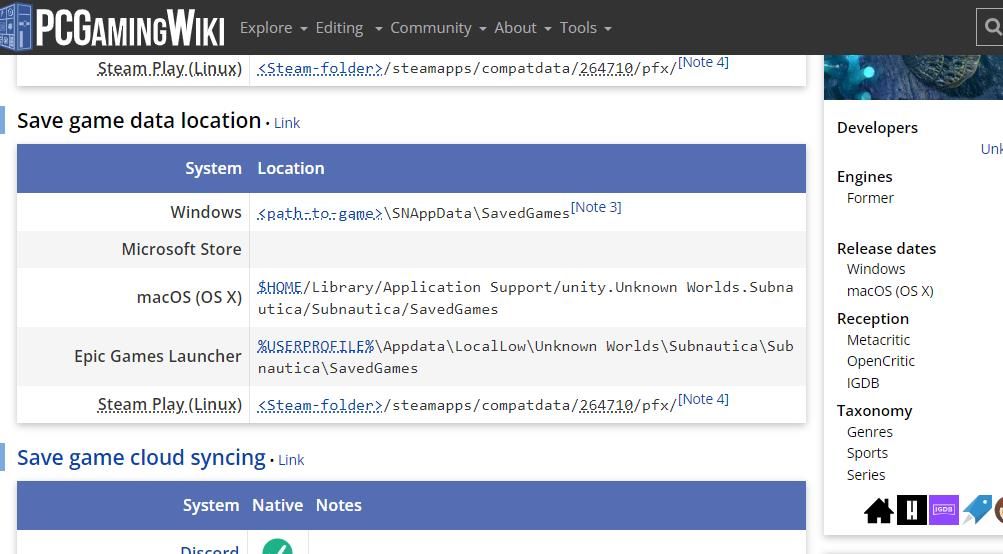
- 启动文件资源管理器以打开在其 PCGamingWiki 页面上为您的游戏指定的 Windows 或 Epic Games Launcher 保存数据路径。
- 右键单击游戏的已保存游戏文件夹并选择 Copy复制.
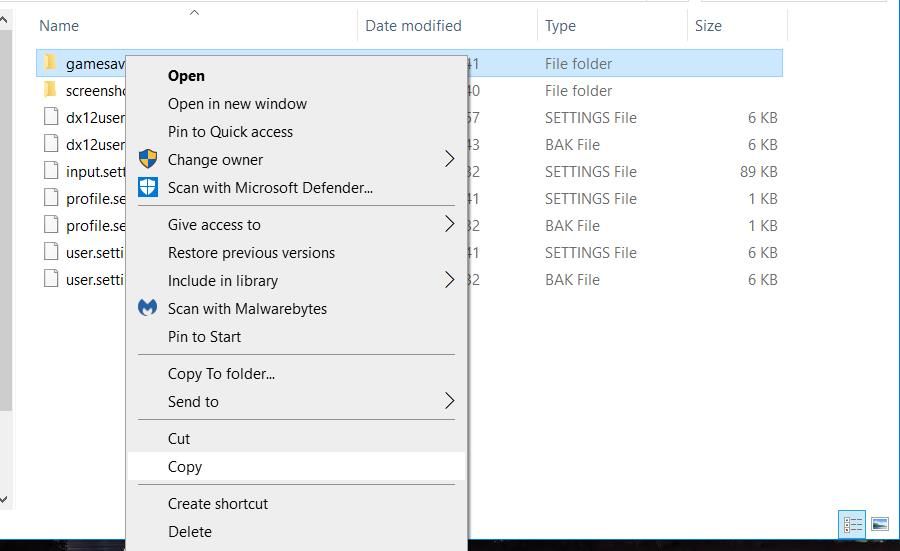
- 打开另一个目录将文件夹粘贴进去,然后按 Ctrl+V.
您现在将拥有游戏的游戏保存文件夹的第二个副本。 如果您要在另一台 PC 上安装游戏,请将复制的游戏保存文件夹粘贴到便携式 USB 驱动器上。 然后,您可以将游戏存档从该 USB 驱动器复制到您的备用台式机或笔记本电脑。
备份保存的进度后重新安装游戏。 要恢复游戏存档,您需要将备份文件夹复制并粘贴到 PCGamingWiki 网站上为游戏存档指定的 Windows 或 Epic Games Launcher 路径中。 您可以使用我们的如何在 Windows 11 中复制和粘贴指南中包含的方法之一来执行此操作。
但是,如果游戏将进度保存到其安装目录之外的 Windows 文件夹中,则在同一台计算机上重新安装游戏后,您可能不需要恢复保存的数据。 例如,一些游戏将进度保存到您的用户文档文件夹中。 该文件夹的目录路径是:
<%USERPROFILE%\Documents\The Witcher 3\gamesaves\尽管如此,仍然建议在重新安装游戏之前手动备份该目录中的游戏存档,以防万一。 然后启动您的游戏以检查您是否可以在重新安装后加载所有以前保存的进度。 如果没有,您可以通过将备份数据移动到所需文件夹来恢复丢失的游戏存档。
为您的 Epic 游戏库保护保存的游戏进度
现在,您可以通过使用上述方法备份游戏保存文件,确保在重新安装 Epic Games 游戏之前或由于数据损坏不会丢失任何已保存的游戏进度。
如果可以,启用并利用更自动化的云保存功能。 或者对于不支持该功能的游戏,使用第二种方法手动备份已保存的游戏文件。
