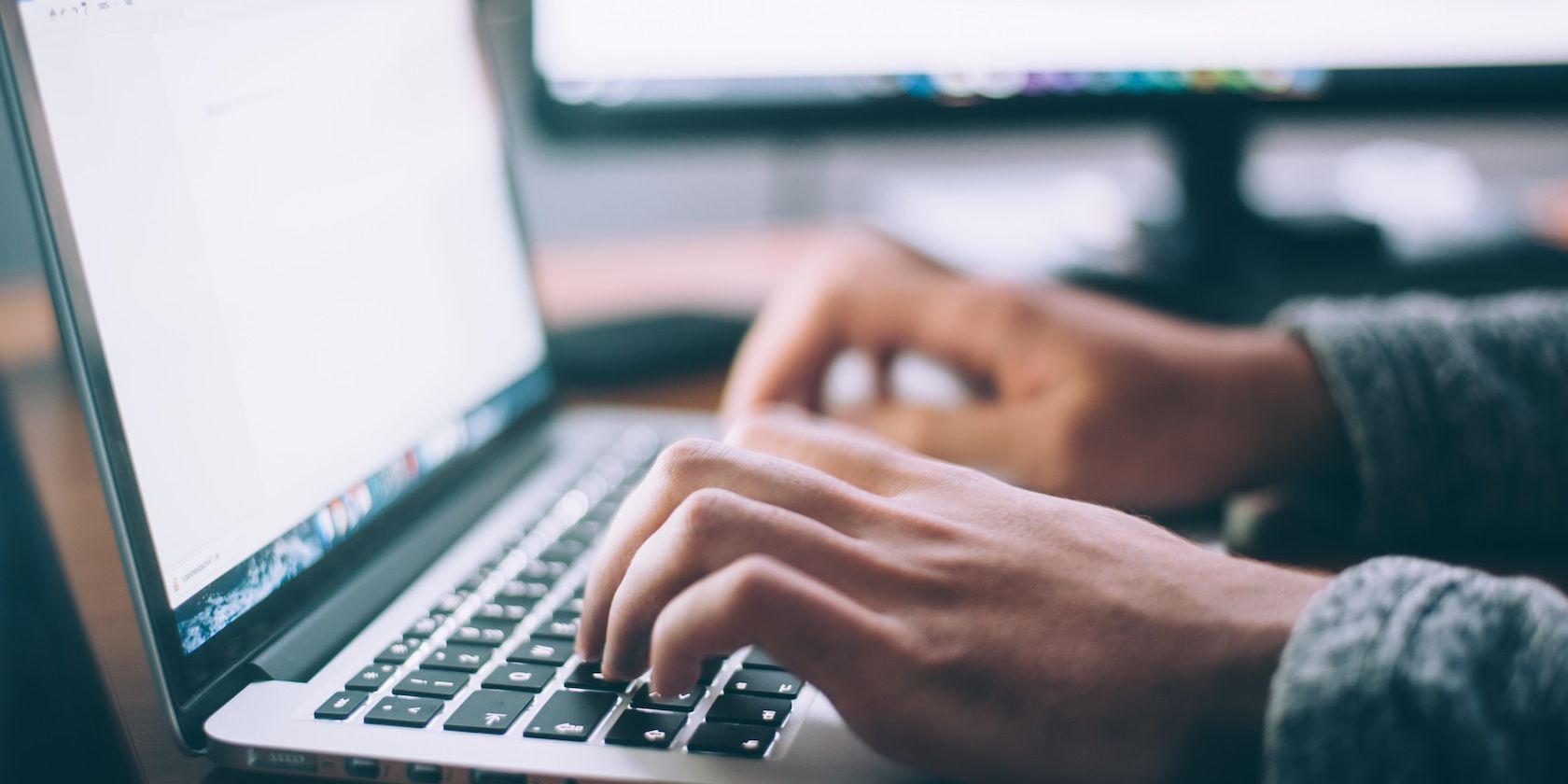如何在Windows 11上启用存档支持
有一段时间,Windows 缺乏对大多数存档格式(包括 RAR 和 7Z)的支持。 由于无法处理此类存档格式,WinRar 和 7-Zip 等流行的第三方工具应运而生,这些工具成为用户安装 Windows 操作系统后最受欢迎的应用程序。
但微软似乎希望减少对这些存档管理工具的依赖。 Windows 11 现在包含管理 RAR 和 TAR 等其他存档格式的选项,无需第三方应用程序。 以下是如何在 Windows 11 上启用和使用它。
推荐:如何更改Windows 11中任务管理器起始页
Windows 是否需要内置支持存档格式?
长期以来,如果您在 Windows 11 或更早版本上下载存档文件(RAR、7Z、TAR 或任何其他格式),您根本无法双击打开存档。 此外,无法使用文件资源管理器提取文件。
某些存档格式(例如 ZIP 文件)可以使用文件资源管理器查看和提取。 但是,如果没有第三方存档管理器工具,许多存档格式仍然无法访问。
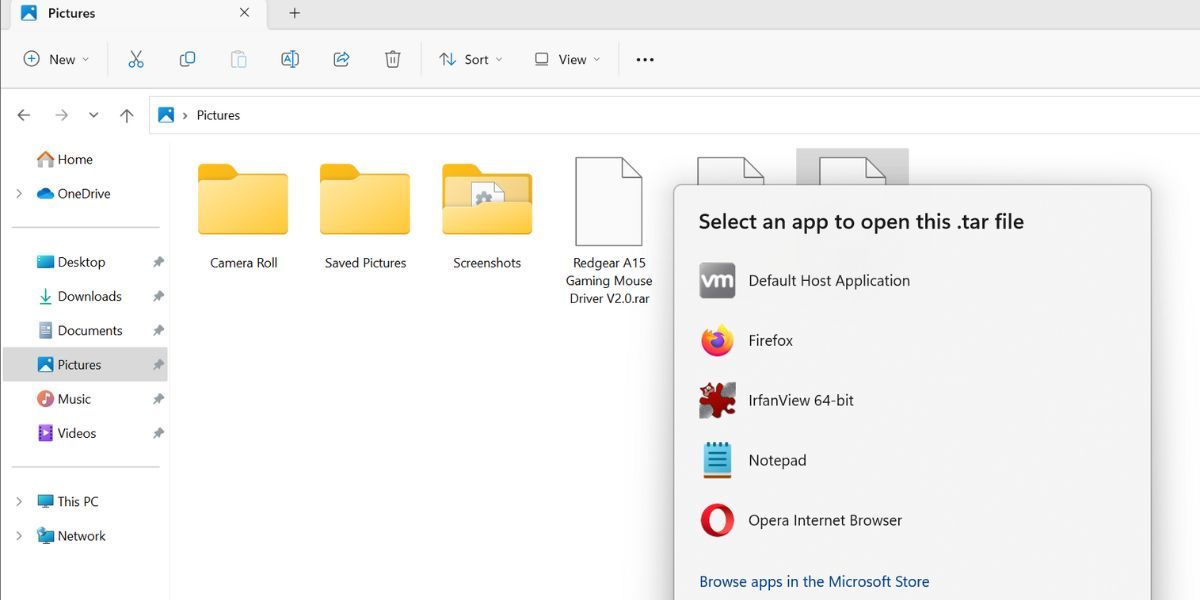
然而,微软在 Insider Dev build 23493 中改变了这一点。此更新允许用户尝试内置支持来处理各种存档格式。 因此,您不需要可靠的 WinRar 或 7-Zip 应用程序即可在 Windows 11 中打开存档。
此 Insider 版本使用 libarchive 开源项目来扩展对多种存档格式的支持。 这意味着您现在可以在 Windows 11 中查看和提取以下格式,而无需任何第三方应用程序:
- TXZ
- RAR
- 7Z
- 柏油
- 广州塔
- 焦油BZ2
- 塔尔ZS
- 焦油XZ
- TGZ
- TBZ2
- 太子星
然而,对于 WinRar 和其他类似的存档管理工具来说,这一消息是个悲伤的消息。 Microsoft 正在积极努力在 Windows 11 中引入功能,这些功能将减少对第三方软件进行细微调整和更改的依赖。
该更新还在 Windows 11 中引入了动态照明。此功能可让您控制连接到 Windows PC 的所有 RGB 照明设备,而无需第三方应用程序。
如何在 Windows 11 中启用和使用存档支持
截至撰写本文时,存档支持功能仅在 Dev 通道的 Windows Insider build 23493 中可用。
要获得此功能,您可以将在开发通道中注册的 Windows Insider PC 更新到 23493 版本。 或者,如果您不想注册 Insider 计划并希望直接安装该版本,您可以了解如何在不加入该计划的情况下下载 Windows Insider 版本。
一些实验性功能需要 ViVeTool 才能启用和使用它们,但 Windows 11 中的存档支持功能并非如此。
安装最新的 Insider 版本后,我们下载了三个存档文件(.rar、.7z. 和 .tar),并从 PC 中删除了所有存档管理器程序。 现在,文件资源管理器可以读取这些存档格式,例如 ZIP 格式。 您可以双击存档文件以在新窗口中打开它。 从那里,您可以将内容拖放到电脑上的另一个位置。
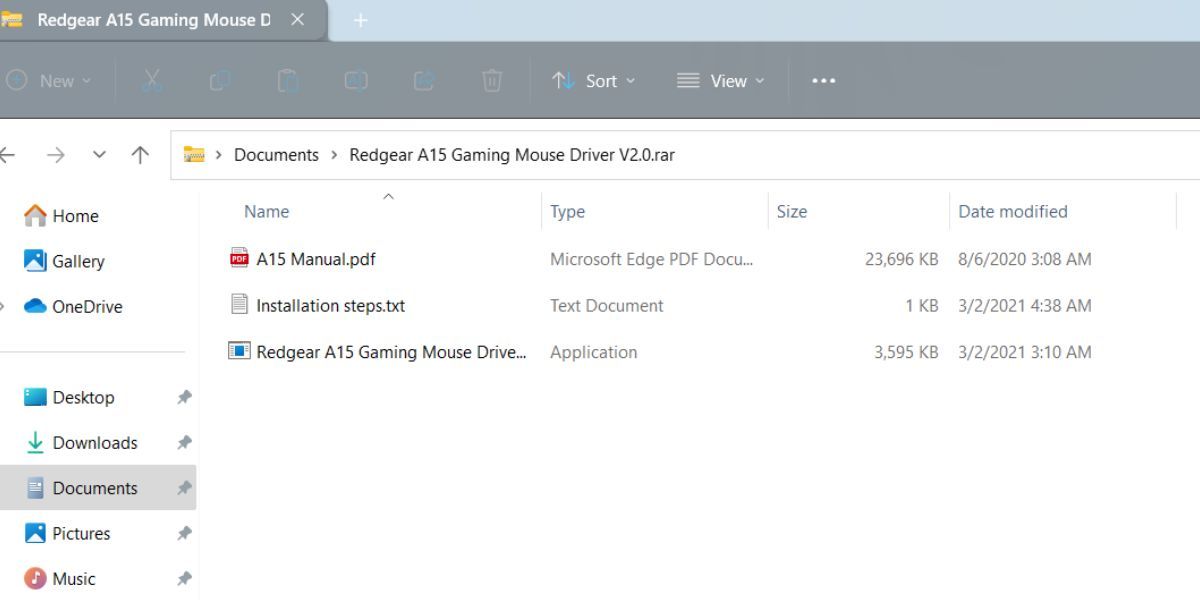
或者,你可以 right-click右键点击 在存档文件上,然后单击 Extract all 提取所有 上下文菜单中的选项。
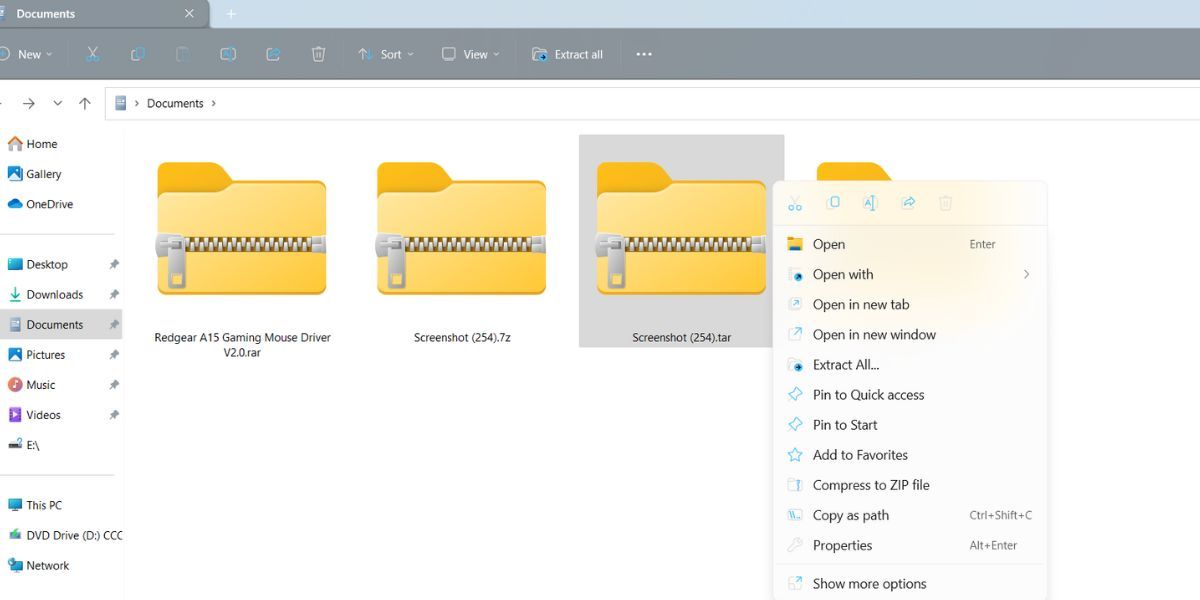
然后,选择适当的位置来提取文件并单击 Extract 提取 按钮。 瞧! 您现在可以轻松访问存档内容,无需任何第三方存档管理器工具。
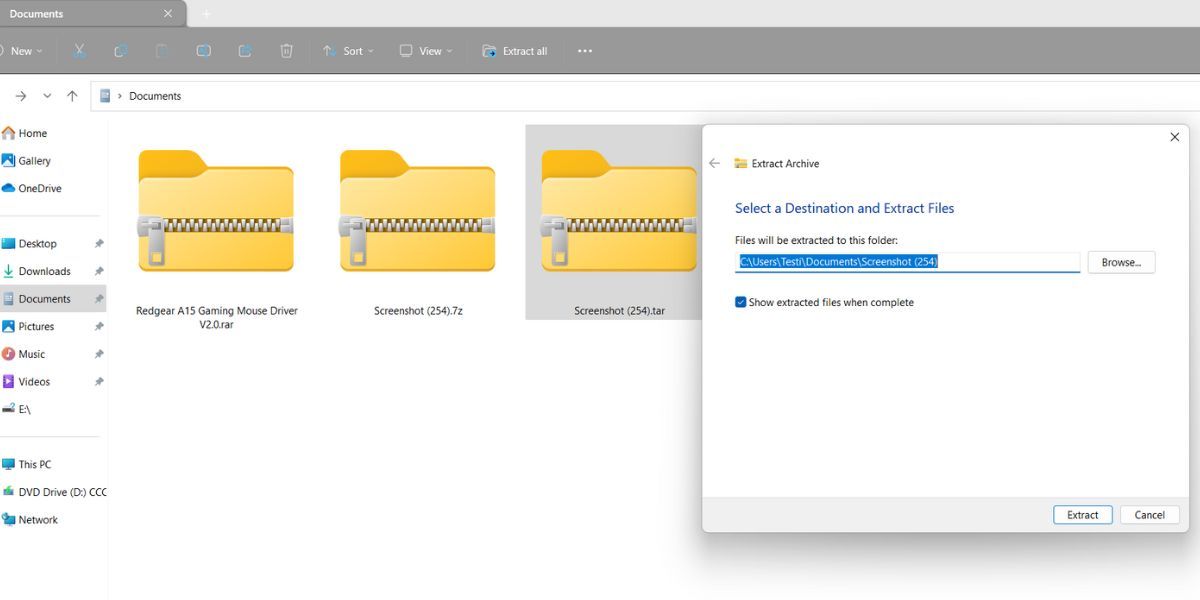
但这并不意味着第三方应用程序的终结。如果您想将文件或文件夹压缩为 ZIP 以外的格式,您仍然需要 WinRar 等工具,因为 Windows 只能将文件和文件夹压缩为 ZIP 格式。
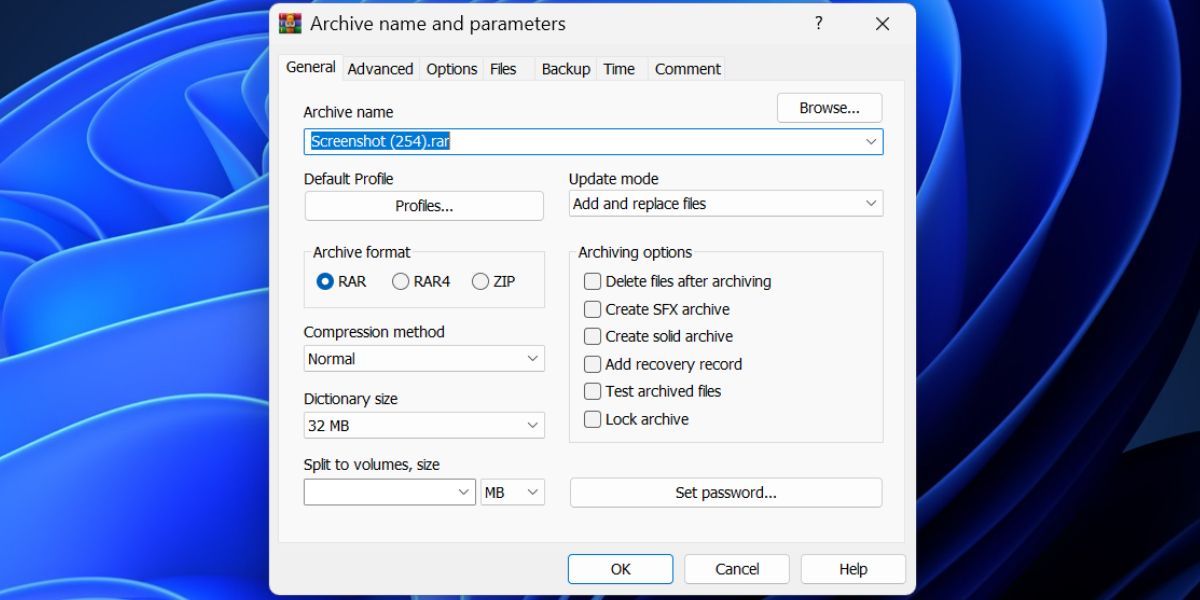
提取新支持的存档格式的内容时,您可能会遇到性能问题。 因为该功能还处于实验阶段,在进入Release Preview和稳定通道之前会逐步完善。
在 Windows 上轻松处理其他存档格式
对许多常用存档格式的支持是 Windows 操作系统的一个受欢迎的补充。 这肯定会在一定程度上减少对WinRar等工具的依赖。 但存档管理器软件仍然有很多用例,例如将文件压缩为其他格式、添加密码以及选择压缩方法和其他选项。