如何修复Windows中的0x80300024错误
Windows 安装过程中出现错误 0x80300024,表示所选安装位置存在问题。 这表明安装过程由于所选位置的问题而失败。下面,我们讨论导致此问题的不同原因,然后提供可以帮助您永久解决问题的解决方案。
推荐:如何修复Windows Another Computer Is Using the Printer错误
为什么在 Windows 上会遇到安装错误 0x80300024?
如果您在 Windows 中遇到安装错误 0x80300024,可能是由于以下一个或多个原因造成的:
- 外部设备:在某些情况下,出现此问题的原因是您的计算机连接了额外的硬盘驱动器或 USB 设备。 它们可能会干扰安装过程,从而导致错误。
- 磁盘格式不正确:您的目标驱动器可能未使用兼容的文件系统进行格式化。 此外,您尝试安装 Windows 的驱动器必须是启动顺序中的第一优先级,如果您的情况并非如此,则可能会遇到安装错误。
- 损坏的分区:目标驱动器中的分区也可能已损坏,这会阻止您安装 Windows。 在某些情况下,如果目标驱动器的分区样式与安装介质不匹配,也可能会触发它。
- 安装介质损坏:如果包含 Windows 安装文件的 USB 驱动器或 DVD 损坏或丢失文件,安装过程可能会失败并显示错误 0x80300024。
- 有故障的硬盘:在某些情况下,问题可能出在硬盘本身,这会导致安装错误。
这些常见问题可能会导致错误,但也可能有其他原因。 但是,无论根本原因如何,以下修复应该可以帮助您轻松解决问题。
1. 从这些初步修复开始

在我们继续使用任何复杂的故障排除方法之前,我们建议从这些基本但有效的解决方案开始:
- 移除外围设备:断开连接到计算机的任何不必要的硬件。 这尤其包括任何额外的硬盘驱动器和 USB 设备,因为它们可能会干扰安装过程,从而触发错误。
- 尝试不同的 USB 端口:您当前使用的端口可能有缺陷,这会导致错误。 值得考虑切换到不同的 USB 端口并重复触发错误的操作。
- 验证安装介质:如果可能,请确保用于安装的 USB 驱动器或 DVD 未损坏。 您可以使用不同的 USB 驱动器/DVD 进行检查。
- 可用磁盘空间:目标磁盘必须有足够的可用空间来支持安装。 如果磁盘空间不足,我们建议从分区中删除不必要的文件或调整磁盘大小。 我们关于在 Windows 中释放磁盘空间的不同方法的指南详细讨论了执行此操作的分步说明。
这些修复将帮助您排除可能导致问题的常见硬件问题。 如果这些都没有帮助,请转到下面的下一个解决方案。
2.修改启动顺序
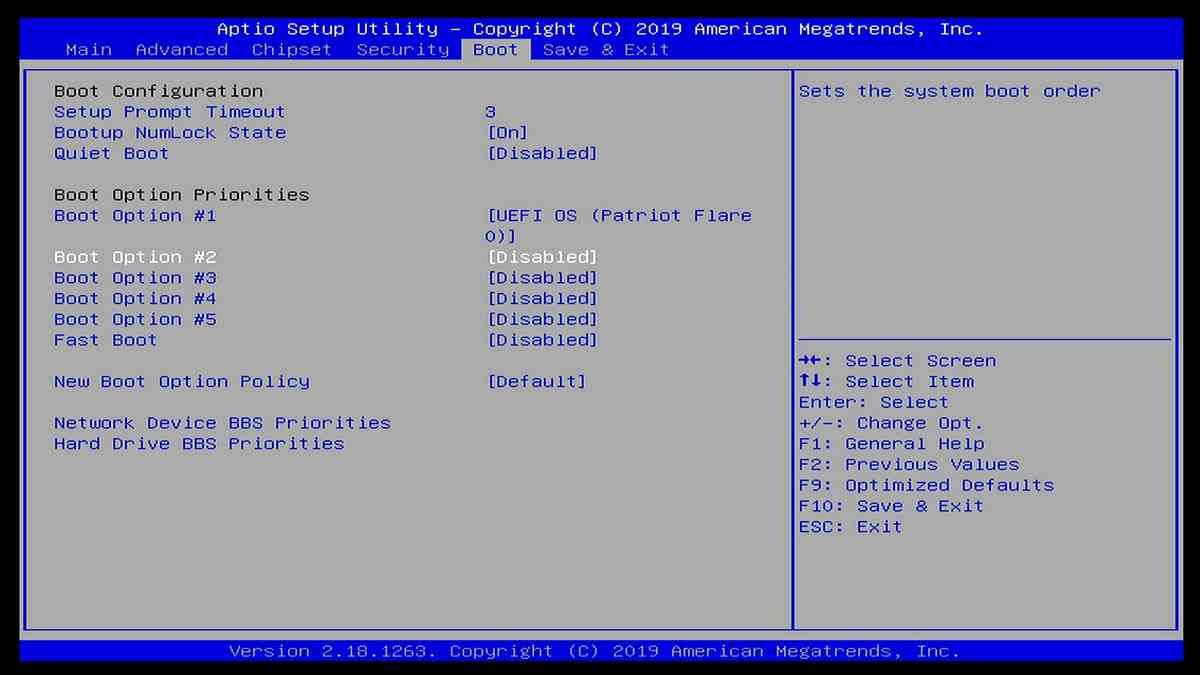
如果目标驱动器未优先作为第一引导设备,安装过程可能会尝试从另一个驱动器引导,这可能会导致安装问题。 如果适用这种情况,确保目标驱动器位于启动顺序的顶部可以让系统顺利启动设置过程,从而减少遇到 0x80300024 错误的机会。
以下是修改 Windows 中启动顺序的方法:
- 启动您的设备并访问 BIOS。
- 进入 BIOS 后,转到启动顺序/配置设置。
- 通过将目标驱动器放在列表顶部来调整引导顺序。
- 选择UEFI作为启动模式并退出BIOS。
您现在可以再次执行安装过程并检查问题是否已解决。 要重新调整启动顺序,只需再次按照我们上面列出的步骤操作,并将所需的驱动器放在列表顶部即可。
3. 清理安装盘
由于分区表损坏,系统也可能无法识别和访问目标驱动器,这也是导致问题的原因。 要解决此类问题,您可以使用 Diskpart 命令行工具,该工具的工作原理是清理磁盘并创建新的分区表,消除该过程中任何损坏或不兼容的分区信息。
首先,确定系统分区。 完成后,您需要做的就是:
- 按 Win + R 键一起打开“运行”。
- 在运行中输入“cmd”并单击 Ctrl + Shift + Enter 以管理员身份启动命令提示符。
- 点击 Yes是的 在用户帐户控制提示中。
- 进入命令提示符后,输入下面的命令并点击 Enter 进入 执行它:
Diskpart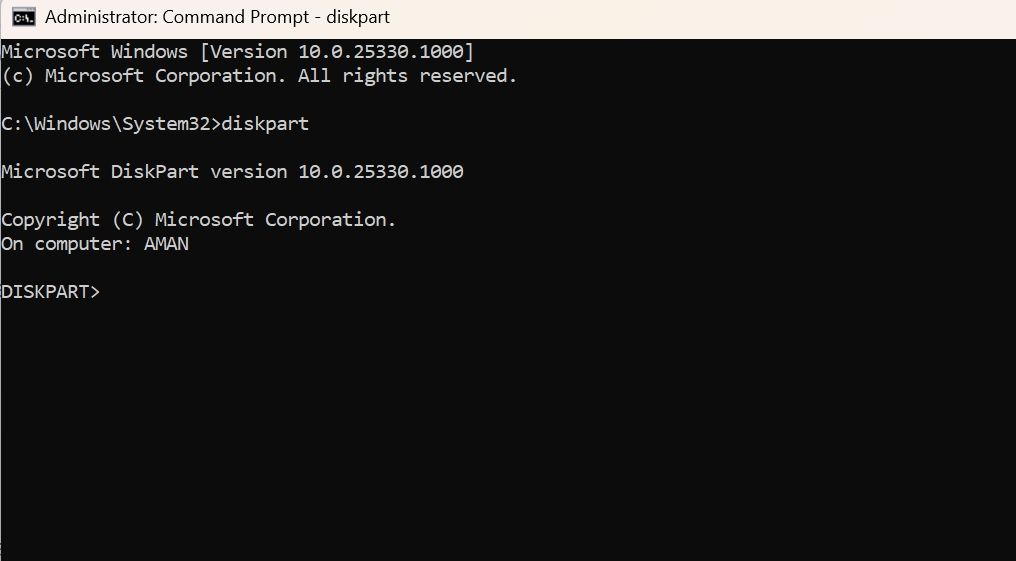
- 接下来,执行以下命令查看所有分区:
List disk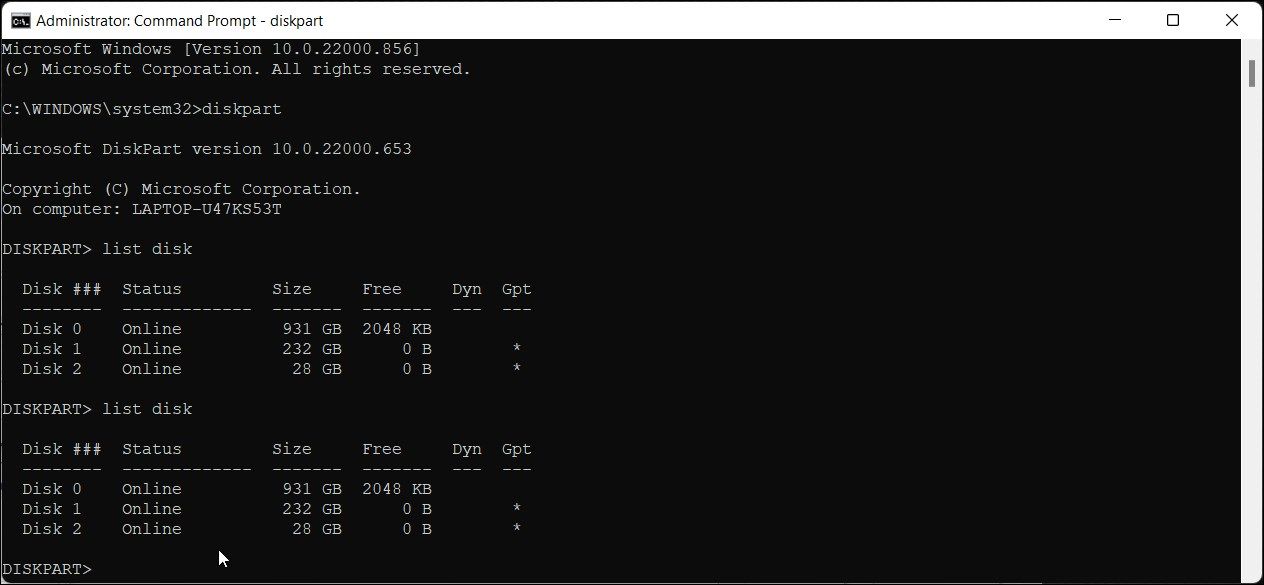
- 现在,继续执行此命令,后跟系统分区的编号:
Select Disk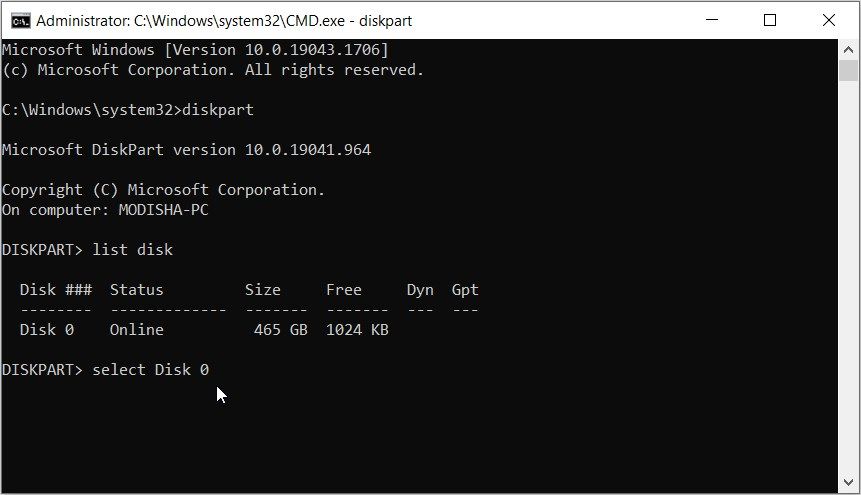
- 完成后,使用以下命令清理分区:
Clean
命令执行后,您可以关闭命令提示符并检查问题是否解决。
4. 更新您的 BIOS
您还可以尝试更新 BIOS 固件以修复可能导致该问题的任何相关错误和不兼容问题。
如果系统和硬件相关的修复都对您不起作用,那么是时候检查问题是否出在硬盘本身了。 这可以通过切换到不同的硬盘驱动器并重试安装过程来完成。
享受顺利的安装过程
安装错误并不有趣,但幸运的是,它们并非不可能修复。 希望我们上面列出的解决方案能够帮助您立即解决安装错误 0x80300024。 如果问题仍然存在,最好向 Microsoft 官方支持团队寻求专业帮助。
