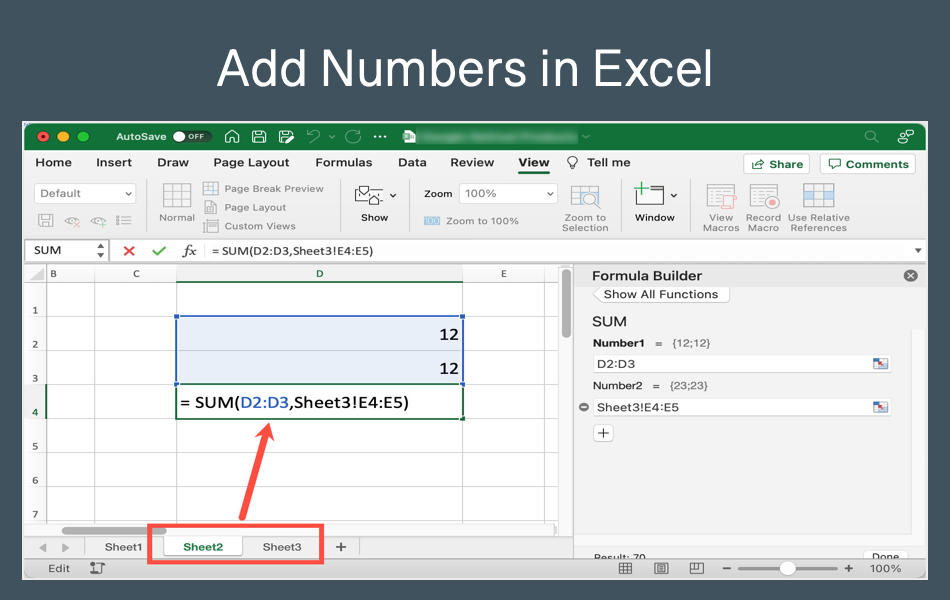在Microsoft Excel中求和或相加数字方法
Microsoft excel 是电子表格工作中不可避免的工具之一。 尽管它提供了大量的功能,但许多用户甚至不会尝试简单的功能。 对数字求和或加法就是其中一项功能,人们通常会打开计算器应用程序来进行此类数学运算。 实际上,您可以在 Excel 电子表格中执行此操作,我们将在本文中解释在 Excel 中获取数字总和的各种方法。 请注意,添加日期与添加数字不同,您可以查看我们之前关于如何在 Excel 中添加和减去日期的文章。
推荐:WordPress速度优化插件JoomUnited WP Speed of Light
在 Excel 中添加数字
无论您是行还是列中的数字,在 Excel 中都很容易找到总和。 还可以在单个工作表、同一工作簿中的不同工作表以及不同工作簿或文件中添加随机分散的数字。
1.在Excel状态栏中求和
首先,最简单的选择是查找 Excel 状态栏中显示的数字的总和。
- 只需选择您要查找总数的所有数字。 您可以选择包含数字和文本内容的范围,Excel 将忽略文本并仅添加可用数字。
- Excel 将自动在工作簿视图更改选项旁边的状态栏中显示总和。
- 您还可以找到所选数字的平均值和计数以及总和。
- Windows 中最新的 Excel 版本还支持在单击时将总和复制到剪贴板。
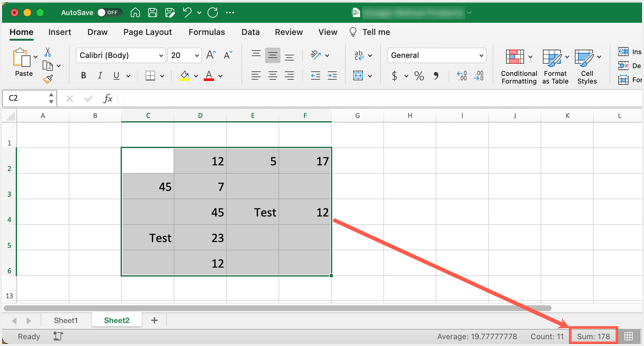
注意 如果您没有看到“求和”选项,请右键单击状态栏上的任意位置以打开“自定义状态栏”上下文菜单。 这将打开巨大的项目列表,向下滚动并从列表中启用“总和”选项。 您还可以启用其他有用的功能,如最大值、最小值、工作簿统计信息等。
2. 在单元格中键入 Sum 函数
下一个选项是手动输入 sum 函数并找到总数。
- 为此,单击要显示总数的单元格。
- 键入函数
=sumExcel 会显示与求和相关的函数列表。 - 双击以从列表中选择“求和”函数或继续在单元格中键入左括号符号 (。
- 现在您将看到 Excel 显示 sum 函数的语法以选择要添加的数字。
- 使用鼠标或键盘箭头键选择要添加的数字。 您可以一一选择数字,然后按 Enter 或选择范围。
- 选择数字或范围后,使用 ) 关闭函数,然后按 Enter 获取总和。
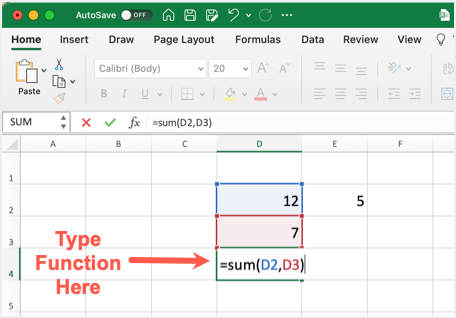
在上面的示例中,我们在单元格 D2 和 D3 中添加了数字,并在 D4 中显示了总数。 您也可以直接键入具有相应单元格或范围的函数,如下所示:
=sum(D2,D3)
=sum(D2:D3)确保使用逗号分隔各个数字,并在使用范围时使用冒号。 如果遇到困难,请使用帮助菜单并获取 sum 函数的语法以获取 Excel 中的详细信息。
3. 在公式框中输入 Sum Function
默认情况下,Excel 在功能区和单元格内容之间显示一个公式框。 如果您没有看到它,请转到“查看”菜单并启用“显示”组下的“公式栏”复选框。 现在,您可以在公式栏中键入函数,类似于键入单元格。 首先,选择要显示总数的单元格,然后开始在公式栏中输入求和函数。 如上所述,您可以键入单个单元格或范围。 在公式栏中键入时,您还将看到类似于在单元格中键入 sum 函数的帮助详细信息。
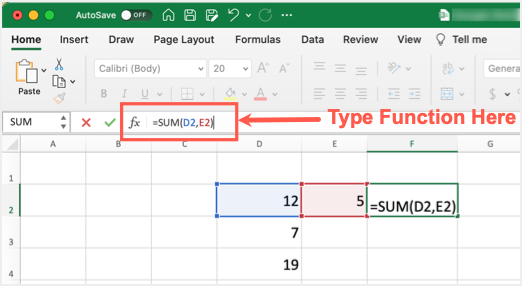
4. 使用主菜单中的求和
下一个选项是使用 Excel 功能区中可用的求和符号获取总数。
- 单击要显示总和的任何空单元格。 它可以是一列中多个数字下方或一行中多个数字旁边的单元格。
- 单击“编辑”组下“主页”菜单下显示的“求和”图标。
- 您将立即获得该行或列中所有数字的总和。
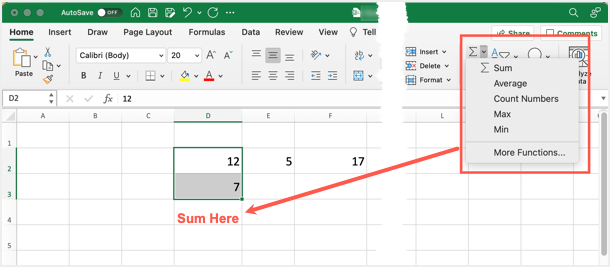
此选项的美妙之处在于 Excel 将自动选择行或列中的数字并显示总和,您无需手动选择数字。
5. 使用键盘快捷键在 Excel 中获取总计
Excel 功能区工具栏中的求和图标还有一个键盘快捷键,可用于快速获取总和。 只需按 Alt 和 + 键即可获得行或列中数字的总和。 如前所述,Excel 将自动选择该行或列中的所有数字并显示总数。 如果您在 Excel 无法确定行或列的多个数字中间输入快捷方式,它将显示自动选择的范围。 您只需按 Enter 即可获得自动选择的数字的总数或更改范围以获得该总和。
6. 使用公式生成器添加数字范围
Excel 还提供了一个公式生成器,您可以使用它来创建用于添加数字的自定义公式。 例如,您可以使用公式生成器一起查找行和列中数字范围的总和。 在 Mac 版本上,您可以从“查看”菜单打开公式生成器,它将作为侧边栏打开。 在 Windows 版本上,您可以单击 fX 图标显示在公式栏左侧以打开公式生成器,该工具将作为弹出窗口打开。 但是,Windows 和 Mac 版本的功能保持不变。
- 当公式生成器打开时,使用搜索框查找“SUM”函数。 如果您以前使用过 sum 函数,您可以从“最近使用的”函数列表中找到它。
- 该工具的底部将向您展示有关如何使用所选 SUM 函数的语法和其他帮助材料。 有疑问时可以参考本教程。
- 单击“插入函数”按钮以在所选单元格中插入求和函数。
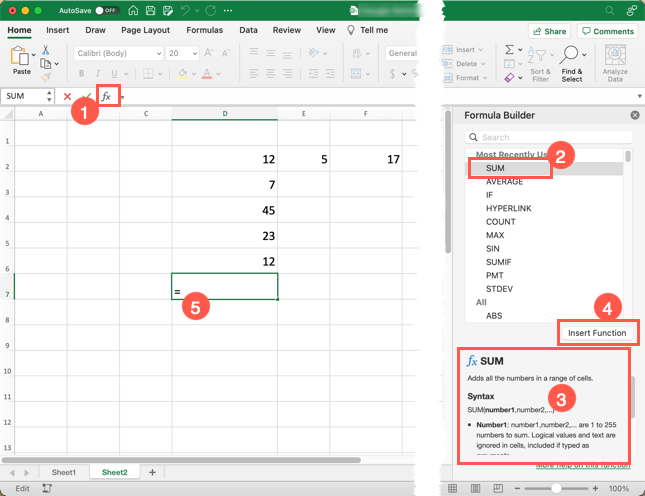
- Excel 将根据您选择的单元格自动从行或列中添加总计。 您可以在选定的单元格以及公式生成器的“Number1”框中看到这一点。
- 公式生成器的优点是您可以通过在“Number2”框中输入或选择数字来为现有总数添加额外的范围。 例如,在下面的示例屏幕截图中,我们在 Number1 中使用了 D2:D6,在 Number2 中使用了 E2:F2,并在 D7 中显示了总数。 选择所有需要的数字后,Excel 还将在公式生成器中显示结果,然后按 Enter 键在单元格 D7 中查看结果。
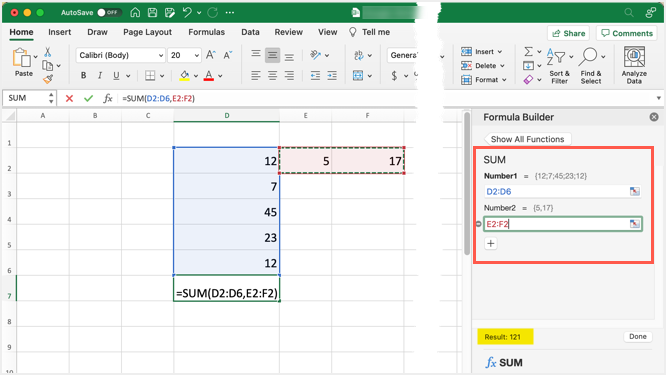
7.从不同的工作表中添加数字
上述所有方法都是处理单张纸上可用的数字。 好的部分是您可以使用上述任何一种方法从多张纸上添加数字。 例如,我们要添加 sheet2 中的单元格 D2、D3 和 sheet3 中的 E4、E5,并将结果显示在 sheet2 的 D4 中。 在这种情况下,D4 sheet2 中的以下 sum 函数可以帮助获得所需的结果:
=sum(D2:D3,Sheet!E4:E5)您可以简单地使用 sum 函数并通过切换工作表来选择单元格。 Excel 将自动包含参考并显示总数。
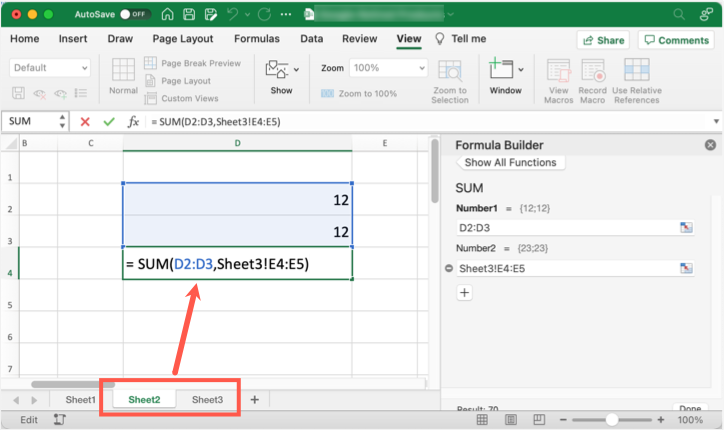
8. 在 Excel 工作簿中添加数字
我们在此处解释的最后一个选项是添加两个或多个 Excel 工作簿中可用的数字。 我们在上述情况下采用相同的示例,不同之处在于单元格 E4 和 E5 位于新的 Excel 工作簿中。 在这种情况下,您可以使用 sum 函数使用以下公式来获得总数:
=SUM(D2:D3,[Book1]Sheet1!$E$4:$E$5)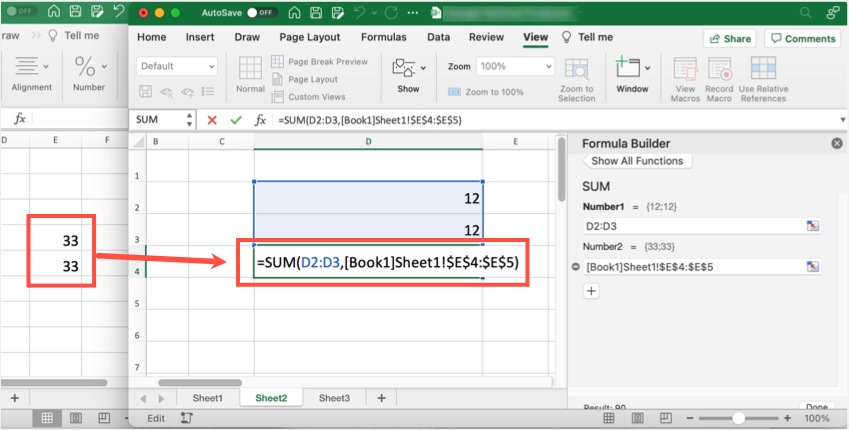
公式中的 Book1 和 Sheet1 来自名为 Book1 的新 Excel 工作簿,其中包含名为 Sheet1 的工作表。 当您在文件上更改书籍和工作表名称引用时,Excel 将自动更新它。 当您关闭新文件时,公式将引用引用文件的完整路径,如下图所示。
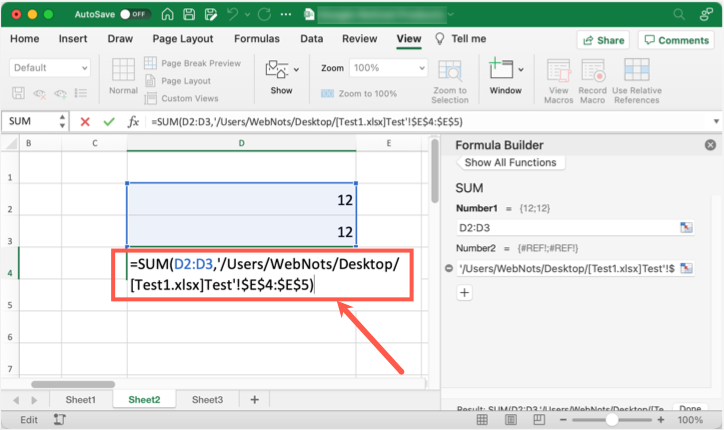
当您关闭所有文件并使用公式重新打开文件时,Excel 将要求您更新外部链接并警告您它可能不安全。 您可以单击“更新”从其他文件中获取 E4 和 E5 的最新值,或忽略更新以保留旧值。
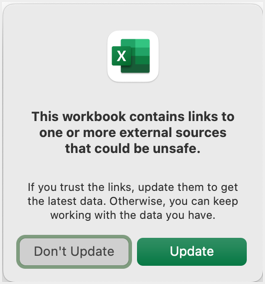
即使您移动或删除了引用的文件,只要您选择“不更新”选项,Excel 将继续显示总和。 否则,您将看到一个错误,单击显示总数的单元格将打开浏览窗口,供您选择正确的文件位置。