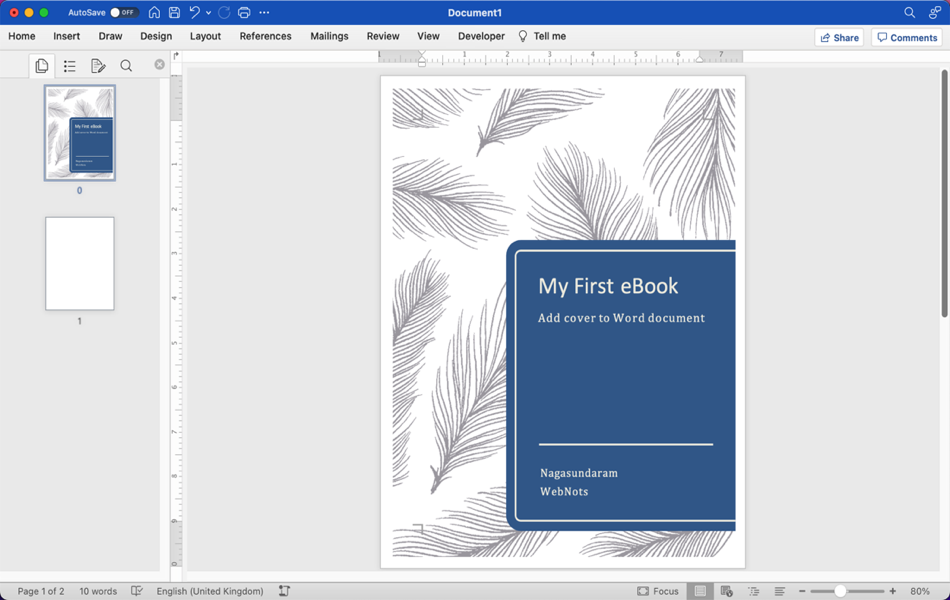如何在Microsoft Word文档中添加封面
我们都使用 Microsoft Word 创建个人和办公文档。 但是,我们中只有少数人知道并使用可以改变文档吸引力的简单功能。 添加封面是一项非常有用的功能,您可以在 Word for Windows 和 Mac 中使用。 在本文中,我将介绍如何从预定义模板创建封面、创建自定义模板并编辑其内容。
推荐:WordPress安全插件WP Defender Pro插件
Word 中的封面
非正式文件不需要封面。 可能您可能会浪费时间添加用于向用户发送说明文档的封面。 但是,封面在以下情况下很有意义,尤其是当您有冗长的文档时:
- 将项目提案文件发送给您的客户。
- 为您的经理准备正式文件。
- 创建需要漂亮封面的电子书。
此外,有时像简历这样只有几页的小文档也可以有一个整洁的封面。 在这里,我将解释如何在 Microsoft 365 版本的 Word 中添加封面。 该过程与以前的 Word 版本(如 2019、2016 等)相同。
在 Word for Windows 中添加封面
虽然您可以通过添加不同的元素来创建封面,但简单的方法是从现有模板之一插入。
- 启动 Word 应用程序并打开要添加封面的文档。
- 转到“插入”选项卡,然后单击“封面”选项。 这在“页面”组下可用,显示在功能区的最左侧。

- 您可以看到一长串模板封面。
- 单击您想要将其插入文档中的那个。

Word for Windows 版本还附带了一些来自 Office.com 的在线封面模板。 您可以通过单击“封面”菜单下的“来自 Office.com 的更多封面”选项来查看这些模板。
在 Word for Mac 中添加封面
该过程在 Word for Mac 中是相同的。
- 当您在文档中时,从功能区转到“插入”菜单。 请记住,Mac 将始终为所有应用程序提供一个顶部菜单。 您不应使用顶部栏中的“插入”菜单,而应从功能区中选择它。
- 单击显示在最左端的“页面”选项,然后选择“封面”。

- 您将找到一个预定义的封面模板列表,然后单击要插入到文档中的模板。

在 Word 中编辑封面
既然您知道如何添加封面,下一步就是编辑模板内容并使用您自己的内容。
- 如果您的封面有图片,请右键单击它。 从上下文菜单中选择“更改图片”选项并上传您自己的图片。 您还可以使用 Microsoft 365 订阅计划中提供的免费库中的免费库存图像和图标。
- 占位符文本内容将显示在方括号内。 单击它并使用您自己的文本更新内容。 您可能还需要更改标题、作者姓名和公司名称详细信息。
- 如果您不想要封面上的某个项目,只需选择该项目,然后按删除按钮即可将其删除。 请记住,对于某些项目,如作者姓名,您需要选择字段标签并将其删除。 否则,删除字段内的内容将显示一个空白框。

保存自定义模板
Word 中的封面模板包含多个在布局上具有固定位置的字段。 您可能无法轻松地重新排列字段并将它们移动到不同的位置。 当您必须在多个文档上重复使用相同的模板时,就会出现问题。 为每个文档重复相同的定制将是一项繁琐的任务。 您可以通过几种方式处理此问题。
- 选择现有模板并根据需要对其进行自定义。 之后,通过选择“封面”菜单下的“将所选内容保存到封面图库…”选项来保存此模板。 当您插入新的封面时,此菜单项将显示为冻结状态。 但是,当您单击封面并导航菜单时,它将变为活动状态。 它将打开“创建新构建块”对话框,您可以在其中提供必要的详细信息并保存模板。 保存后,您可以在“封面”菜单的下拉库下找到它,以便您可以插入到任何文档中。


删除或更换封面
无论当前光标位置如何,Word 都将始终将封面页作为文档的第一页插入。 如果要删除封面,只需转到“封面”菜单项。 单击 Windows 中的“删除当前封面”选项。 您将选项在 Word for Mac 中显示为“删除封面”。
同样,您可能会在编辑封面时弄乱内容。 别担心,只需从图库中选择相同或其他模板。 这将替换您当前的封面和一个新的模板。