如何一键删除Photoshop中的对象
Photoshop 有一个 删除和填充选择 在中找到的工具 对象选择 菜单,只需单击一下即可轻松从照片中删除不需要的内容。 让我们探索这个工具,看看如何在现实世界中使用它来简化您的照片编辑工作流程。
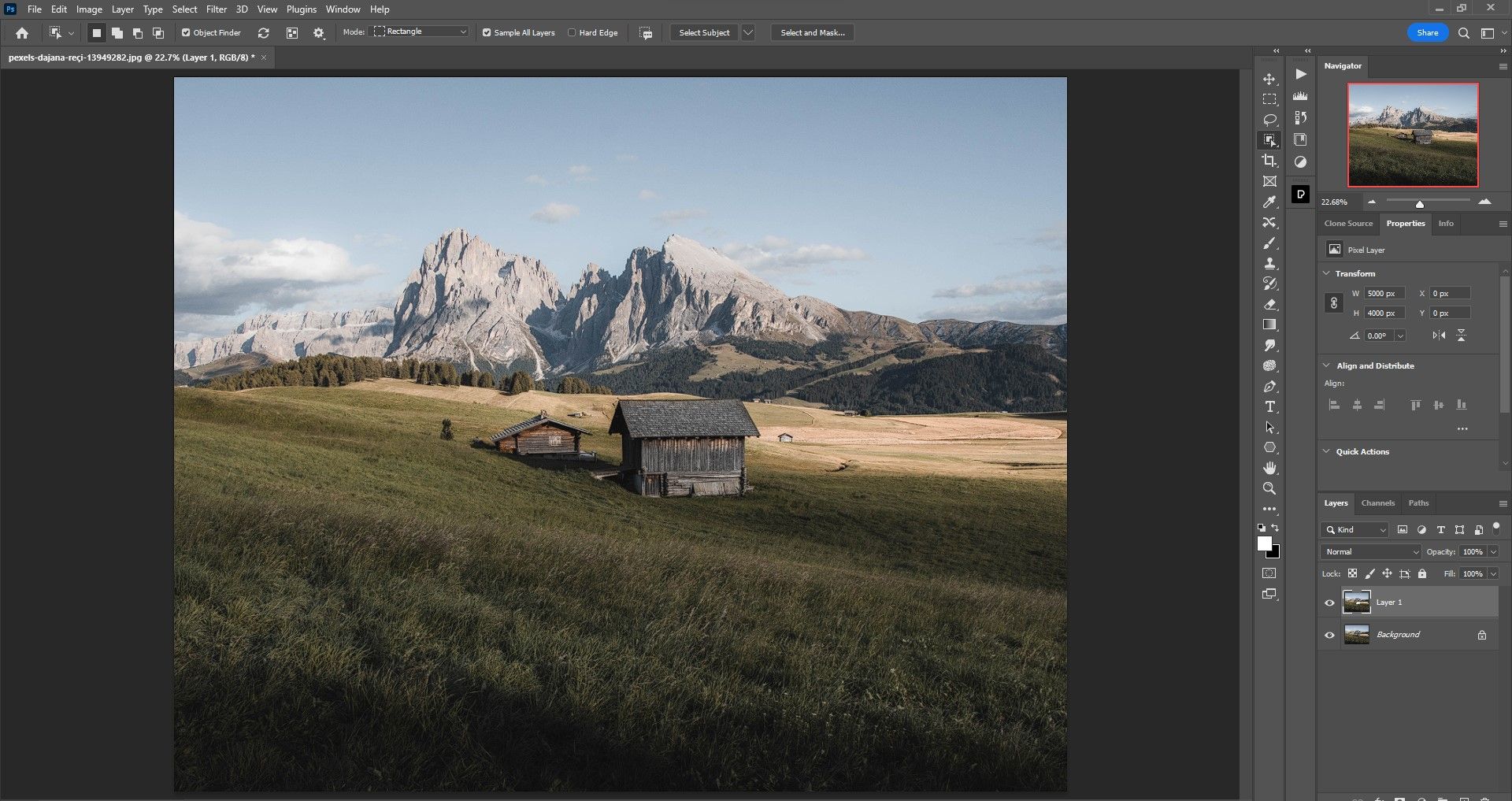
有两种不同的方法可以访问删除和填充选择工具。 您可以启用对象选择工具以允许 Photoshop 识别要删除的潜在对象。 或者第二种方法,如果您是高级 Photoshop 用户,这可能会更有用,那就是选择一种选择工具并手动使用删除和填充选择工具。
对象选择工具方法
当您可能有两个或多个要删除的对象(包括天空)时,对象选择工具菜单会非常有用。 要访问,只需从工具菜单中启用对象选择工具。
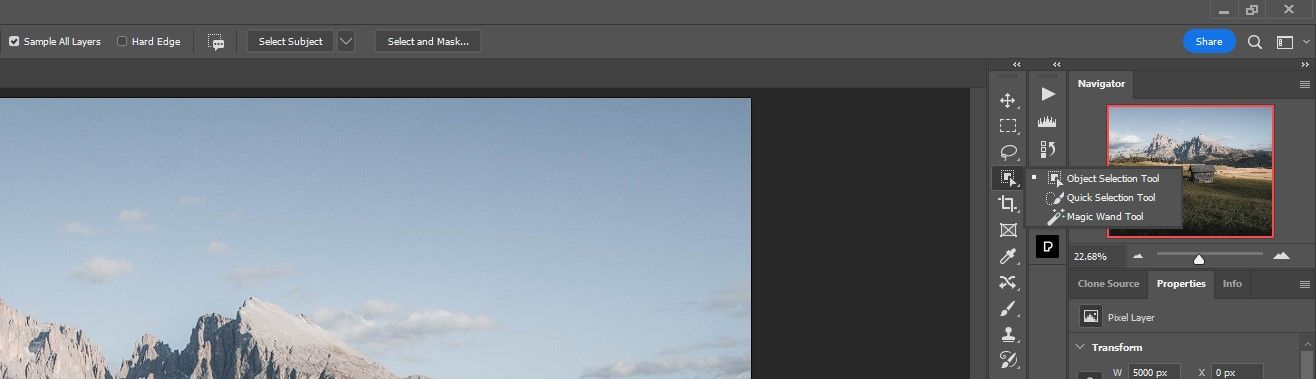
然后,您将可以访问顶部工具栏中提供的全套选项。 如果你检查 对象查找器 框,然后 Photoshop 将定位它找到的对象。 然后,您所要做的就是将鼠标悬停在对象上——每个对象都会突出显示。
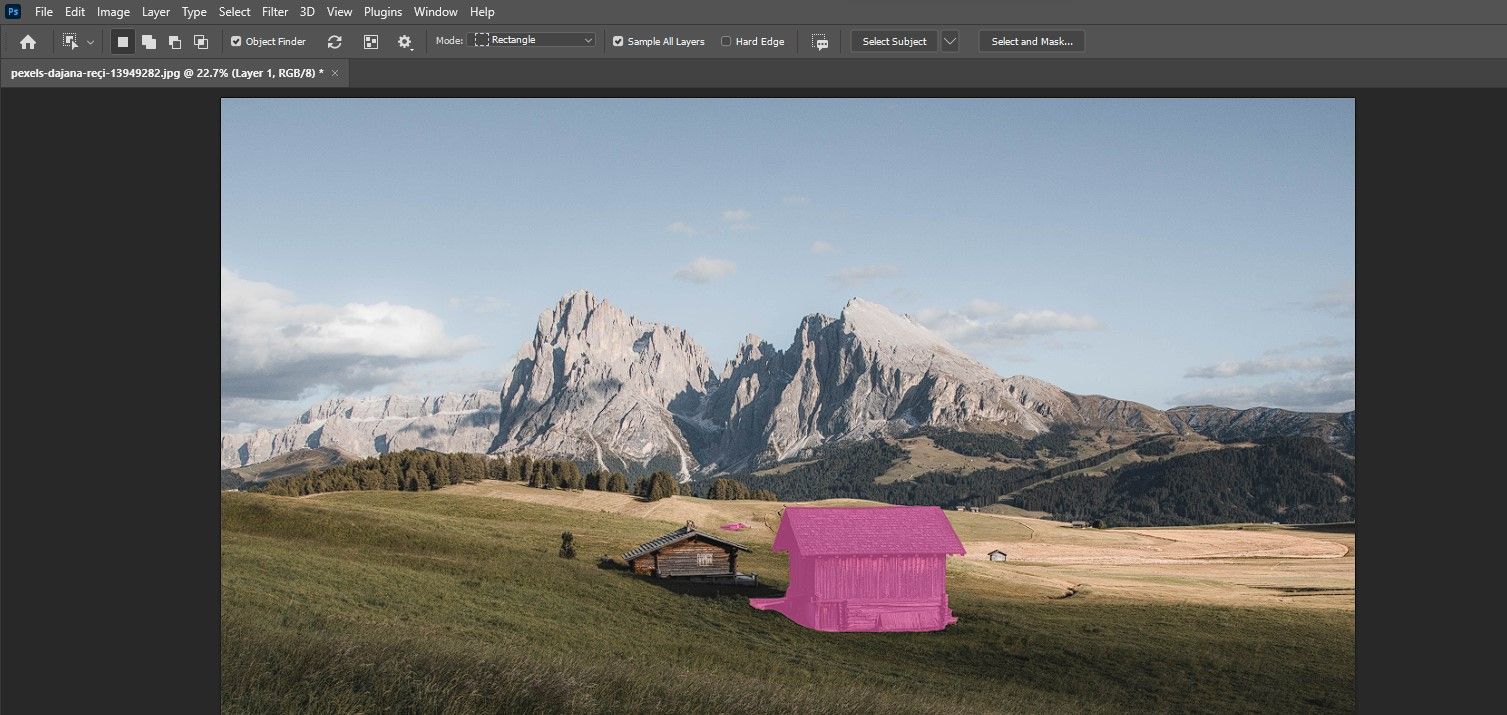
找到对象后,单击鼠标左键即可选择该对象。

如果您不想让对象在选定后突出显示,只需取消选中“对象查找器”框即可。
您还可以使用“对象选择工具”菜单中的工具来优化您的选择。 如果您与人打交道,您还可以使用“主题选择”工具进行选择。
如何进行手动选择以使用删除和填充选择工具
一旦您学会了如何使用对象查找器进行选择,您可能会发现有时使用任何 Photoshop 的选择工具(包括套索工具)会更容易,它允许您通过简单地用鼠标绘制来进行自定义选择.

请记住,如果您使用套索工具(或任何其他选择工具),并创建一个包含除预期对象之外的额外像素的选择,这些像素也将被删除并在您参与后填充新像素删除和填充选区工具。
删除和填充选区工具将以两种方式之一工作,具体取决于您选择对象的方式。 如果您使用的是对象选择工具,您所要做的就是单击 转移 + 退格键 使用该工具。
但是,此方法不适用于许多 Photoshop 用户。 如果没有,只需在选区内右击并转到 删除和填充选择.
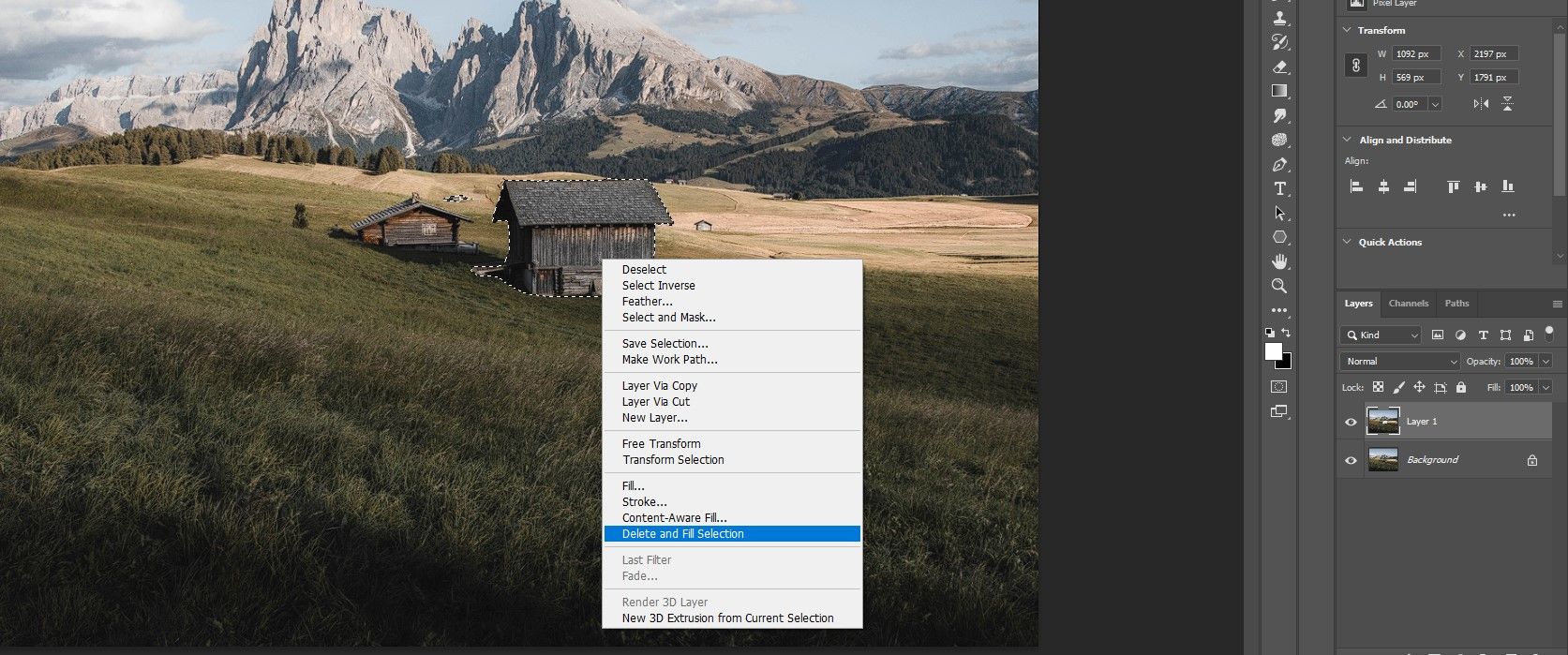
这在技术上是两次点击,但如果 Shift + Backspace 不适合你,它每次都有效。
删除和填充效果不佳时如何清理不需要的像素

虽然删除和填充选区工具适用于许多简单的选区,但情况并非总是如此。 有时,如上例所示,该工具无法正常工作,您将不得不使用其他工具来清除不需要的像素。 在上面的示例中,您可以看到该工具如何从图像右侧借用像素并将它们粘贴到曾经是机舱的位置。 有几种方法可以解决这些问题。
- 克隆图章工具
- 补丁工具
- 修复画笔工具
- 斑点修复画笔工具
您使用哪些工具取决于图像。 我们使用 Clone Stamp 工具快速解决了这个问题。

一般来说,删除和填充选区工具最适用于背景不太复杂的简单形状或较小的对象。 对于更复杂的图像,您可能希望使用内容感知填充来选择您希望用于填充所选区域的像素。
Photoshop 的删除和填充使一键式对象删除变得容易
要从图像中快速删除对象,可以使用一个名为删除和填充选区工具的便捷工具。 首先在您的工作流程中使用它,看看它是否可以帮助您节省完善图像的时间。
