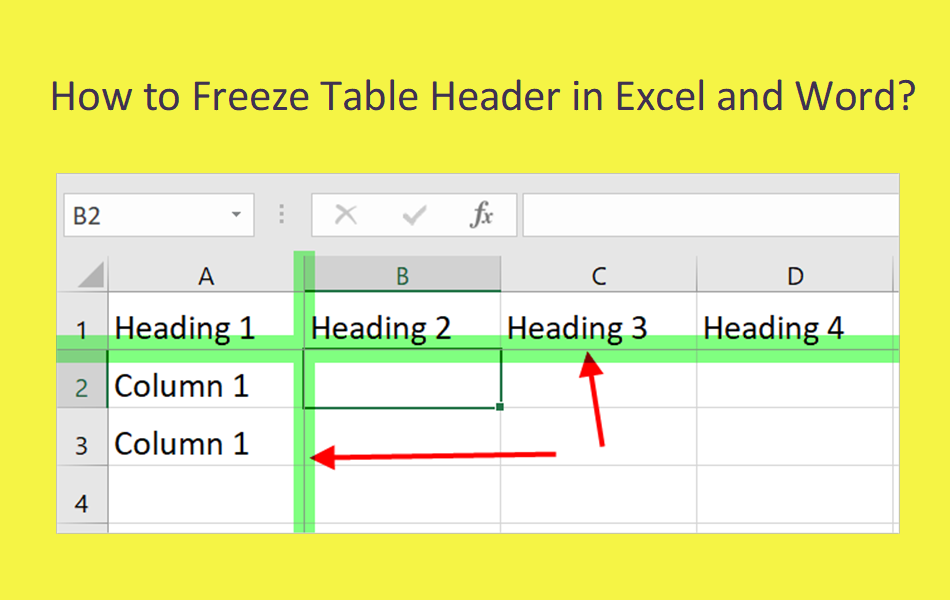如何在Excel和Word中的多页中显示表头
有时您需要在 Microsoft Excel 中创建跨多个页面的较大表格。 问题很明显,您无法跨页面看到标题,因此难以编辑内容。 Excel 有一种简单的方法来修复页眉并跨页面显示。 让我们解释如何在 Excel 和 Word 等其他 Office 应用程序中执行此操作。
推荐:如何更改Windows上的默认PDF阅读器
在 Excel 的多页中显示表头
按照以下说明修复 Excel 中的顶部标题行。
- 打开要修复标题行的 Excel 工作簿。
- 确保您将第一行作为标题并包含列的标题。
- 转到“查看”菜单,然后单击“冻结窗格”。
- 从下拉列表中选择“冻结首行”选项。
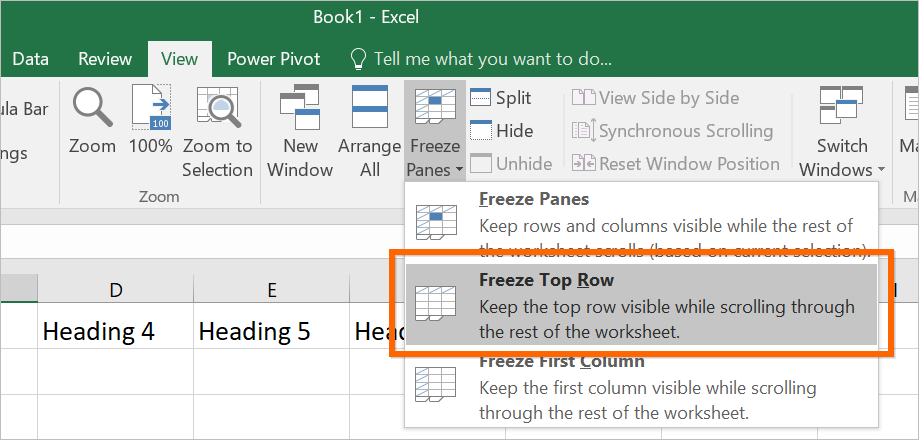
Excel 将立即在您的内容的第一行下方显示一条细线。
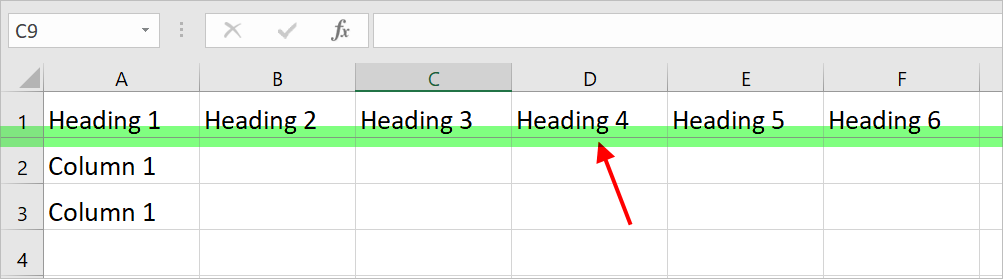
现在向下滚动或按向下翻页键。 在多个页面上垂直滚动时,您仍会看到第一行中的标题是固定的。 这将帮助您快速了解列标题并编辑表格内容。
修复 Excel 中表格的第一列
与冻结第一行类似,您也可以释放第一列以将其显示为固定。 转到“冻结窗格”菜单,然后单击“冻结第一列”选项。 现在,Excel 将在第一列应用一条细线。 您可以使用箭头键或按住水平滚动条中的右箭头向右滚动。 Excel 将冻结第一列并在滚动工作表时显示它。
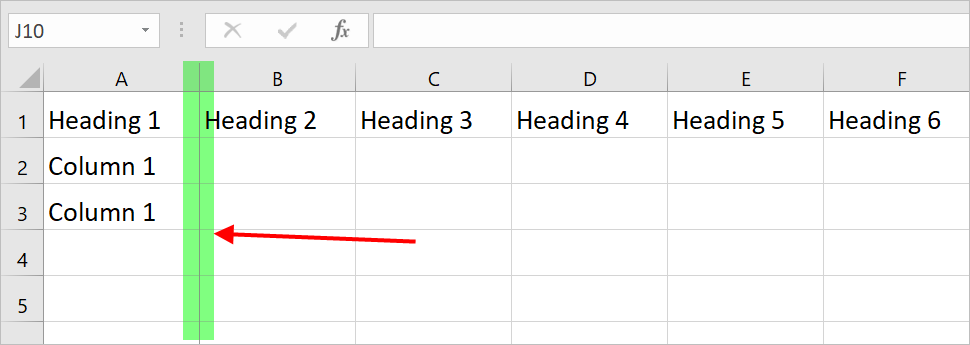
解冻顶行和第一列
每当您决定删除行或列的冻结时,只需转到“冻结窗格”菜单。 单击“取消冻结窗格”选项以删除冻结。
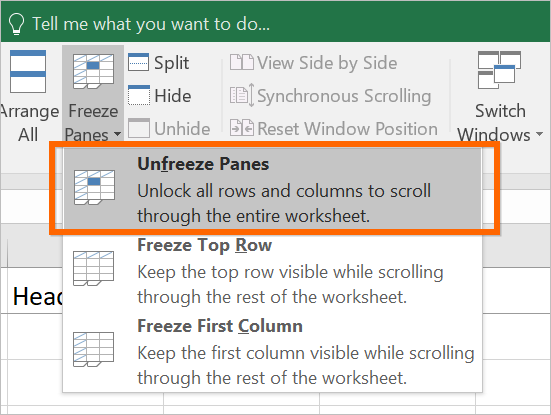
有关的: 在 Excel 中将行交换为列,反之亦然。
冻结多行和多列
您也可以将多行作为标题,或者希望将几行和几列固定在一起。 在这些情况下,“冻结顶行”和“释放第一列”将无济于事,因为您可以使用这两个选项冻结顶行或第一列。 例如,如果您在冻结顶行后尝试冻结第一列,Excel 将删除先前的冻结并应用最后一个选择。 因此,您可以应用“冻结首行”或应用“冻结第一列”选项,不能同时应用两者。
但是,您可以使用第一个选项“冻结窗格”来修复多行和多列。
冻结多行
假设您要冻结前三行。 在这种情况下,请将光标放在 A4 单元格中(即在第四行第一个单元格中)。 现在,转到“查看”菜单,然后单击“冻结窗格”选项。 再次,选择“冻结窗格”以冻结前三行。
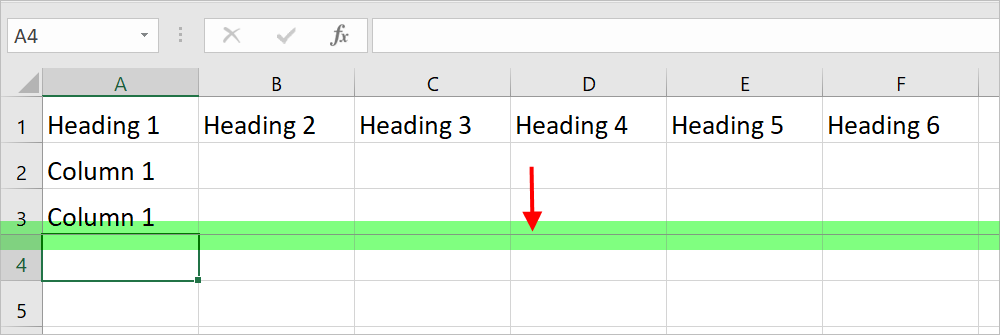
冻结行和列
如果要冻结第一行和第一列,请将光标放在单元格 B2 中,然后单击“冻结窗格”选项。
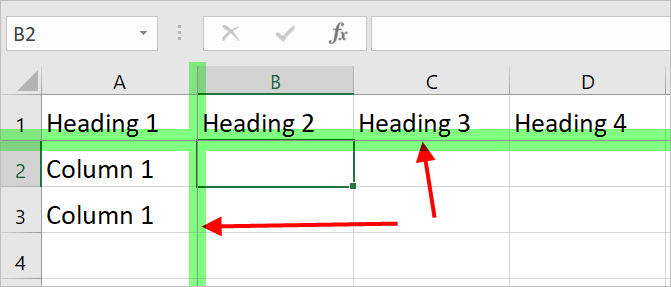
同样,您可以通过将光标放在所需位置来同时释放行和列。 例如,将光标放在 C4 中将释放前两行和前两列。
有关的: 处理时如何修复缓慢的Excel?
冻结Word中的表头
您还可以冻结 Word 表格中的第一行以跨多个页面显示。
- 将光标放在任何第一个标题行单元格中。
- 右键单击并选择“表属性”选项。
- 转到“行”选项卡并选中“在每页顶部重复作为标题行”选项。
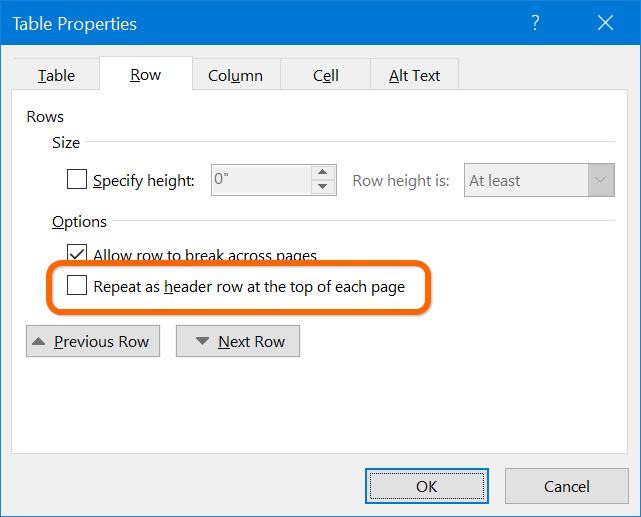
- 单击“确定”按钮以应用您的更改。
- 向下滚动您的表格并查看第一行是否重复。
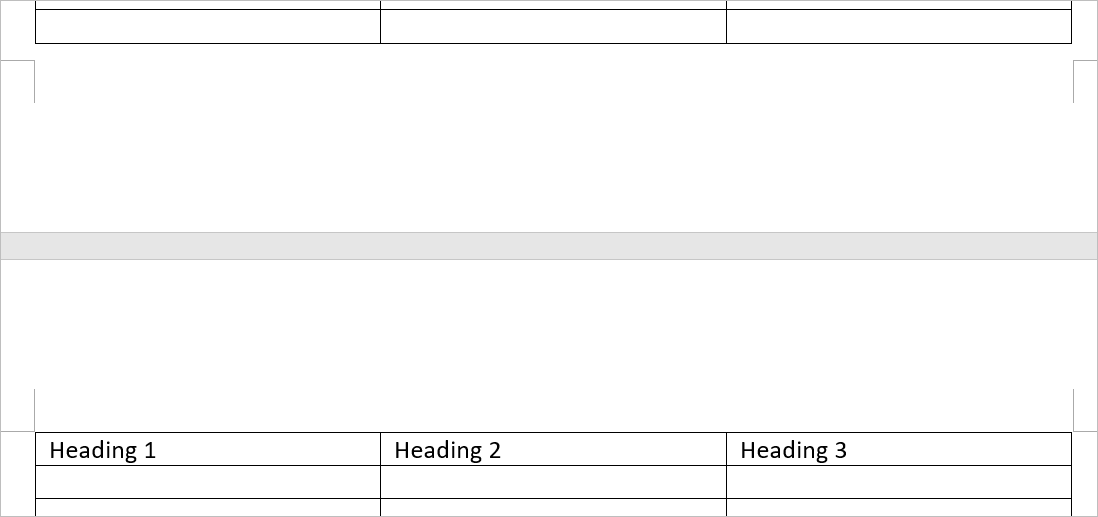
冻结的限制
如您所见,Excel 不允许您冻结多个列。 您可以将多行或多行和多列冻结在一起。
同样,Word 也有以下限制。
- 您只能冻结 Word 表格中的第一行。 没有冻结多行或多列的选项。
- 当您从“表格工具”更改表格样式时,重复标题行将被禁用。
- 重复标题选项仅在您右键单击标题单元格时打开。 当您右键单击其他表格单元格并选择“表格属性”选项时,它将被冻结且不可选择。