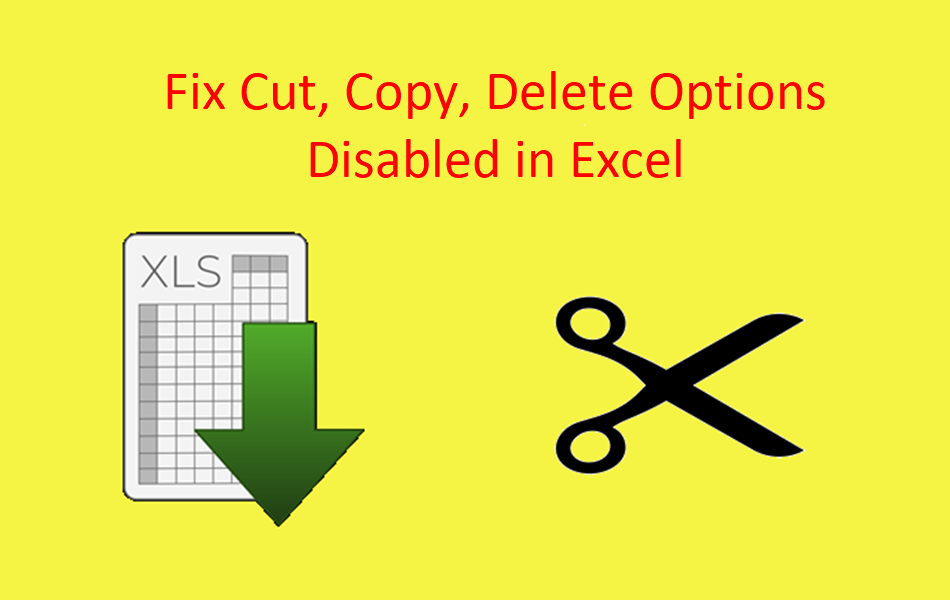修复Excel中禁用的剪切复制插入删除
Microsoft Excel 是组织和个人最常用的电子表格应用程序之一。 使用多年后,最近我们注意到右键菜单中的剪切功能是灰色的。 这很烦人,因为您必须使用键盘快捷键来剪切和粘贴单元格内容。 在玩了多个设置之后,我们可以成功解决这个问题。 如果您面临在 Excel 上下文菜单中无法使用的剪切、复制、删除功能,您应该尝试以下选项。
推荐:如何修复Windows 10/11 NVIDIA OpenGL驱动程序Error Code 3错误代码
禁用上下文菜单中的剪切、复制、删除选项
右键单击任何 Excel,您应该会看到剪切、复制或删除选项被禁用。 在我们的例子中,只有 cut 选项不起作用。 但是,您也可能面临复制、删除或插入等其他选项的问题。
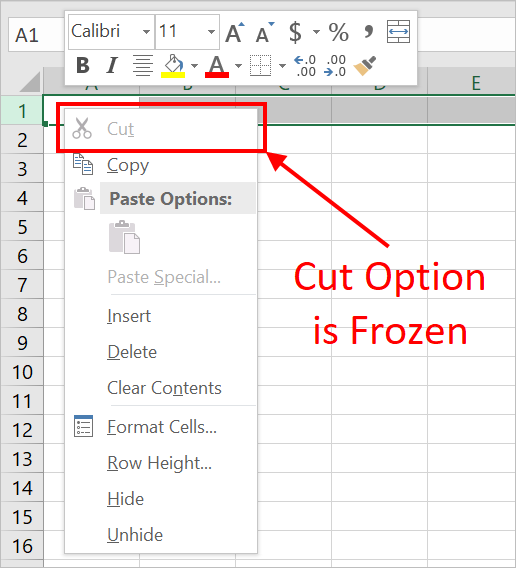
除了右键单击上下文菜单外,您可能会注意到这些选项在功能区图标中也被禁用。
为什么会出现这个问题?
据我们了解,这是由于处理了一些禁用该功能的 Excel 工作表所致。 例如,印度所得税部门提供了一个启用宏的 Excel 实用程序来提交所得税申报表。 这种类型的 Excel 工作簿限制了剪切、复制和粘贴功能,迫使您手动输入每个单元格并根据宏设置进行验证。 但是,这些限制似乎适用于 Windows 注册表或其他设置,这些设置继续限制整个 Excel 应用程序中的剪切、复制或插入选项。
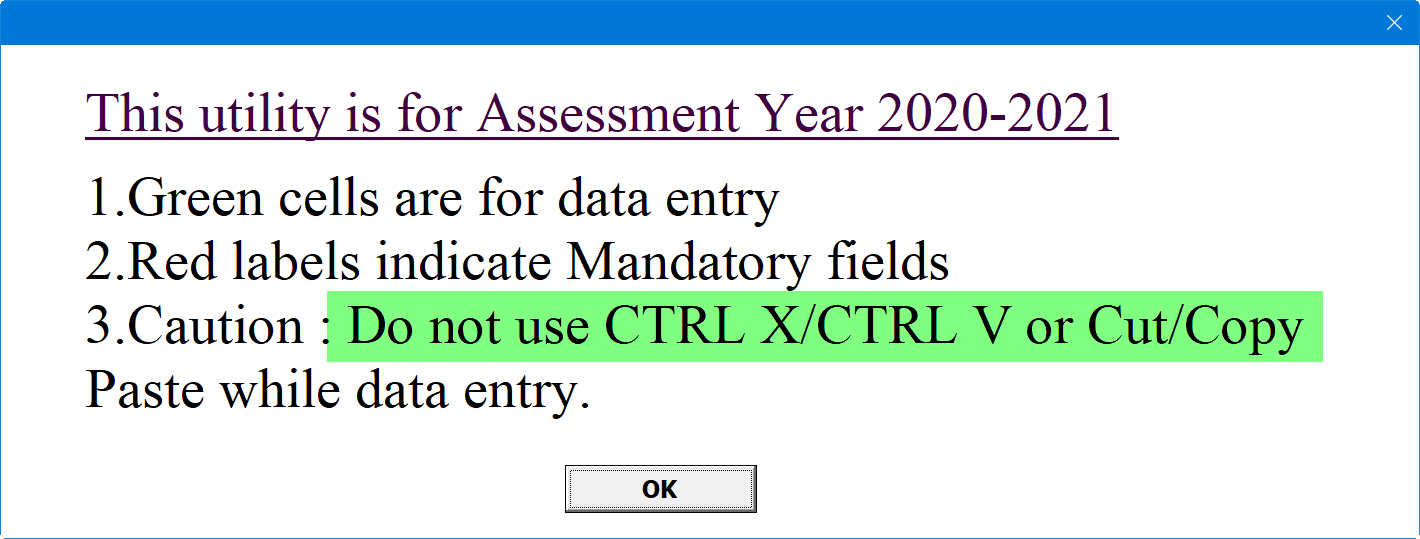
问题的其他原因可能是在后台使用 Excel 设置或在不理解的情况下修改注册表项。
如何修复剪切、复制、删除在 Excel 上下文菜单中不起作用?
尝试以下方法来解决此问题:
- 使用 VBA 编辑器重置单元格
- 修改注册表项
- 以安全模式启动 Excel
- 清理启动文件夹
- 检查文件属性
- 修复 Excel
1. 从 VBA 编辑器重置单元格
- 关闭所有 Excel 工作表并启动一个新的空白工作簿。
- 按 Alt + F11 打开“Microsoft Visual Basic for Applications”编辑器。
- 当您在 VBA 编辑器中时,转到“插入 > 模块”菜单以打开一个新模块。
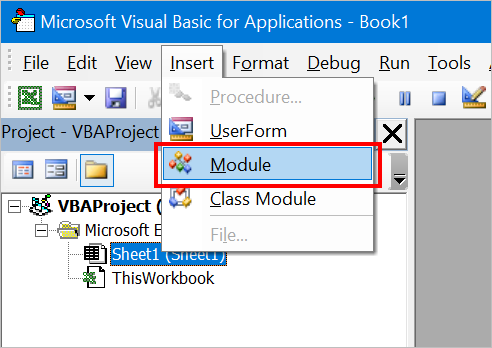
- 这将在右侧窗格中打开一个编辑器,并将以下代码粘贴到编辑器中。
Sub Reset_Cells()
CommandBars("Cell").Reset
CommandBars("Row").Reset
CommandBars("Column").Reset
End Sub- 它应该如下所示。
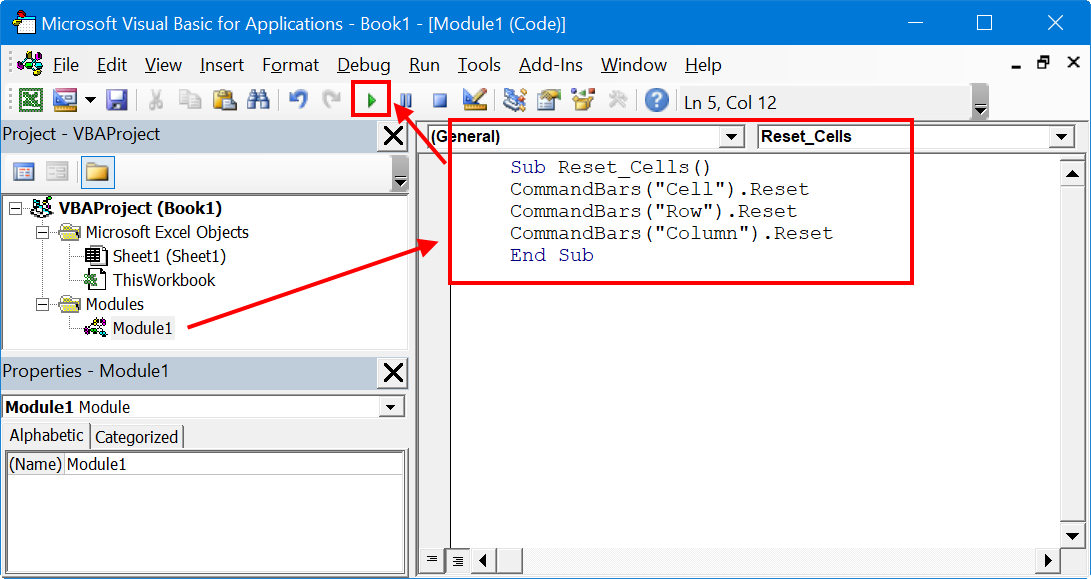
- 按 F5 或单击看起来像播放按钮的运行按钮。 或者,转到“运行 > 运行子/用户窗体”菜单。
- 这些命令将运行并将您的 Excel 单元格重置为默认行为。
- 您不会看到任何输出,例如成功或失败。 只需关闭/离开 VBA 编辑器并返回您的 Excel 工作簿。
- 右键单击并检查选项是否已启用。 您还应该检查功能区上的图标是否已启用。
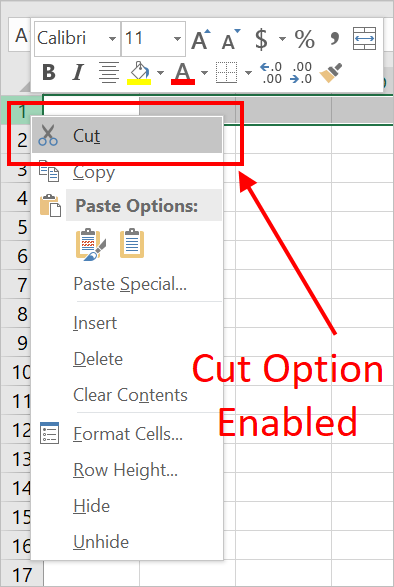
上述命令基本上是重置 Excel 的单元格、行和列中的单元格。 这应该从根本上解决问题并将单元格行为设置为默认值。
2.修改注册表项
上述解决方案为我们解决了这个问题。 但是,如果您觉得难以在 VBA 编辑器中运行命令,请尝试使用此替代选项。
- 按“Win Logo + R”键打开运行提示。
- 类型 注册表编辑器 然后按回车键打开注册表编辑器。
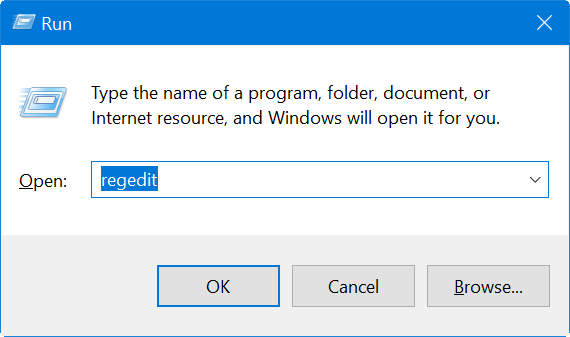
- 当您在注册表编辑器中时,导航到 计算机\HKEY_CURRENT_USER\Software\Microsoft\office\16.0\Excel\Options 小路。 请注意,16.0 表示 Excel 2016,您可能需要在那里查找您的 Excel 版本。
- 右键单击“Options”文件夹并将其重命名为“Options_old”等任何名称。
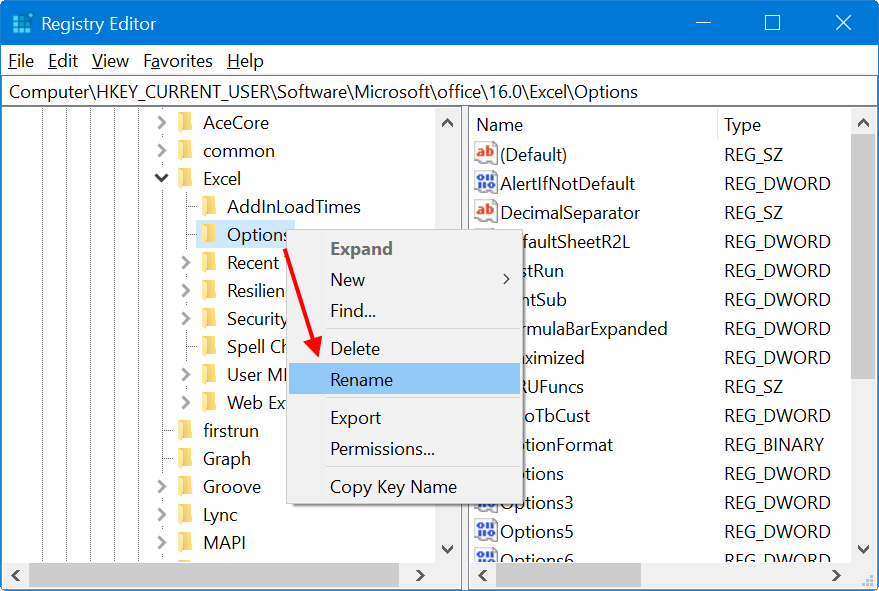
现在,启动 Excel 应用程序并检查在上下文菜单和功能区中启用的选项。
有关的: 提高 Excel 工作效率的 10 个技巧。
3. 以安全模式启动 Excel
正如我们所提到的,问题可能是由于禁用了一个 Excel 工作簿中的功能。 Excel 有许多插件来增强功能和转换文件。 因此,这些类型的加载项也可能导致问题。 测试加载项兼容性的最佳方法是以禁用所有加载项的安全模式打开 Excel。
- 单击开始菜单并按住控制键,然后单击 Excel 应用程序。 如果桌面或任务栏中有 Excel 快捷方式,请按住 control 键并双击或单击它以打开。
- 您将收到以下提示。 单击“是”以确认以安全模式打开 Excel。
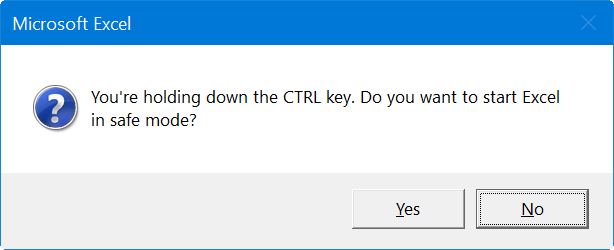
如果按住控制键很难打开,请按“Win + R”键打开运行提示。 类型 优秀/安全 然后按回车。 这将以安全模式打开 Excel。
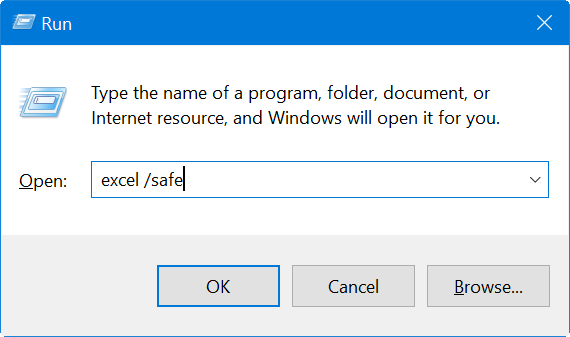
检查切割和其他选项是否可用。 如果是,那么问题可能是由于加载项冲突。 为了找到导致问题的特定加载项,您必须按照以下说明一一禁用。
- 打开 Excel 并转到“文件 > 选项”菜单。
- 单击“加载项”部分,然后单击底部“管理”选项的下拉菜单。
- 选择“COM 加载项”,然后单击“开始…”按钮。
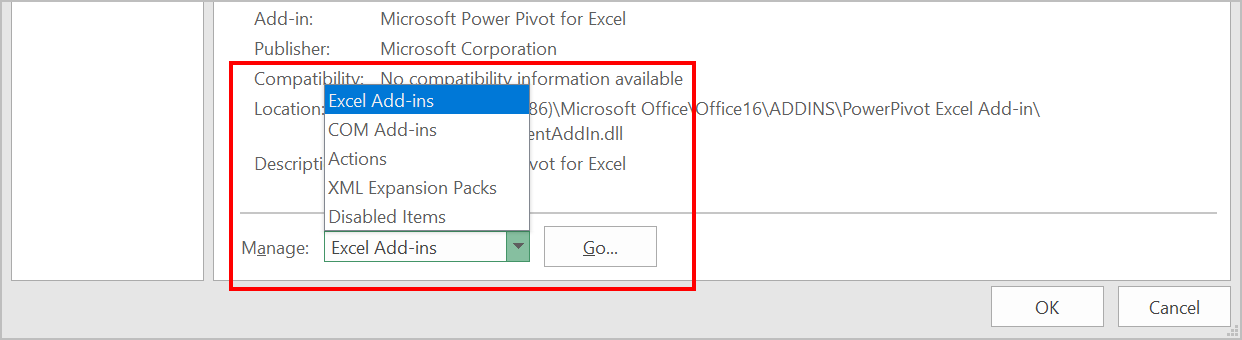
- 取消选中该复选框以禁用加载项。
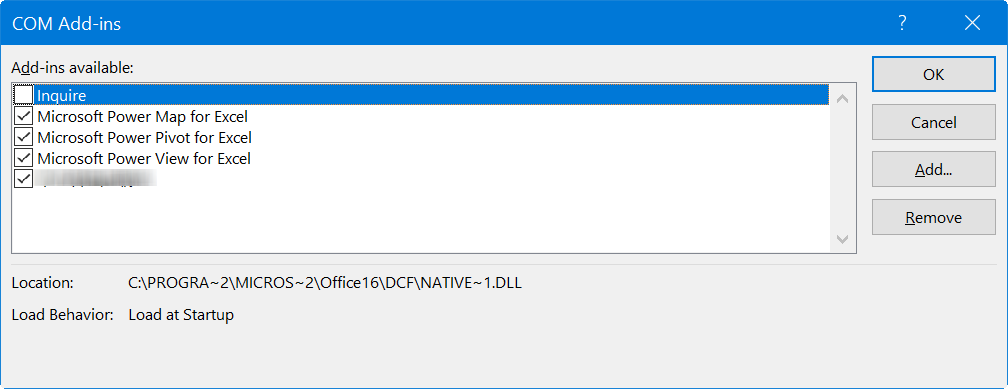
同样,转到“Excel加载项并禁用所有它们。 之后,您可以一一启用,找出是哪一个引起了麻烦。
4.清理Excel启动文件夹
有时损坏的 Excel 启动文件夹可能会产生问题。
- 打开文件资源管理器并转到路径“C:\Users\Username\AppData\Roaming\Microsoft\Excel”。 请记住将用户名替换为路径中的用户名。
- 您应该会看到 XLSTART 文件夹(应该是一个空文件夹,否则您可能看不到此文件夹)和此文件夹中的 .xlb 或 .xlsb 文件。
- 剪切此文件夹中的所有文件并备份到某处。
- 重新启动 Excel 并检查问题是否已解决。
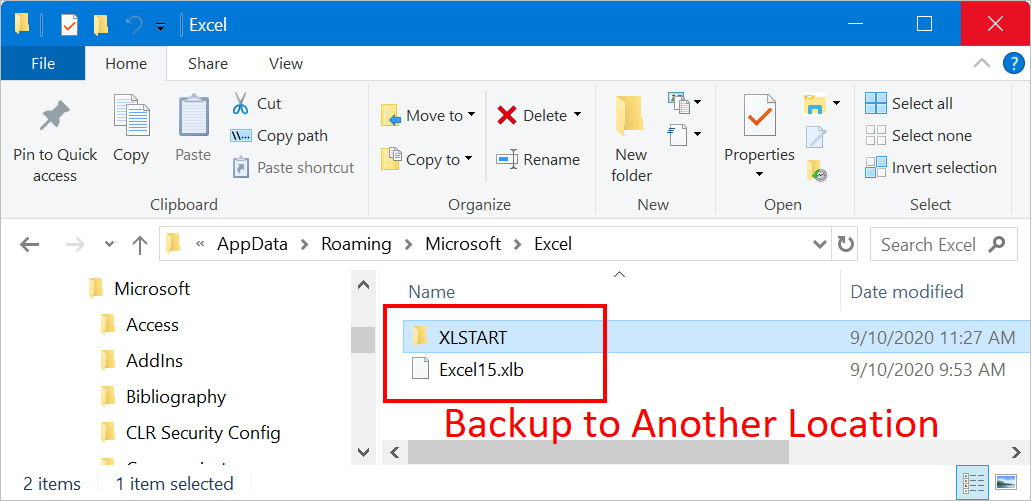
如果您不知道正确的路径,请在 Excel 中按 Alt + F11 打开 VBA 编辑器。 转到“查看 > 即时窗口”菜单或按 Ctrl + F5 键。 将以下代码粘贴到“立即”文本窗口中。
? application.StartupPath按回车键找到启动路径。
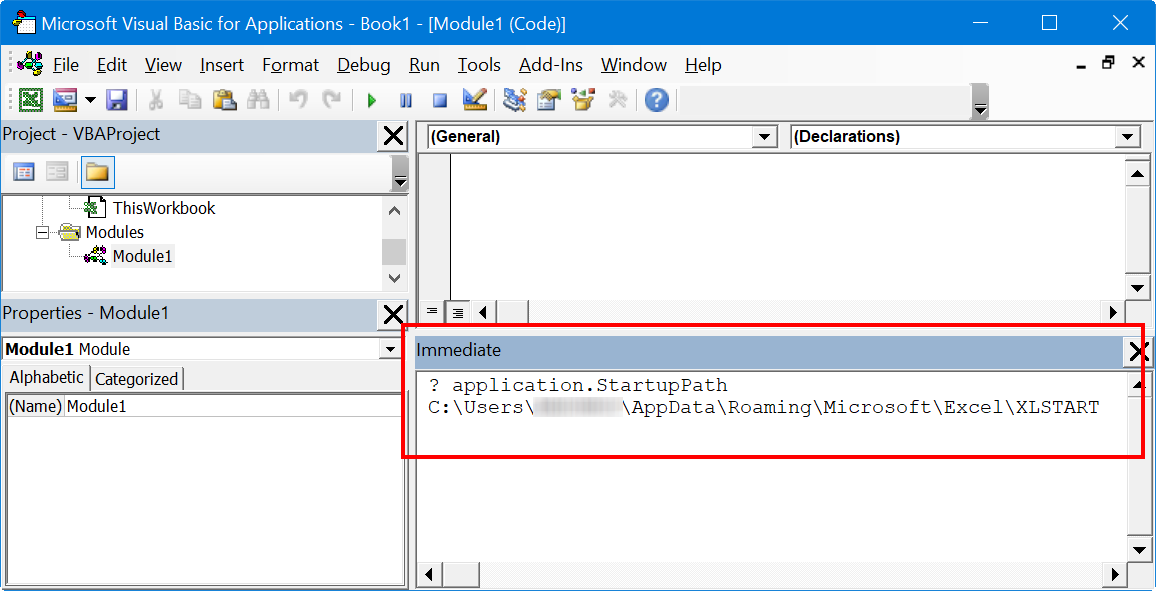
注意 不要删除 .xlb 或 .xlsb 文件。 这是一个 Excel 设置文件,其中包含工具栏的自定义。 如果问题没有解决,您可以将文件粘贴回文件夹中。
5.检查文件属性
检查您是否正在查看只读 Excel 工作簿。 虽然只读文件允许您剪切或删除内容,但在尝试保存文件时可能会收到警告。 您可以右键单击文件图标并转到“属性”以删除只读选项。
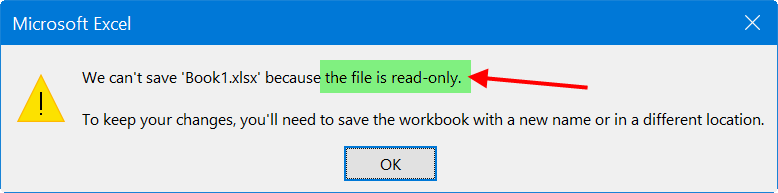
同样,如果您正在查看 .xlsm 文件,宏可能会禁用剪切、复制或删除等功能。
6.修复Excel
我们不建议这样做,因为这将修复您计算机上的整个 Office 安装,包括 Word、Outlook 和 PowerPoint 等其他应用程序。 如果 Office 存在多个问题,包括缺少剪切/复制/删除选项,请尝试修复安装。
- 按“Win + I”键打开 Windows 设置应用程序。
- 转到“应用程序 > 应用程序和功能”部分。
- 在搜索框中键入“office”以过滤 Microsoft Office 安装。
- 单击安装文件,然后单击“修改”按钮。
- 根据您的安装,按照进一步的说明进行在线修复。
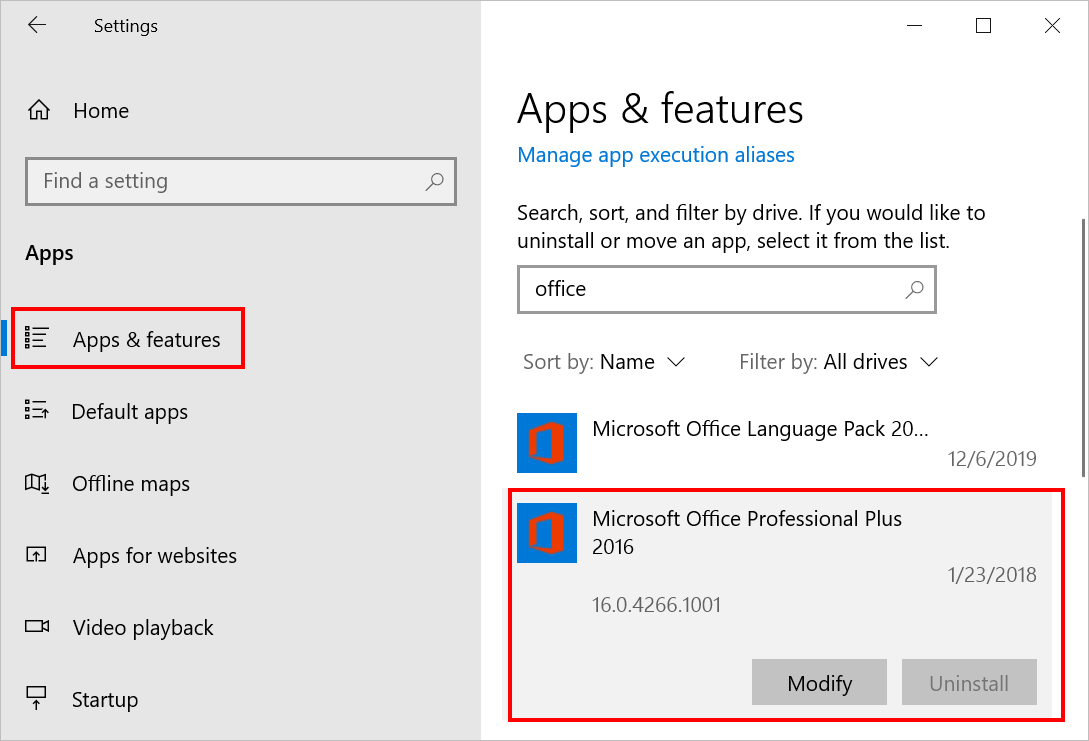
最后的话
解决小问题可以通过节省大量时间来提高您的工作效率。 我们希望上述解决方案之一可以帮助您修复剪切、复制、删除在 Excel 上下文菜单中不起作用的问题。