如何修复Windows 10/11 NVIDIA OpenGL驱动程序Error Code 3错误代码
NVIDIA OpenGL 驱动程序错误代码 3 是在配备 NVIDIA GPU 的 Windows 10 和 11 PC 上可能出现的问题。 用户反映在启动或使用软件包时出现错误。 无论哪种方式,OpenGL 问题都会使受影响的软件崩溃。 错误代码 3 消息表示:“NVIDIA OpenGL 驱动程序检测到显示驱动程序存在问题,无法继续。”
已报告Error Code 3错误代码 3 会立即关闭游戏、视频和图像编辑软件。 用户必须解决该问题,因为它通常是重复出现的错误。 这是在 Windows 10 和 11 中修复Error Code 3错误代码 3 的方法。
推荐:如何解决Windows WSL 4294967295错误
1. 为受影响的软件设置首选最大性能设置
NVIDIA 控制面板具有替代的最高性能和自适应电源管理选项。 错误代码 3 更可能发生在 Optimal power 最佳功率 设置选择。 所以,尝试选择 Prefer maximum performance 更喜欢最高性能 像这样的选项:
- 用鼠标右键单击桌面墙纸上的空白以选择 NVIDIA 控制面板选项 在上下文菜单上。
- 然后点击 plus 按钮 3D Settings 3D 设置.
- 选择 Manage 3D Settings 管理 3D 设置 NVIDIA 控制面板左侧的选项卡。
- 如果您的 PC 有两个 GPU(图形处理器单元),请选择 High-performance NVIDIA 高性能英伟达 上的处理器选项 Preferred graphics processor 首选图形处理器 下拉式菜单。
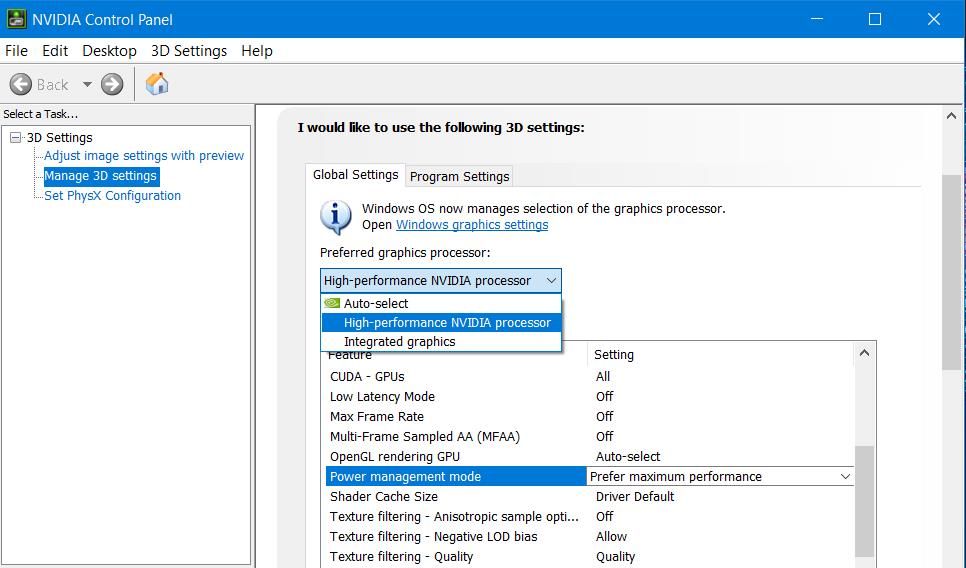
- 点击 Power management mode 电源管理模式 上的下拉菜单 Global Settings 全局设置 标签。
- 选择 Prefer maximum performance更喜欢最高性能 选项。
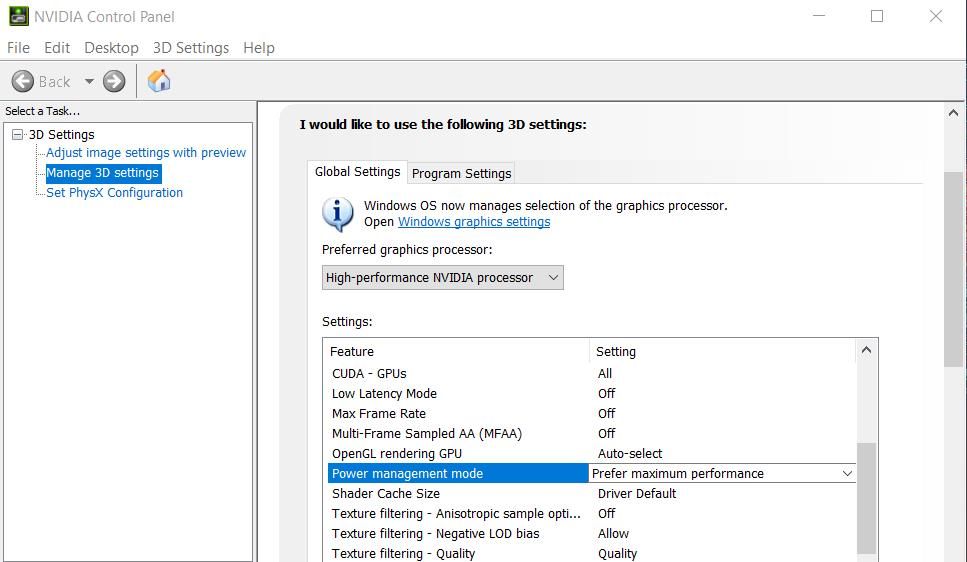
- 按 NVIDIA 控制面板的 Apply 按钮。
- 然后点击 Start, Power 和 Restart 重新开始 选项。
或者,您可以专门为受影响的应用程序设置最高性能。 为此,请单击 Programs Settings 程序设置 NVIDIA 控制面板中的选项卡。 选择出现错误代码3的软件 Select a program to customize选择要自定义的程序 下拉式菜单。 然后选择 Prefer maximum performance 更喜欢最高性能 在程序设置中,然后单击 Apply.
2.选择3D App视觉模拟选项
一些用户通过选择一个修复了 OpenGL 错误代码 3 Visual Simulation视觉模拟 NVIDIA 控制面板中的预设选项。 但是,请注意该选项仅适用于 NVIDIA Quadro 图形适配器。 因此,如果您的 PC 没有 Quadro GPU,您将无法查看和选择该设置。 这是如何选择3D App Visual Simulation 3D App视觉模拟 NVIDIA 控制面板中的设置:
- 按照本指南第一个解决方案的前三个步骤中的说明,在 NVIDIA 控制面板中打开“管理 3D 设置”。
- 点击 Global Settings 全局设置 进入 Manage 3D 管理 3D 设置。
- 然后点击 Global Preset 全局预设 下拉菜单打开它。
- 选择3D App – Visual Simulation 3D App – 视觉模拟 菜单上的设置。
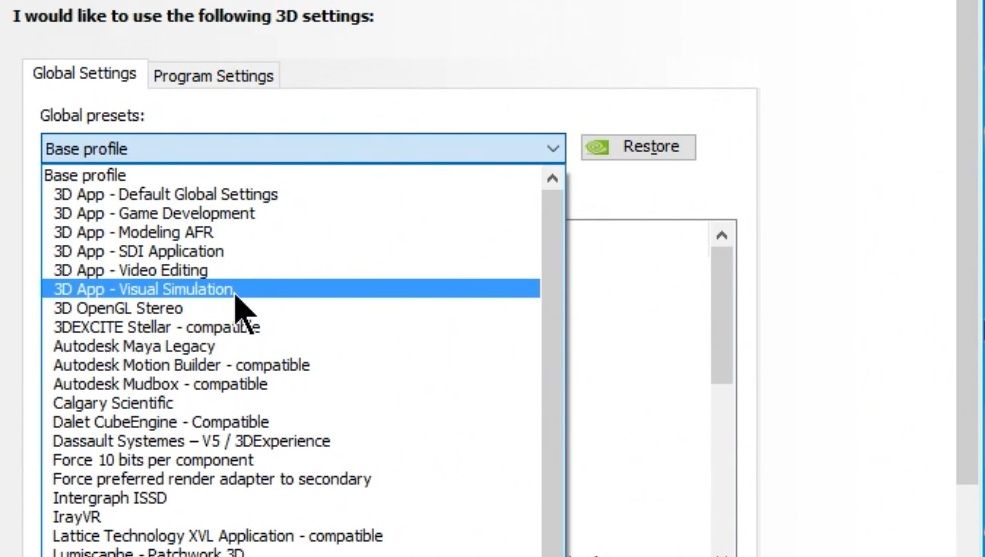
- 点击 Apply 申请 设置选定的预设选项。
3. 回滚 NVIDIA 显卡驱动程序更新
您最近是否更新了 PC 的图形驱动程序? 如果是这样,新驱动程序可能会导致您的 PC 出现错误代码 3 问题。 您可以通过回滚最近的图形驱动程序更新来解决错误代码 3。
请按照我们关于如何在 Windows 上回滚驱动程序的指南了解更多信息。 你会在下面找到显示驱动程序 Display Adapters 显示适配器 部分。
将打开一个驱动程序包回滚窗口,要求您选择一个关于回滚驱动程序的原因的选项。 点击 My apps don’t work with this driver我的应用程序不适用于此驱动程序 单选按钮,这是您要回滚驱动程序的原因最接近的匹配项之一。
选择 Yes 是的 回滚驱动程序,然后重新启动电脑,然后再尝试再次打开受影响的应用和游戏。
4.为受影响的应用程序选择修复和重置选项
如果通用 Windows 平台应用或游戏出现错误代码 3,请尝试使用 Repair 维修 或者 Reset重置 选项。 每个 UWP 应用都有修复和重置选项,您可以在“设置”中选择。 查看我们关于在 Windows 11 中重置应用程序以清除应用程序数据的文章。
但是,建议选择一个应用程序的 Repair 维修 选项第一。 这 Repair 维修 故障排除选项就在上面 Reset重置 按钮并且不会删除数据。 所以,选择 Repair 维修 看看是否首先修复了错误代码 3。
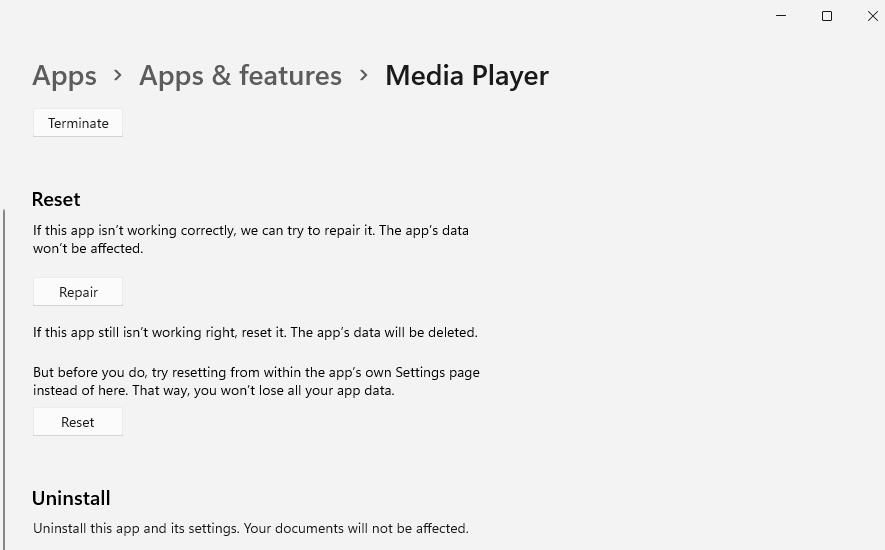
5.重新安装受影响的软件
出现错误代码 3 的软件可能已损坏 DLL 文件。 重新安装受影响的软件将通过用新的文件替换损坏的文件来修复它们。 您可以通过设置或控制面板(程序和功能)删除桌面软件或 UWP 应用,如我们关于在 Windows 中卸载程序的文章中所述。
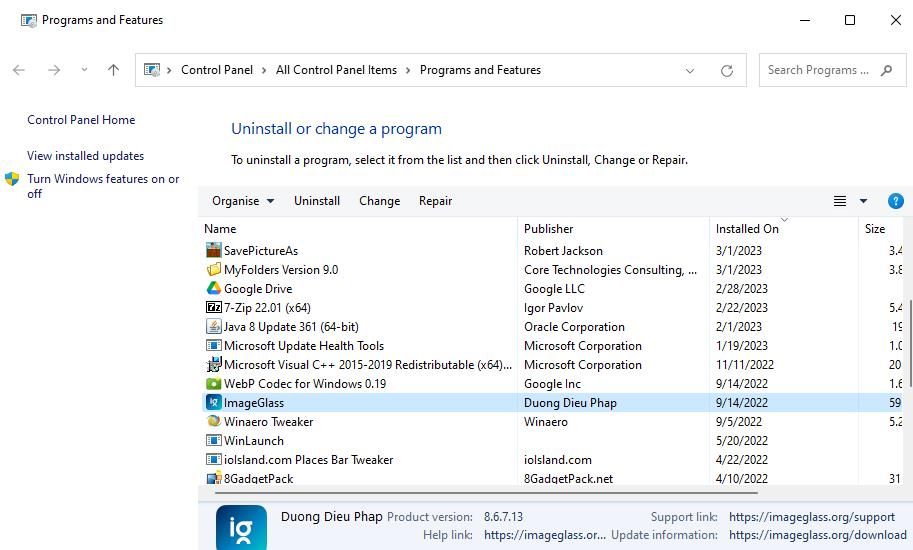
然后在 Windows 中重新安装卸载的程序。 首先,下载最新的软件版本,最好从发布者的网站下载。 打开包含下载的安装程序的文件夹,然后双击该安装向导以重新安装其软件。
6. 干净地重新安装 NVIDIA 显卡驱动程序
OpenGL 错误代码 3 消息表明您的 PC 的图形 (GPU) 驱动程序存在问题。 重新安装 NVIDIA 显示驱动程序可以解决此类问题。 我们建议您完全重新安装显卡驱动程序,如我们在 Windows 上完全重新安装 GPU 驱动程序的指南中所述。
7. 重置 Windows
修复错误代码 3(以及许多其他 Windows 问题)的最后手段是重置操作系统。 重置 Windows 11 或 10 会重新安装平台,从而将其恢复为默认出厂配置。 las,重置还会擦除您安装的所有第三方 Windows 软件。
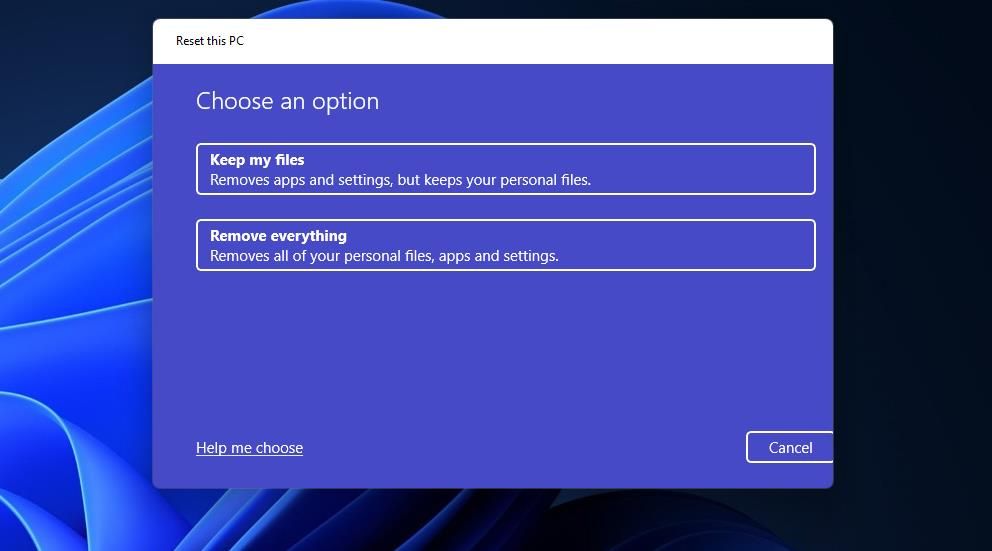
因此,重置 Windows 是一种彻底的故障排除方法,但它也是一种经常有效的方法。 我们关于如何重置 Windows 的指南告诉您如何使用重置此电脑工具应用此潜在解决方案。 您至少可以选择通过使用该实用程序重置您的 PC 来保留所有用户文件。
停止错误代码 3 在 Windows 上崩溃您的软件
这些潜在的修复可能会阻止大多数 Windows 10 和 11 PC 上的Error Code 3错误代码 3 崩溃软件包。 针对该 OpenGL 问题,得到最广泛认可的解决方案是在 NVIDIA 控制面板中选择最高性能和 3D App Visual Simulation 设置。 但是,某些用户可能需要重新安装受影响的应用程序和 NVIDIA 驱动程序,甚至重置 Windows 才能解决此问题。

