如何解决Windows WSL 4294967295错误
如果您使用适用于 Linux 的 Windows 子系统 (WSL),当您尝试在 Windows 终端中打开它或在 Windows 资源管理器中访问 Linux 文件时,您可能会看到错误代码 4294967295。 此错误代码意味着 Windows 和 Linux 之间的通信出现问题,并且可能会阻止您正确使用 WSL。
下面,我们将引导您了解永久解决此问题的不同方法。
推荐:如何修复Windows 0x803F700F激活错误
1. 检查您的网络连接
由于错误消息本身表明连接尝试失败或建立的连接失败,因为连接的主机(在本例中为 Windows)无法响应,因此您应该做的第一件事是确保您有稳定的互联网连接。 这是因为网络中断、延迟或数据包丢失可能会导致客户端和服务器之间的通信问题,从而触发当前的问题。
如果可能,您可以尝试切换到其他网络连接,或者尝试解决当前的网络问题。 完成后,尝试执行最初触发错误的相同操作,并检查问题是否已解决。
2. 重新启动 WSL
您遇到此问题的原因可能是临时故障或损坏错误,这些错误可能会阻止 WSL 正常工作。 此类问题大多是暂时的,只需重新启动实用程序即可解决。
您可以按照以下方法执行此操作:
- 打开任务管理器并右键单击任何与 WSL 相关的进程。
- 选择 End task 结束任务 或者 Disable 禁用。
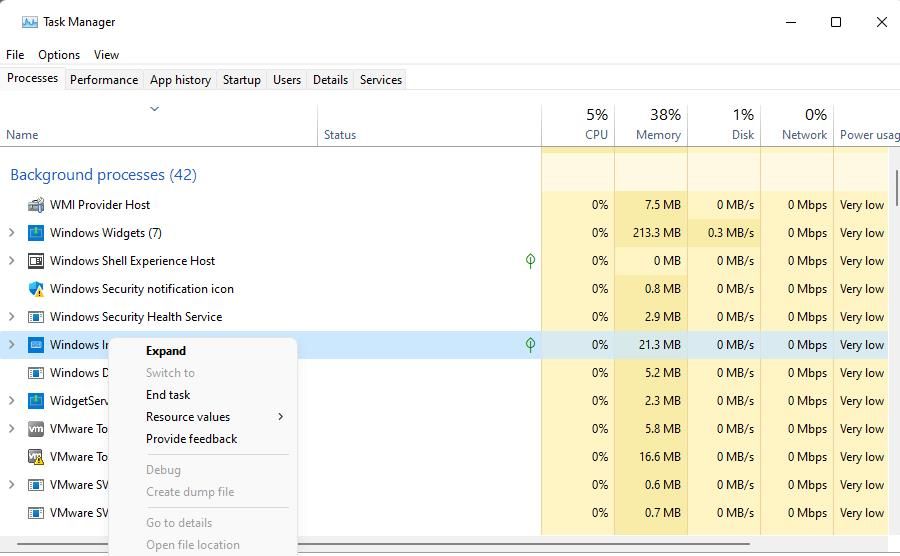
- 完成后,以管理员身份打开您喜欢的终端模拟器。 例如,如果您使用命令提示符,请按 Win + R 键一起打开“运行”并在文本字段中键入“cmd”。
- 按 Ctrl + Shift + Enter 键一起以管理员身份启动命令提示符。
- 点击 Yes 是的 在用户帐户控制提示中。
- 在下面的窗口中输入“wsl”并单击 Run as administrator以管理员身份运行 再次打开 WSL。
您现在可以检查问题是否已解决。 或者,您也可以使用以下步骤重新启用 WSL:
- 在提升的命令提示符窗口中,一一执行以下命令:
DISM /online /disable-feature /featurename:VirtualMachinePlatform /norestart DISM /online /disable-feature /featurename:Microsoft-Windows-Subsystem-Linux /norestart - 命令完成后,重新启动计算机并在重新启动后,在 cmd 中执行以下命令:
DISM /online /enable-feature /featurename:VirtualMachinePlatform /norestart DISM /online /enable-feature /featurename:Microsoft-Windows-Subsystem-Linux /norestart
您现在可以尝试执行最初触发错误的操作,并检查问题是否已解决。
3.重置您的网络设置
您还可以通过重置网络设置(适用于多个受影响用户的快速修复)来修复网络问题,因为这样做将清除任何可能干扰网络流量的损坏或过时的网络配置、缓存或代理。 您实际上将恢复默认网络设置,这将有望允许 WSL 毫无问题地连接到 Windows 主机和互联网。
您可以按照以下方法执行此操作:
- 在 Windows 搜索实用程序中键入“cmd”,然后单击 Run as administrator 以管理员身份运行。
- 选择 Yes 是的 在用户帐户控制提示中。
- 现在,一一执行以下命令
wsl --shutdownnetsh winsock resetnetsh int ip reset allnetsh winhttp reset proxyipconfig /flushdns - 完成后,按 Win + I 键一起打开“设置”应用程序。
- 导航 Network & Internet 网络与互联网 > Status地位 > Network reset网络重置。
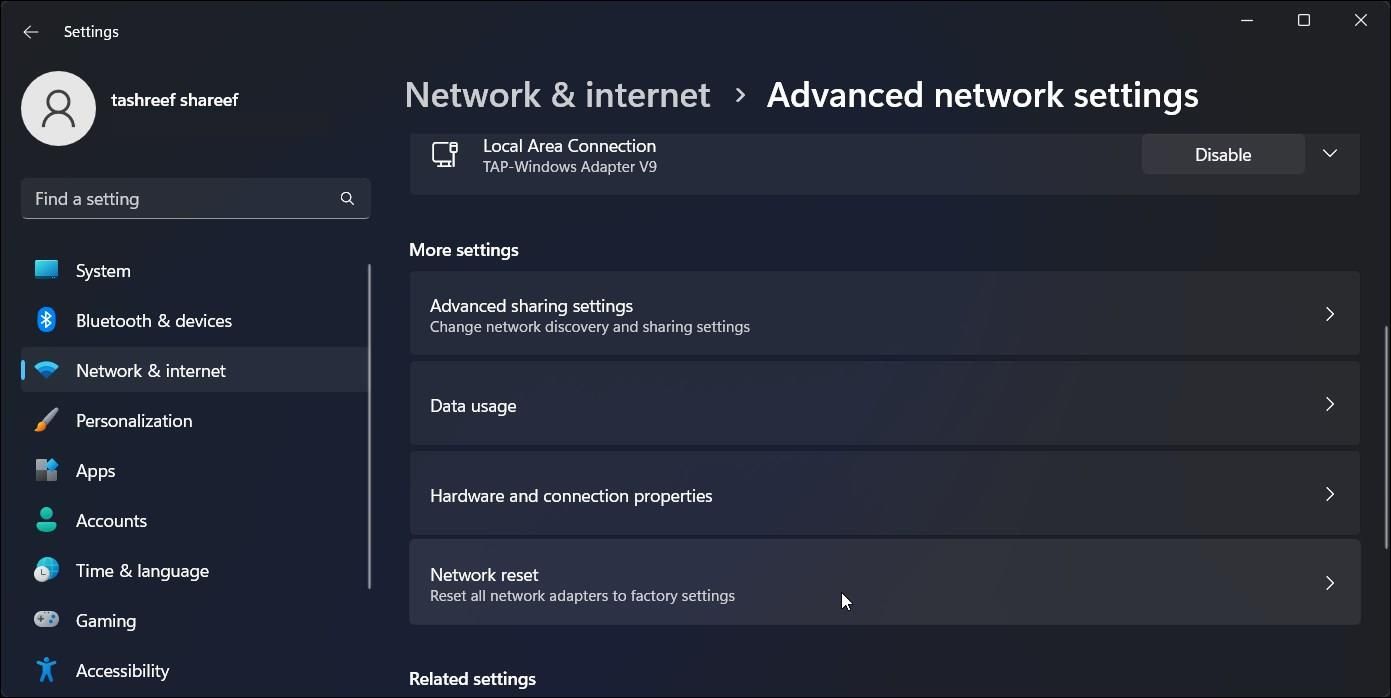
- 点击 Reset now立即重置。
- 最后,重新启动计算机并在重新启动后检查问题是否已解决。
4. 暂时禁用防病毒软件
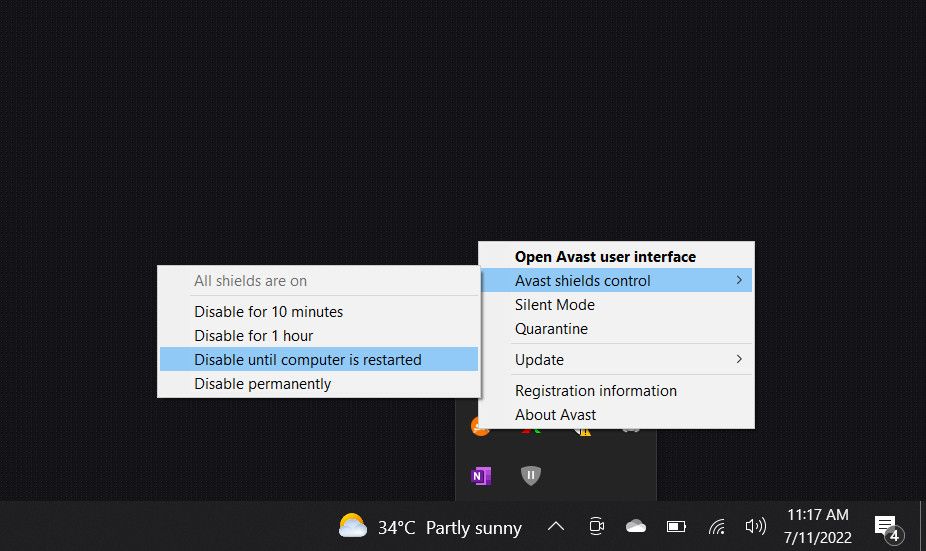
有时,您的防病毒程序可能会干扰 WSL 网络流量并导致错误。
您可以通过暂时关闭防病毒程序然后启动适用于 Linux 的 Windows 子系统来测试是否属于这种情况。 如果没有防病毒程序也能正常工作,则意味着它阻止了 WSL 网络流量。
在这种情况下,您可以更改防病毒程序的设置以允许 WSL 网络流量,或者切换到不会导致此问题的任何一款适用于 Windows 的最佳防病毒程序。
您可以尝试解决问题的另一件事是检查系统上是否安装了 DNSCrypt。 DNSCrypt 是一个加密 DNS 流量的程序,但它也可能会导致您的连接出现一些问题。 一些用户报告卸载 DNSCrypt 解决了他们的问题,因此您可能想尝试一下。
要卸载程序,您可以使用系统上的控制面板。 只需前往 Programs and Features 程序和特点 部分。 右键单击目标程序并选择 Uninstall 卸载。 按照屏幕上的说明完成该过程。
5. 修改Hypervisor启动类型
您还可以尝试将虚拟机管理程序启动类型更改为自动,并检查这是否有任何区别。 如果您使用 Hyper-V 等其他虚拟化技术来运行虚拟机,这尤其有用。
更改启动类型有助于避免冲突,从而解决当前的问题。 这是您需要做的一切:
- 以管理员身份启动命令提示符。
- 执行以下命令:
bcdedit /set hypervisorlaunchtype auto - 完成后,重新启动计算机并检查错误是否已解决。
如果您怀疑 Hyper-V 服务本身存在问题,也可以尝试重新启动它。 为此,只需访问“服务”实用程序,找到 Hyper-V 服务,然后右键单击它即可。 选择 Restart 重新开始 并检查这是否有任何区别。
再次在 Windows 上高效运行 WSL
借助适用于 Linux 的 Windows 子系统 (WSL),您可以在同一设备上享受 Windows 和 Linux 的优势,而无需安装虚拟机或双启动系统。 但是,有时 WSL 可能无法按预期工作并显示一些错误。 WSL 4294967295错误只是这些问题之一,但幸运的是,此错误不是永久性的,希望您能够使用我们推荐的解决方案永久修复它。
