如何在Windows 11上恢复丢失的默认电源计划
Windows 11 和 10 带有预设的电源计划:高性能、省电、平衡,有时还有终极性能。 您可以在这些计划之间切换以获得最佳性能、更长的电池寿命或两全其美。 一些笔记本电脑制造商,如 HP,有自己的电源计划,如 HP Recommended。
但是,通常在安装 Windows 更新后,默认电源计划可能会丢失,或者您可能只会看到一个电源计划。 如果您最近更改了电源计划,也会发生这种情况。 无论如何,这里有一些故障排除步骤可帮助恢复 Windows 11 和 10 运行系统上丢失的默认电源计划。
推荐:如何修复Windows 10/11 NVIDIA OpenGL驱动程序Error Code 3错误代码
如何检查缺少哪个电源计划
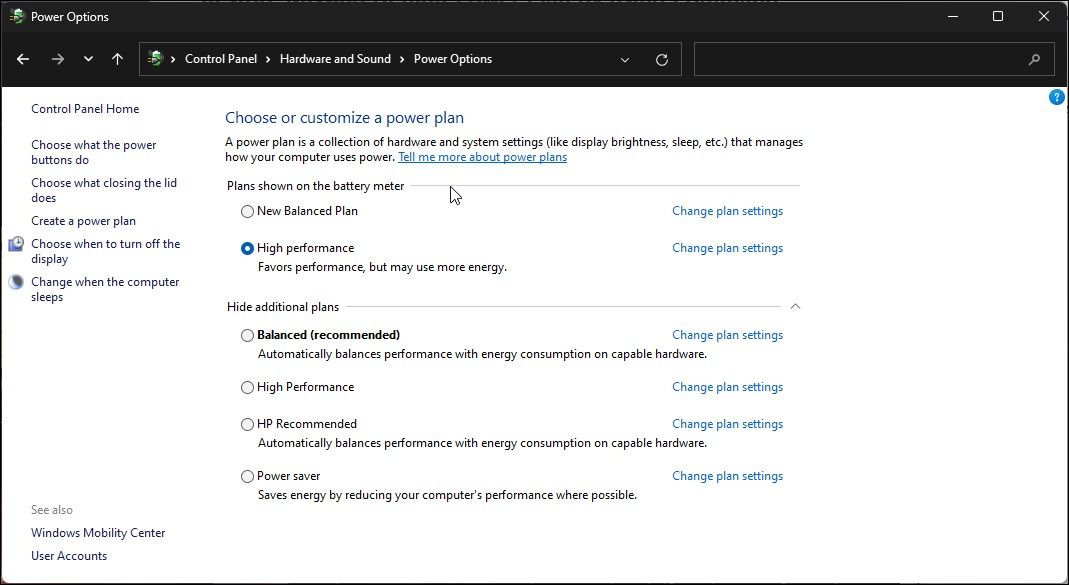
根据您的系统硬件规格,您可能会在“电源选项”面板中看到三个或四个电源计划。 Balanced、Power Saver 和 High Performance 是所有 Windows 计算机中最常见的。
但是,运行 Windows 11\10 Pro 的高端硬件也可以拥有 Ultimate Performance Power 计划。 这是一个预设的电源计划,可帮助您在专业设置中提高系统性能。 即使可用,对于大多数用户而言,启用 Ultimate Performance 电源计划也可能不是必需的。
您可以从控制面板检查 Windows 上可用和缺失的电源计划:
- 按 Win + R 打开 Run .
- 输入 control控制 然后点击 OK 好的
- 在里面 Control Panel 控制面板, 打开 Hardware and Sound 硬件和声音。
- 接下来,点击 Power Options 电源选项.
- 展开 Show additional plans 显示附加计划 部分。
1. 从设置面板更改电源模式
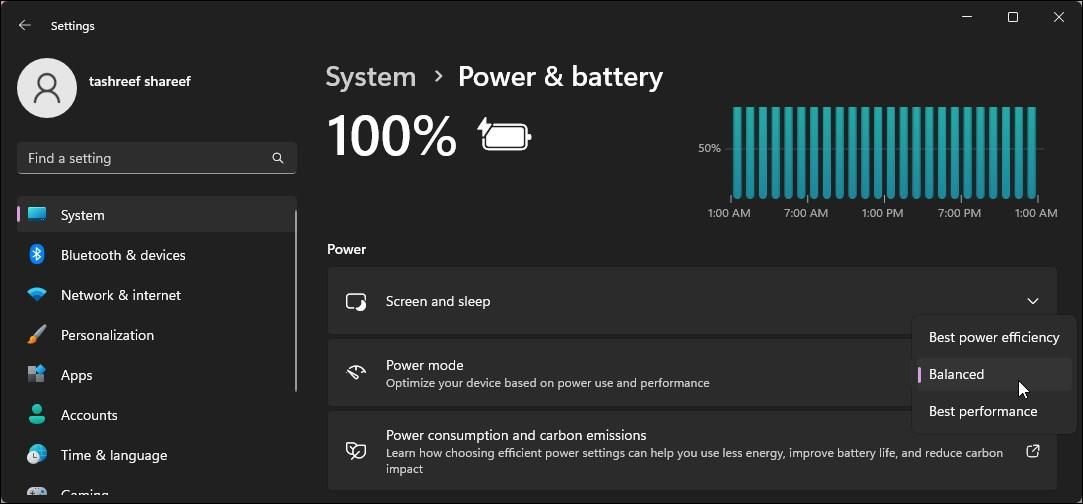
在 Windows 11 上,您可以从“设置”应用更改电源模式。 您可以在电源和电池设置中选择最佳电源效率、平衡和最佳性能电源模式。
要在 Windows 11 上更改电源模式:
- 按 Win + I 打开 Settings 设置.
- 在里面 System 系统 选项卡,向下滚动并单击Power & battery 电源&电池.
- 单击下拉列表 Power mode 电源模式 并选择您喜欢的电源计划。
如果超级模式没有显示任何或某些电源方案,您将需要使用 powercfg 命令行实用程序来恢复它。
2. 使用 Power PowerShell 重置默认电源计划设置
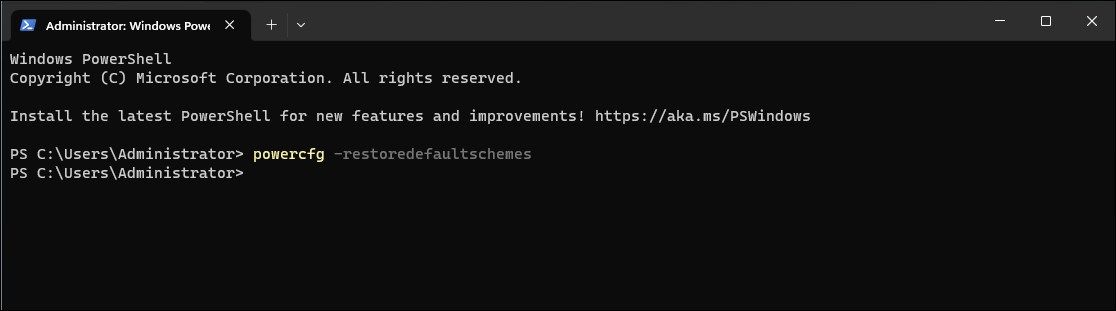
在尝试恢复电源计划之前,请将所有电源计划设置重置为出厂默认设置。 重置只会修复由于配置不正确而发生的问题。
要重置 Windows 默认电源计划:
- 使用管理员权限打开 PowerShell。
- 在 PowerShell 窗口中,键入以下命令并按 Enter进入:
powercfg -restoredefaultschemes - 上述命令将重置默认电源方案。 关闭 PowerShell 并检查是否有任何改进。
3.使用命令提示符恢复丢失的电源计划
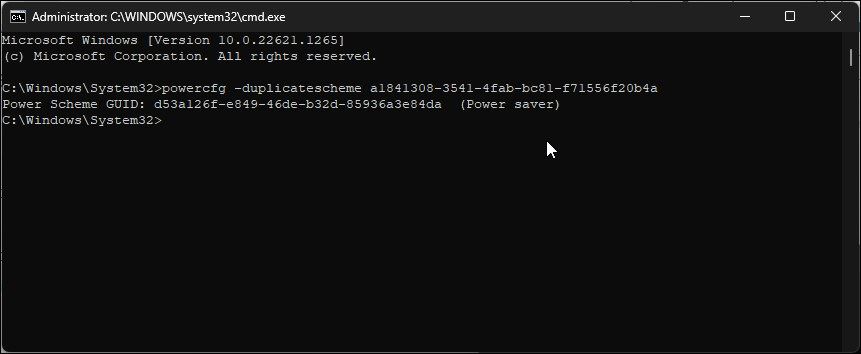
您可以使用命令提示符在 Windows 上恢复丢失的默认电源计划。 我们将使用 powercfg 电源配置 复制现有但缺失的电源计划的命令行功能。
按照以下步骤恢复丢失的控制电源方案。 确保只执行缺少的电源控制方案的命令。 否则,它将在电源选项中为相同的电源计划创建重复条目。
- 按 Win 键和类型 cmd 命令.
- 右键单击 Command Prompt 命令提示符 并选择 Run as administrator以管理员身份运行.
- 在命令提示符窗口中,键入以下命令并按 Enter:
[High Performance] powercfg -duplicatescheme 8c5e7fda-e8bf-4a96-9a85-a6e23a8c635c [Balanced] powercfg -duplicatescheme 381b4222-f694-41f0-9685-ff5bb260df2e [Power Saver] powercfg -duplicatescheme a1841308-3541-4fab-bc81-f71556f20b4a [Ultimate Performance] powercfg -duplicatescheme e9a42b02-d5df-448d-aa00-03f14749eb61 - 如果执行成功,输入 exit 出口 并按下 Enter进入 关闭命令提示符。
接下来,打开 Control Panel 控制面板 然后去 Power Options电源选项 检查缺少的电源计划是否已在您的 Windows 计算机上恢复。
4.使用命令提示符启用高性能电源计划
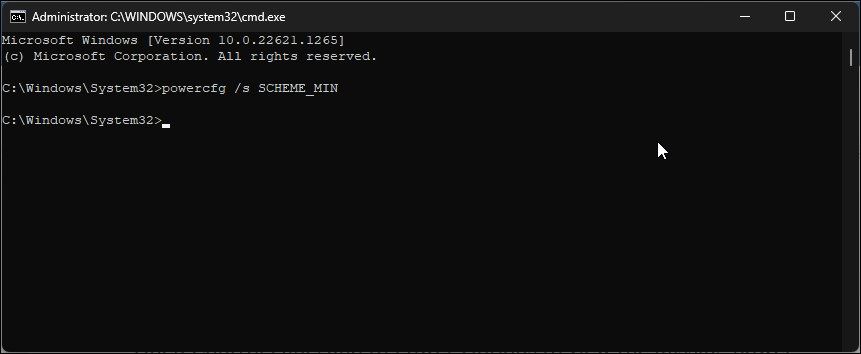
您可以使用不同的 powercfg电源配置 命令以在 Windows 上启用高性能电源计划。 如果您的系统仅缺少高性能电源方案,这将很有用。 这是如何做的。
- 使用管理员权限打开命令提示符。
- 在命令提示符窗口中,键入以下命令并按 Enter 进入:
powercfg /s SCHEME_MIN - 执行命令后,关闭命令提示符窗口。
- 接下来,点击 Control Panel 控制面板 > Hardware and Sound 硬件和声音 > Power Options电源选项. 在这里,您可以使用 High Performance高性能 电源计划。
如果电源计划仍然缺失,请检查现代待机 (S0) 是否已启用。 如果是,您将需要禁用现代待机来恢复丢失的电源计划。
5.禁用现代待机(S0)以恢复默认电源计划
如果您有现代待机 (S0) 兼容系统,请检查是否启用了此睡眠状态。 启用后,可以禁用默认电源计划以防止系统处于低功耗空闲状态时发生任何冲突。
正如您可能已经猜到的那样,在这种情况下,您需要在 Windows 上禁用现代待机 (S0) 以恢复 Windows 上的默认电源计划。 禁用现代待机 (S0) 后,打开电源选项以使用默认电源计划。
相反,您可能会在禁用现代待机 (S0) 后遇到 BSOD 和其他严重错误。 如果是,请再次启用现代备用以解决问题。
6.手动创建电源计划
如果您不想使用预设的电源计划,您可以在 Windows 上创建自己的电源计划。 无论计算机的现代待机状态如何,这都应该有效。
要在 Windows 上创建自定义电源计划:
- 按 Win + R 打开 Run.
- 输入 control控制 然后点击 OK 好的 打开 Control Panel控制面板。
- 点击 Hardware and Sound硬件和声音。
- 接下来,点击 Power Options电源选项.
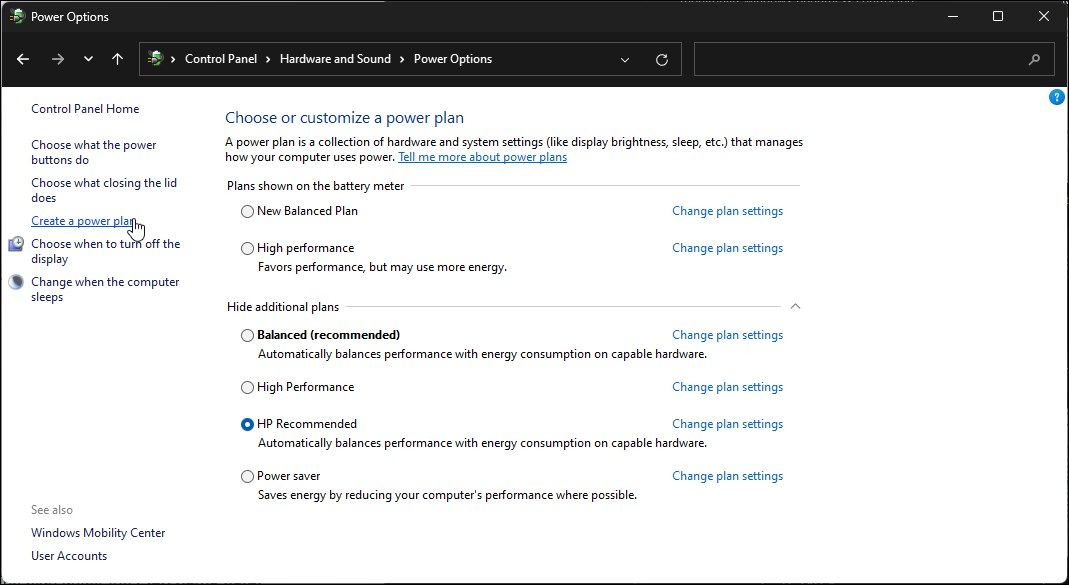
- 在左窗格中,单击 Create a Power Plan 创建电源计划。
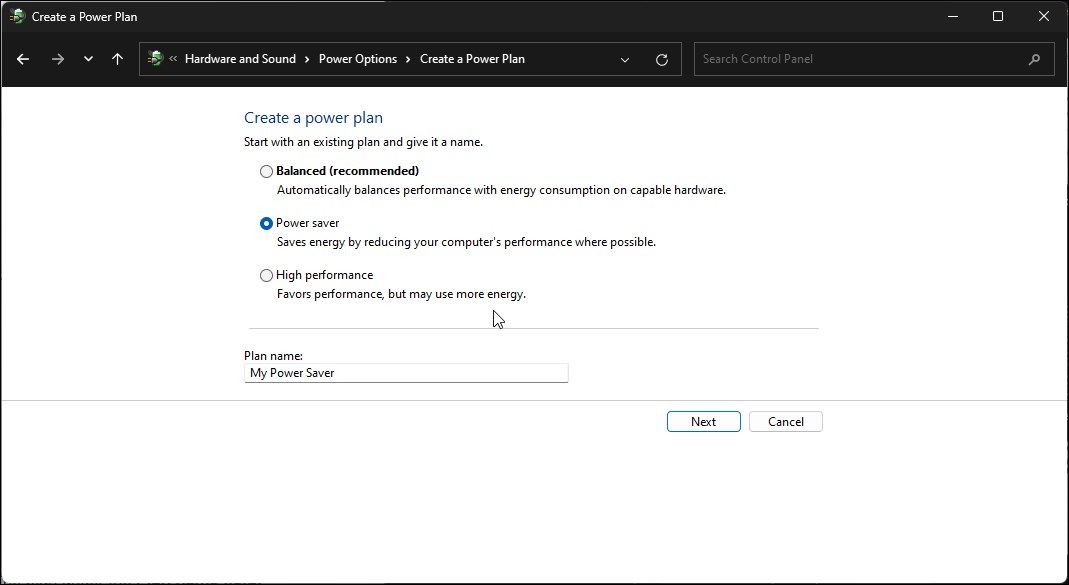
- 接下来,选择要恢复的电源计划并在下面输入计划名称 Plan name field计划名称字段。
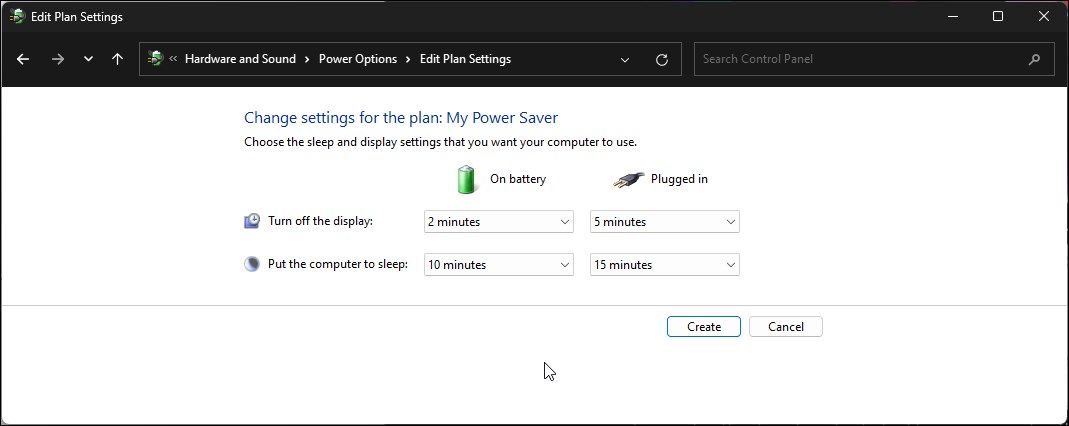
- 接下来,配置新电源计划的设置。
- 点击 Create 创造.`
您新的自定义电源计划将出现在电源选项中。 要删除电源计划,请取消选择该计划并单击 Change plan 改变计划 设置。 接下来,点击 Delete this plan 删除这个计划 然后点击 OK好的.
在 Windows 上恢复丢失的默认电源计划
Windows 笔记本电脑上的电源计划可帮助您管理设备使用电源的方式。 如果您在 Windows 上看不到电源方案,请尝试使用 PowerShell 重置默认电源方案。 同样,您也可以使用 PowerShell 复制和恢复现有的电源计划。
也就是说,在电源选项中看不到终极性能电源计划并不罕见。 默认情况下,它仅在高端 Windows 硬件上可用,并被禁用以防止电池耗尽。 但您仍然可以使用 PowerShell cmdlet 启用它。 然而,对于大多数用户来说,平衡电源计划在性能和电池寿命之间提供了很好的平衡。
