如何更改Windows上的默认PDF阅读器
如果你和 MUO 的普通作家一样,你可能也会花相当多的时间涉足文字世界。 而且,如果您习惯以数字方式做事,您很可能会使用 PDF 阅读器。
在 Windows 上,Edge 是默认的首选 PDF 阅读器。 虽然浏览器的工作方式与专用 PDF 阅读器一样好,但了解 PDF 阅读器的工作原理至关重要。
推荐:修复 Windows Remote Procedure Call Failed错误
如何更改 Windows 上的默认 PDF 阅读器
在大多数情况下,当您安装新的 PDF 阅读器应用程序时,您可以直接从主菜单将其设置为默认 PDF 阅读器。 但如果你匆忙错过了,也并没有失去一切!
您稍后也可以轻松更改 Windows 上的默认 PDF 阅读器。 以下是一些入门方法:
如果您在安装过程中忘记将新的 PDF 阅读器设置为默认阅读器,那么这是最简单的选项。 以下是如何通过上下文菜单更改默认 PDF 阅读器的方法:
- 右键单击 PDF 文件。
- 将鼠标移至 Open with 打开用 选项,然后选择新安装的驱动程序。
- 如果您的读者不存在,请单击 Choose another app 选择另一个应用程序 并从对话框中选择您的新应用程序。
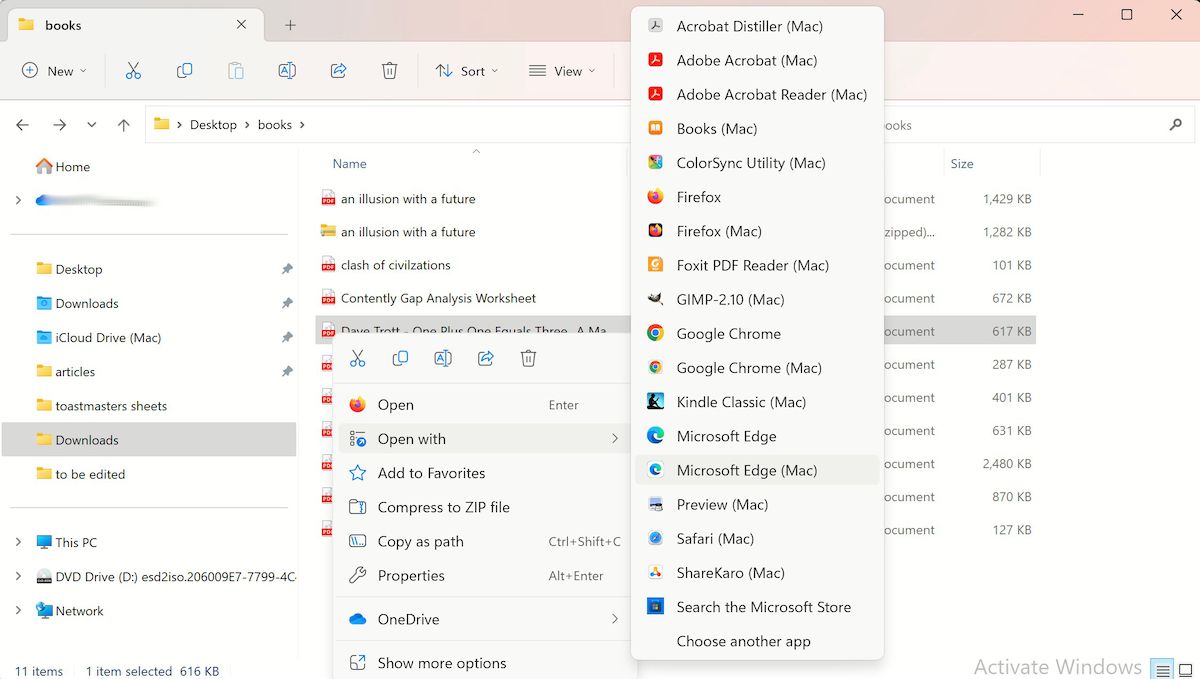
您的 PDF 文件将启动,并且从现在开始,所选应用程序将被保存为默认 PDF 工具。
2. 从设置应用程序
“设置”应用程序是一个方便的工具,可以反复为您提供各种帮助。 在这里,它还可以帮助您设置默认的 PDF 阅读器。
要使用 PDF 阅读器更改“设置”应用程序,请按照以下步骤操作:
- 前往 Start menu 开始菜单 在搜索栏中输入“设置”,然后选择最佳匹配。
- 点击 App 应用程序 并选择 Default apps 默认应用程序。
- 现在向下滚动,选择 PDF 文件类型,然后选择当前的默认应用程序。
- 最后,单击新的 PDF 阅读器应用程序。
就是这样——一旦您从上面选择了新的应用程序,您的默认 PDF 阅读器就会从现在开始更改。
3. 使用控制面板
控制面板是很多人用来做很多事情的面板之一。 这样,它很像一把瑞士军刀,可以同时做许多有价值的事情。
不出所料,您还可以在这里使用它并通过控制面板调整默认的 PDF 阅读器。 您可以通过以下方式开始:
- 前往 Start menu 开始菜单 在搜索栏中输入“控制面板”,然后选择最佳匹配。
- 从控制面板中选择 Programs 程序 > Default Programs默认程序。
- 现在点击 Set your default programs 设置您的默认程序。
- 选择您喜欢的 PDF 阅读器并选择 Set this program as default 将此程序设置为默认程序 将所选应用程序密封为默认 PDF 阅读器的选项。
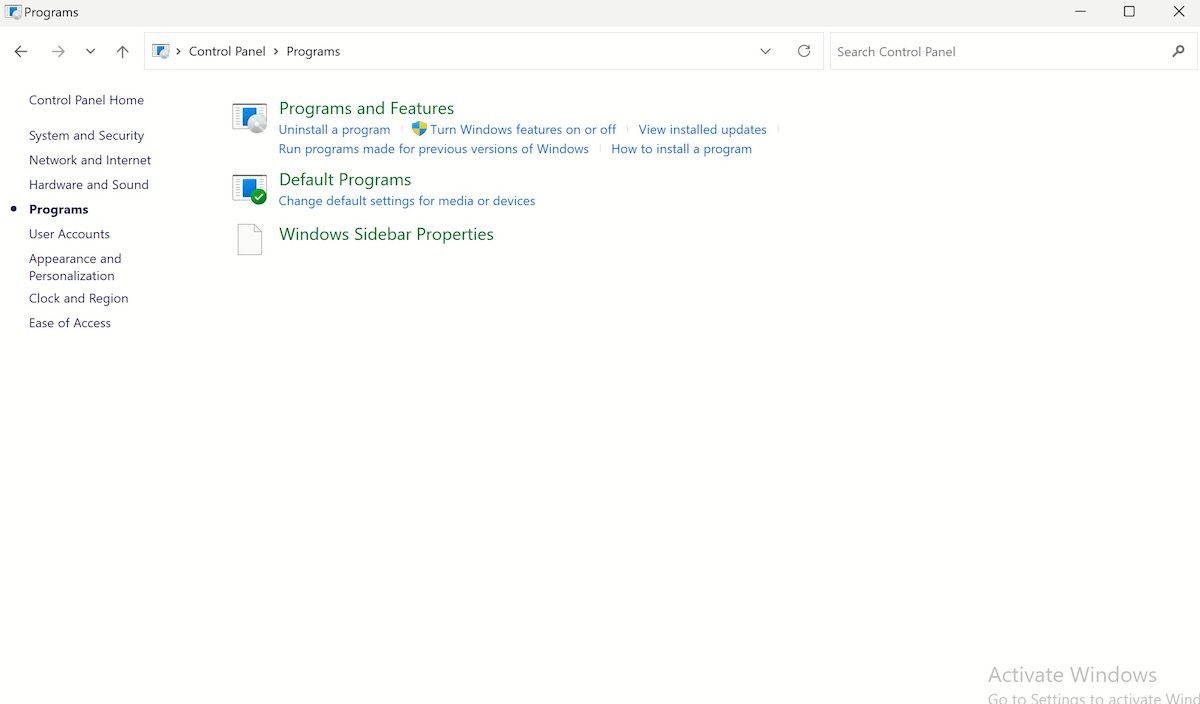
如果您按照上述步骤进行操作,则所选应用程序将成为从现在起所有类似文件类型的默认应用程序。
4.使用PDF阅读器中的默认程序
某些 PDF 阅读器允许您从内部更改默认 PDF 阅读器。 因此,根据您正在使用或计划使用的第三方 PDF 阅读应用程序,您所要做的就是启动 PDF 阅读器,然后您将收到一个通知框以进行所需的更改。
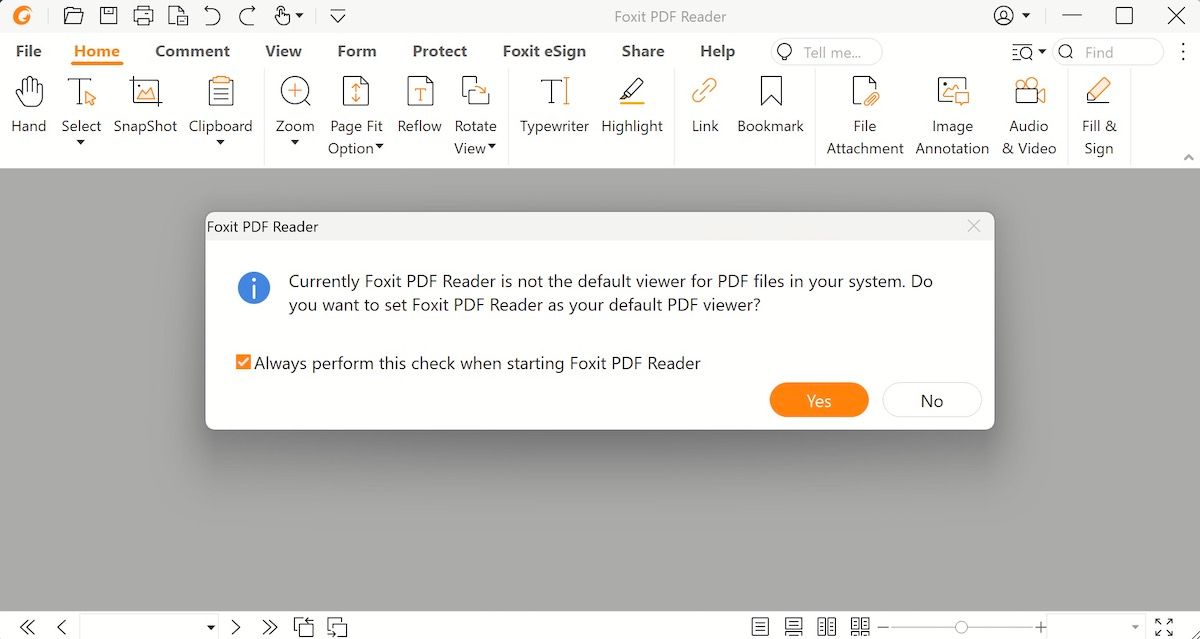
仅此而已 – 执行此操作,您的默认阅读应用程序将被永久更改。
更改 Windows 计算机上的默认 PDF 阅读器
归根结底,Edge 浏览器足以满足 PDF 阅读器的简单阅读需求。 但是,在某一点之后,您可能需要其他阅读器可以执行的更高级功能。
