如何修复Windows上的Device is Unreachable错误0x80070141
当某些用户尝试通过 USB 电缆将图像或视频文件从 iPhone 传输到 Windows PC 时,会出现错误 0x80070141。 错误 0x80070141 消息表示,“意外错误使您无法复制文件……设备无法访问。” 用户无法直接将手机中的图片或视频复制到 Windows 计算机上。
当用户无法将文件从手机传输到 PC 时,他们就无法在 Windows PC 上查看和编辑它们。 您需要修复 PC 上的错误 0x80070141 吗? 如果是,这就是解决 0x80070141 Windows 10 和 11 错误的方法。
推荐:如何修复Windows 11 22H2问题
1.使用硬件和设备疑难解答
硬件和设备疑难解答程序在 Windows 中是一个稍微隐藏的程序,您可以使用命令提示符激活它。 一些用户表示,使用该疑难解答帮助他们修复了 0x80070141 错误。 您可以像这样访问硬件和设备故障排除程序:
- 在运行故障排除程序之前,将你的 iPhone 连接到电脑。
- 在搜索框内单击或按 Windows 任务栏上的放大镜按钮。
- 然后输入 CMD 关键字以查找 Windows 命令提示符应用程序。
- 点击 Command Prompt 在您的搜索结果中运行该应用程序。
- 执行硬件和设备疑难解答:
msdt.exe -id DeviceDiagnostic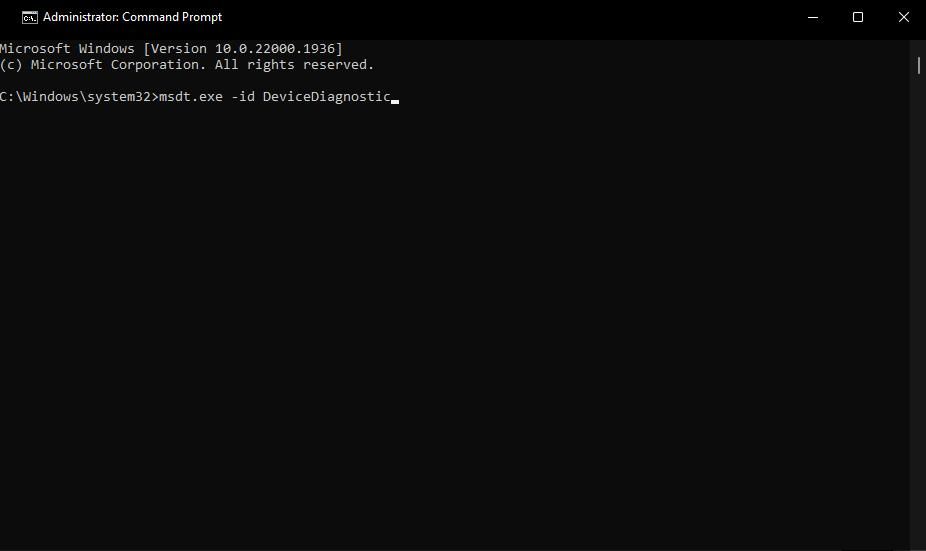
- 选择 下一个 在疑难解答窗口中。
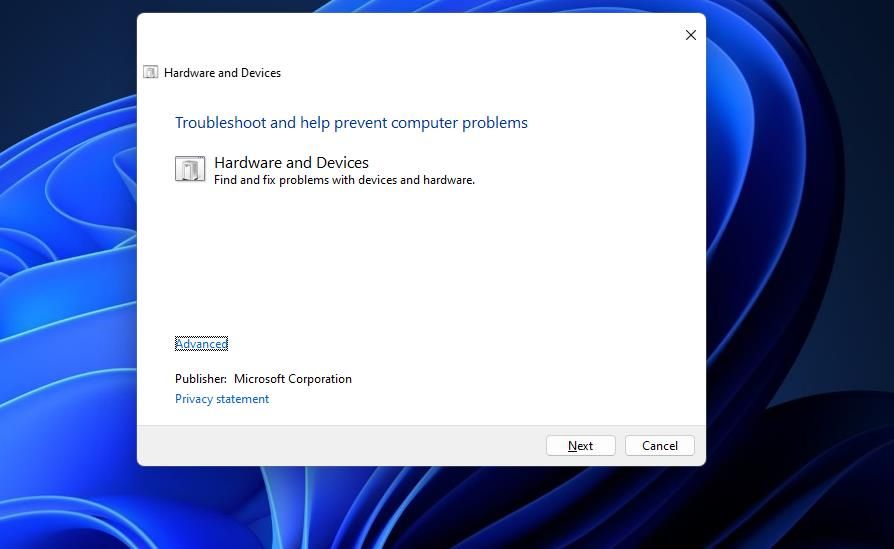
- 点击 Apply this fix 对于故障排除程序提供的解决方案。
2. 将您的手机连接到不同的 USB 端口
PC 的 USB 端口之一可能有问题。 要检查是否属于这种情况,请尝试将你的 iPhone 连接到电脑上的其他 USB 插槽。 例如,将手机的数据线插入 USB 2.0 插槽而不是 USB 3.0 插槽。

3. 尝试使用不同的 USB 数据线
一些修复了错误 0x80070141 的用户表示他们需要更换用于连接手机的 USB 数据线。 因此,请仔细检查 USB 数据线的状况。 如果您有备用 USB 数据线,请尝试使用它连接您的 Apple 手机和您的 PC。
4. 在您的 iPhone 上选择保留原件选项
选择 Download and Keep Originals下载并保留原件 iPhone 选项是最广泛确认的错误 0x80070141 修复程序之一。 选择该选项后,将以原始 HEIC 格式传输图像文件。 您可以选择 Keep Originals保留原件 在你的 iPhone 上像这样:
- 打开您的 iPhone,然后轻点“设置”。
- 选择 Photo相片 在设置中。
- 然后选择 Keep Originals保留原件 传输设置。
- 另外,选择 Download and Keep Originals 下载并保留原件 从那里选择。
如果此潜在解决方案有效,您传输的图像将采用 HEIC 格式,Windows 软件并未广泛支持该格式。 您可以使用此 FreeConvert 网络应用程序将您的 HEIC 文件转换为 JPG 格式。 单击该应用程序的 Choose Files选择文件 选项,选择您的图像,然后按 Convert 转变 按钮。
或者,您可以通过安装 HEIF Image Extensions 在 Windows 上启用 HEIC 支持。 打开这个 HEIF Image Extensions 页面并点击 Get in Store进入商店 应用程序和 Open Microsoft Store打开微软商店 选项。 选择 Get 在 HEIF Image Extensions MS Store 窗口中。
5. 缩短长文件标题
错误 0x80070141 也可能由于文件名过长而超出 Windows 中的长度限制而发生。 因此,尝试将一些文件名很长的图像或视频缩短,然后再尝试将它们传输到 Windows。 这是重命名文件的方法:
- 首先,将您的 Apple 移动设备连接到您需要将文件传输到的 PC。
- 然后打开 Explorer 文件管理器并选择您连接的 iPhone。
- 右键单击 iPhone 上存储的名称较长的文件,然后选择 Rename重命名.
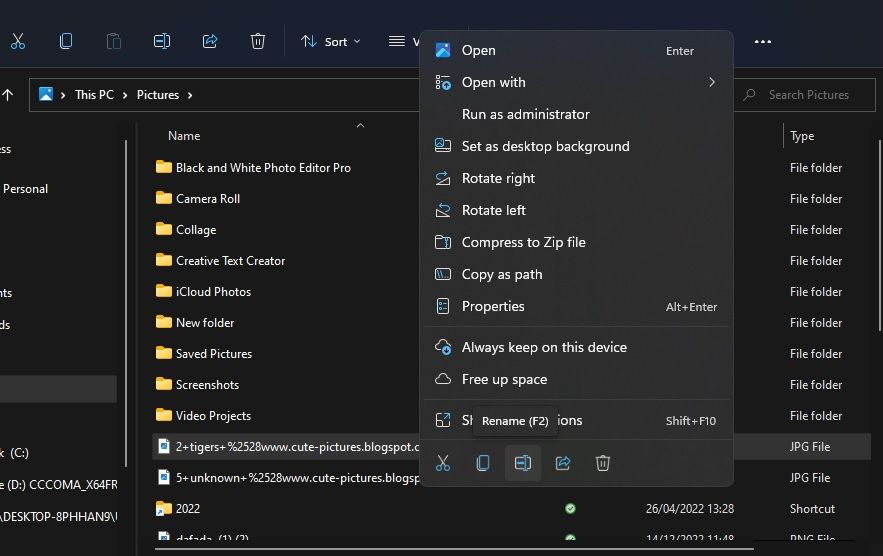
- 输入比 256 个字符短很多的文件标题。
- 然后右键单击缩短的文件以选择 Copy复制.
- 按 Ctrl + V 在您的 Windows PC 上的文件夹中进行传输。
6. 更新 iTunes 软件
如果尝试使用 iTunes 传输文件时出现错误 0x80070141,请确保您使用的是该软件的最新版本。 您可以完全重新安装 iTunes 来执行此操作,但没有必要这样做。 这是检查 iTunes 更新的方法:
- 打开您的 iTunes 软件。
- 点击 Help帮助 菜单。
- 选择 Check for updates检查更新 在菜单上。
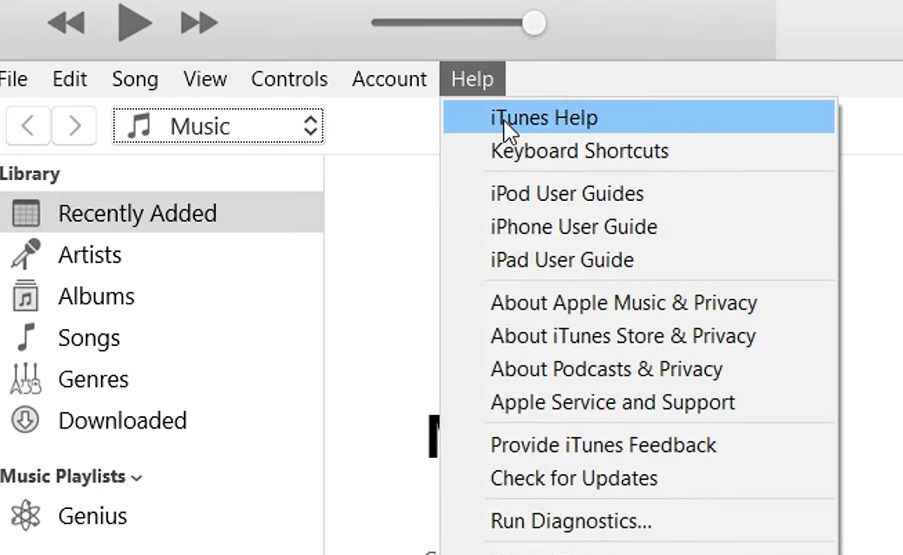
- 按 Download iTunes 下载 iTunes 按钮,如果有可用的更新。
7.重新安装连接的设备
移动设备重新安装也可以为某些用户修复错误 0x80070141。 您可以通过选择卸载连接的 iPhone 来做到这一点,如下所示:
- 使用 USB 数据线将 iPhone 插入 PC。
- 同时按下 Win + X 键盘键以查看高级用户菜单上的快捷方式。
- 点击那个菜单的 Device Manager 捷径。
- 双击便携式设备类别。
- 右击已连接的 iPhone 选择 Uninstall device卸载设备.
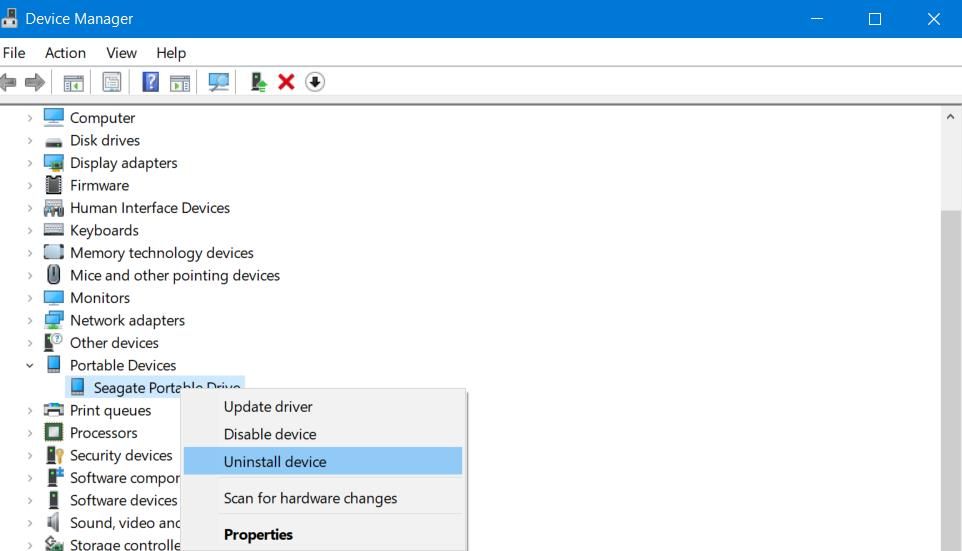
- 选择 Uninstall卸载 当提示确认所选选项时。
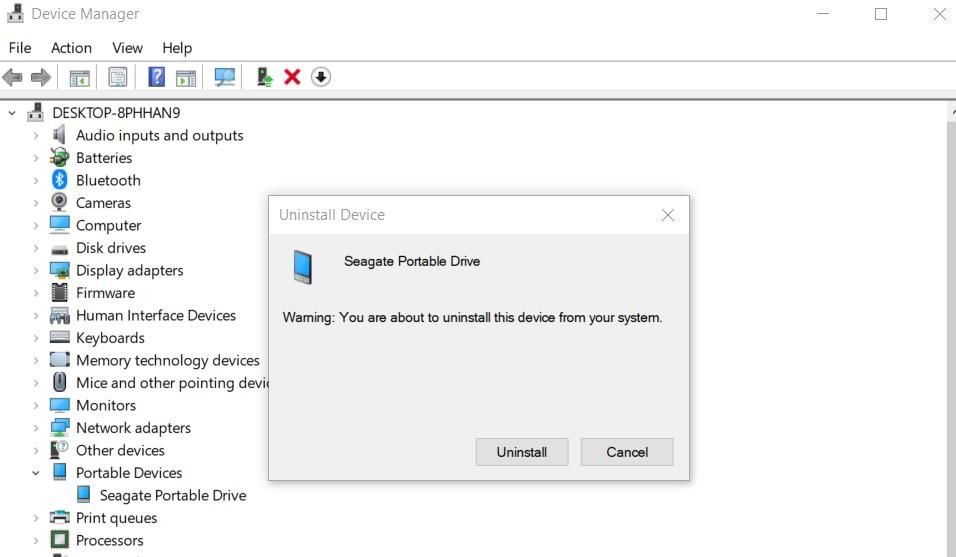
- 然后拔下您的移动设备并选择重新启动 Windows。
- 重新连接您的 iPhone 并重新打开设备管理器。
- 点击 Action行动 菜单选择 Scan for hardware changes扫描硬件更改.
尝试将文件从 Android 手机移动或复制到 Windows PC 时,也会发生错误 0x80070141。 如果您是安卓手机用户,选择 Media device (MTP)媒体设备 (MTP) 协议选项可以解决该问题。 这是您可以选择的方式 MTP Android 手机上的选项如下:
- 打开您的 Android 手机。
- 将您的 Android 手机插入 PC 上的 USB 插槽。
- 从 Android 手机顶部向下滑动。
- 然后点击 Connected as.
- 选择 Media device媒体设备 (MTP) 选项。
9.改为使用云存储
您不必使用 USB 数据线将图像和视频从 iPhone 传输到 PC。 相反,请尝试使用 iCloud 等云存储服务将文件从 iPhone 上传和下载到 PC。 查看我们在 Windows 中使用 iCloud 的指南,了解有关如何使用该云存储服务在设备之间移动文件的更多详细信息。
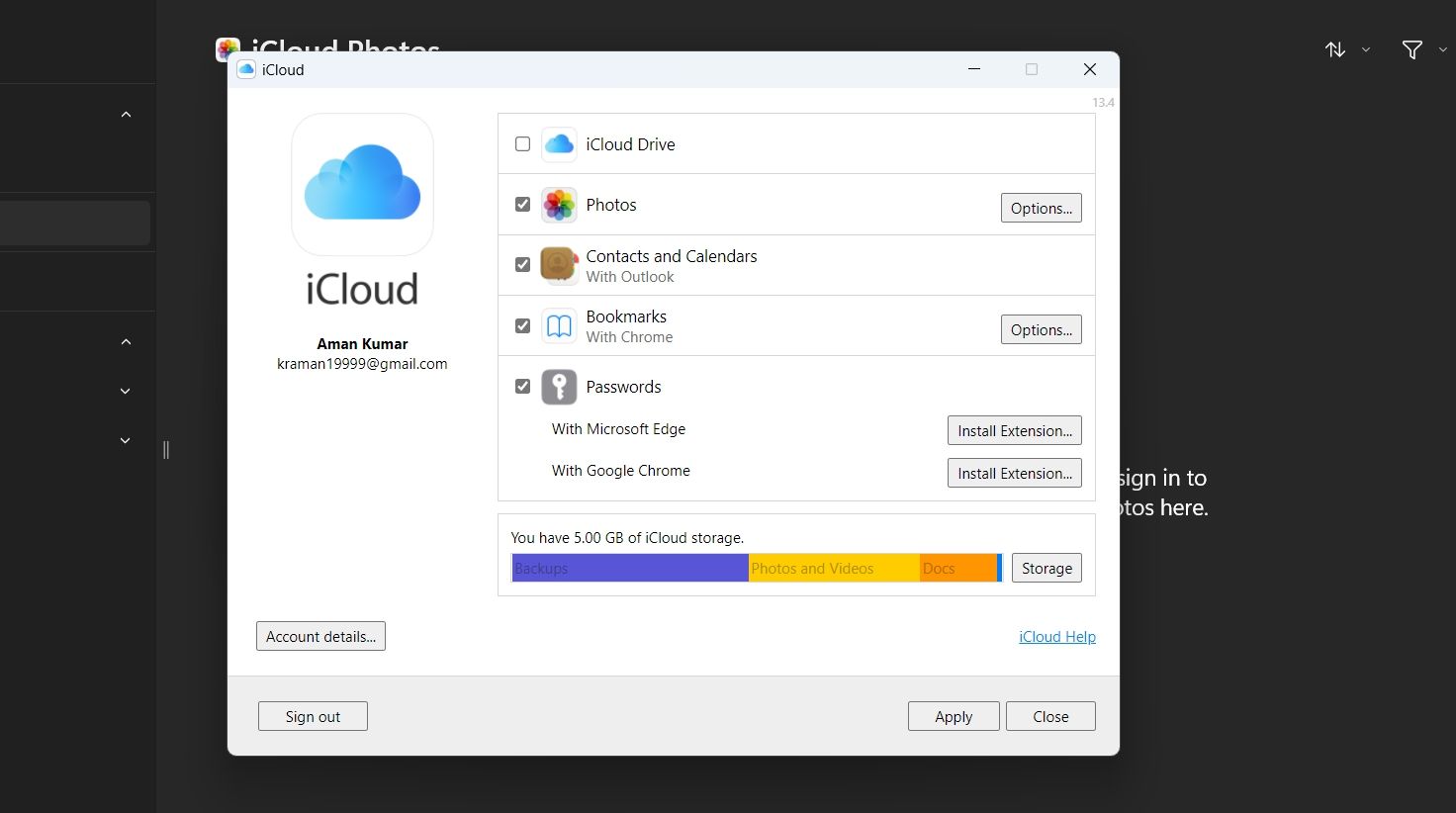
如果您是 Android 手机用户,Google 云端硬盘将是更好的云存储选项,因为您已经设置了所需的帐户。 您可以使用 Google 云端硬盘桌面软件在 PC 和移动设备之间同步文件。 我们的桌面版 Google 云端硬盘指南包含有关如何使用该软件同步文件的完整说明。
将您手机上的所有图像和视频传输到您的 PC 上
许多用户已使用上述确认的解决方案修复了错误 0x80070141。 所以,很有可能一个人会为你工作。 然后您可以将所有图像和视频文件从您的手机再次传输到您的 Windows 11/10 PC。
