如何允许或阻止域用户在Windows 11上使用生物识别技术
使用这些适用于 Windows 的快速提示启用或禁用生物识别登录。
生物认证允许您使用指纹、面部或虹膜识别快速登录系统。 但是,如果您想阻止域用户使用生物识别技术登录怎么办?
本文将展示一些允许或阻止域用户在 Windows 11 中使用生物识别登录的快速方法。
推荐:在Windows 11上打开鼠标属性的10种方法
如何通过本地组策略编辑器允许或阻止生物识别登录
将计算机配置为允许或阻止对域用户进行生物识别扫描的最快方法是通过本地组策略编辑器。 以下是您需要遵循的步骤:
- 按 Win + R 钥匙打开 Run 运行工具。
- 输入 gpedit.msc 在搜索栏中,然后单击“确定”。
- 在本地组策略编辑器中,前往以下位置:
Computer Configuration > Administrative Templates > Windows Components > Biometrics - 双击 Allow domain users to log on using biometrics 允许域用户使用生物识别登录 右窗格中的策略。
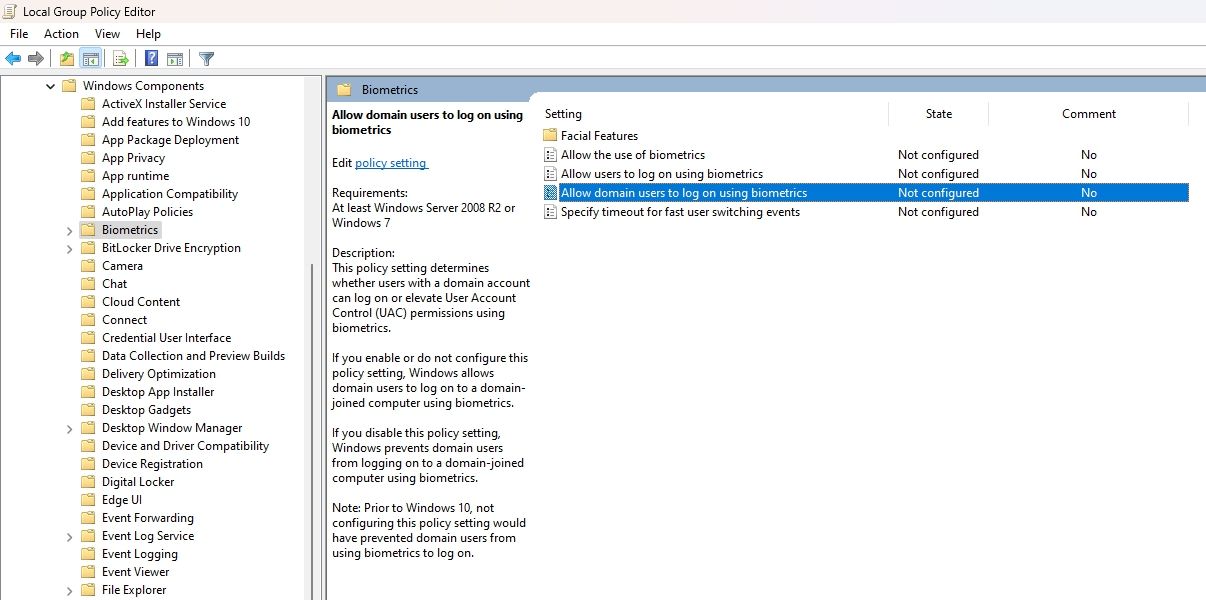
- 选择 Enabled 启用 允许域用户生物识别登录的选项。 并选择 Disabled 阻止域用户生物识别登录的选项。
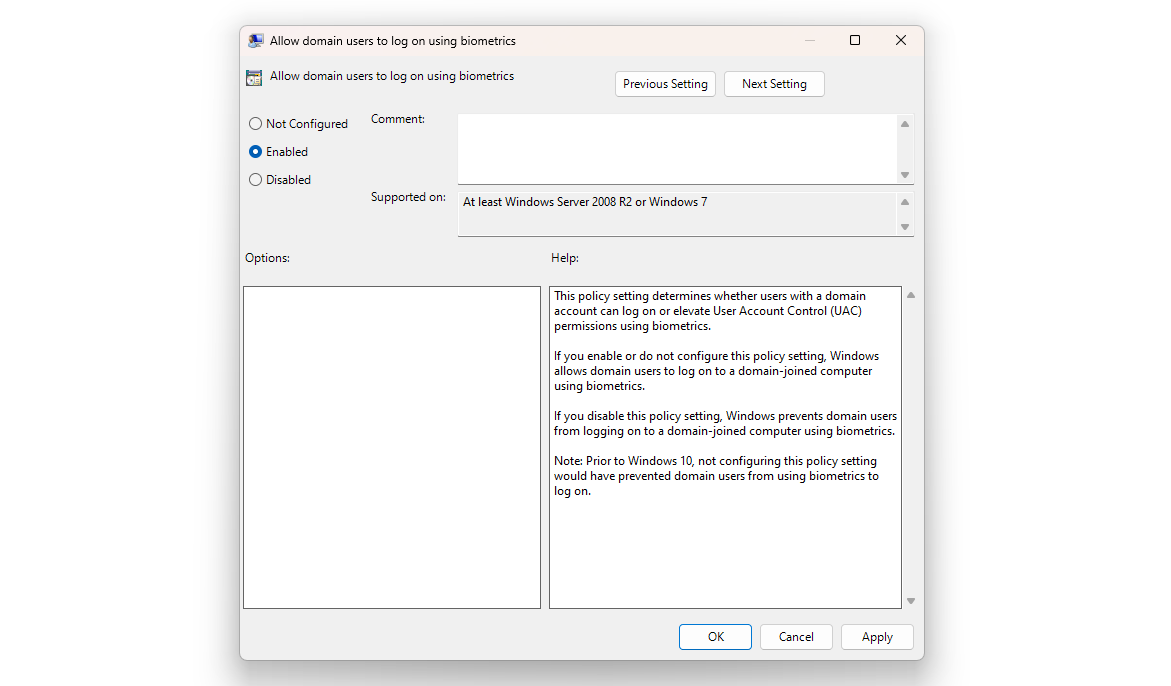
- 点击 申请 > 好的 保存更改。
如何使用注册表编辑器允许或阻止生物识别登录
为域用户配置生物识别登录的另一种方法是通过注册表编辑器。 就是这样:
- 打开运行工具,输入 regedit 注册表 在搜索栏中,然后按 Enter。
- 在注册表编辑器中,导航到以下位置:
HKEY_LOCAL_MACHINE\SOFTWARE\Policies\Microsoft\Biometrics\Credential Provider - 右键单击 Credential Provider 凭证提供者 左侧边栏中的 键,将光标悬停在 New新的, 并选择 DWORD (32-bit) Value
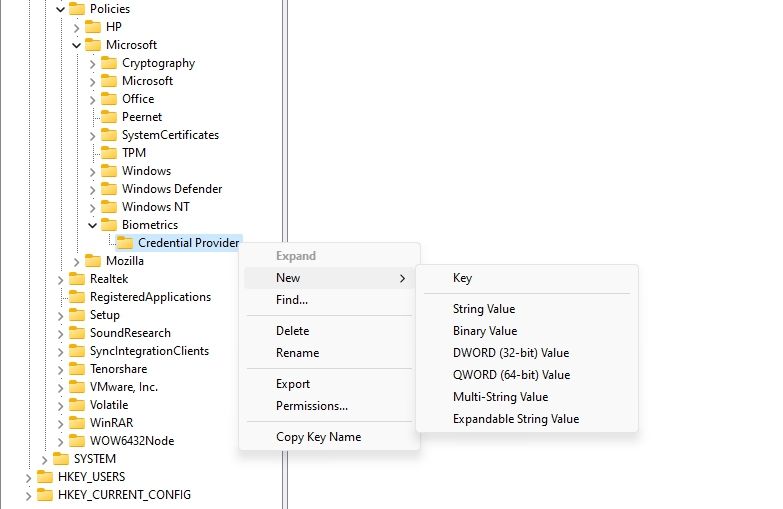
- 命名值 Domain Accounts 域帐户。
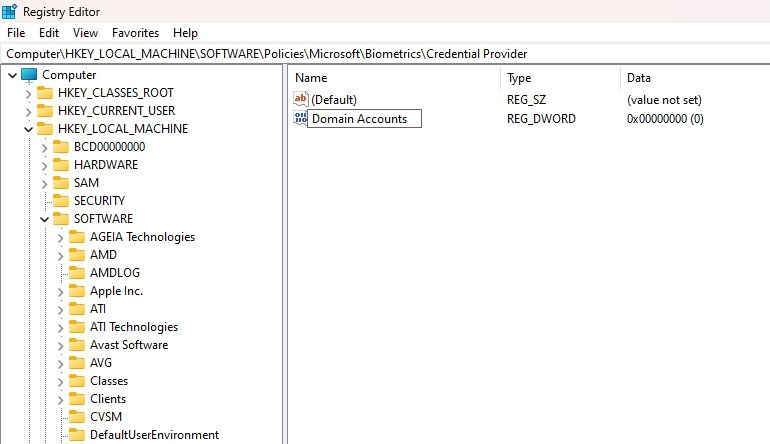
- 双击域帐户值, 在里面 Value data 价值数据 键入 1,部分启用生物识别登录和 0 禁用域用户的生物识别登录。
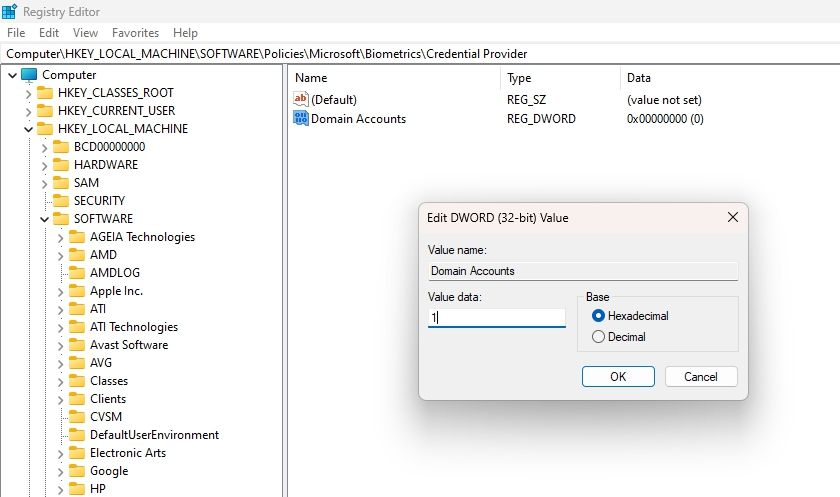
- 点击 OK好的 保存更改。
控制计算机上的生物识别登录
保护敏感信息现在变得比以往任何时候都更加重要。 如果你想允许或阻止域用户使用生物识别登录,你可以使用上述方法来实现。

