如何将D盘添加到文件资源管理器的导航窗格
要访问 D: 驱动器,您通常必须打开文件资源管理器,单击 This PC 这台电脑 在导航窗格中,展开 Devices and drives设备和驱动器 部分。 通过简单的 hack,您可以将其添加到导航窗格,以便您可以直接从那里轻松访问它。 它需要您调整 Windows 注册表,但别担心; 我们将向您展示一种极其简单的方法。
推荐:如何允许或阻止域用户在Windows 11上使用生物识别技术
在你继续之前……
我们将创建一个注册表文件以将 D: 驱动器添加到导航窗格。 该文件将对 Windows 注册表进行更改,您需要注意不要弄乱 Windows 注册表。 一个失误可能会使 Windows 无法使用。
此外,我们强烈建议您了解如何备份和恢复 Windows 注册表。 这样,您就有办法将其恢复到您进行任何破坏它的更改之前的状态。
如何将 D: 驱动器添加到文件资源管理器中的导航窗格?
按开始 Win + S 调出 Windows 搜索。 然后,输入 notepad 记事本 在搜索框中,当记事本出现在搜索结果中时,单击它以启动它。
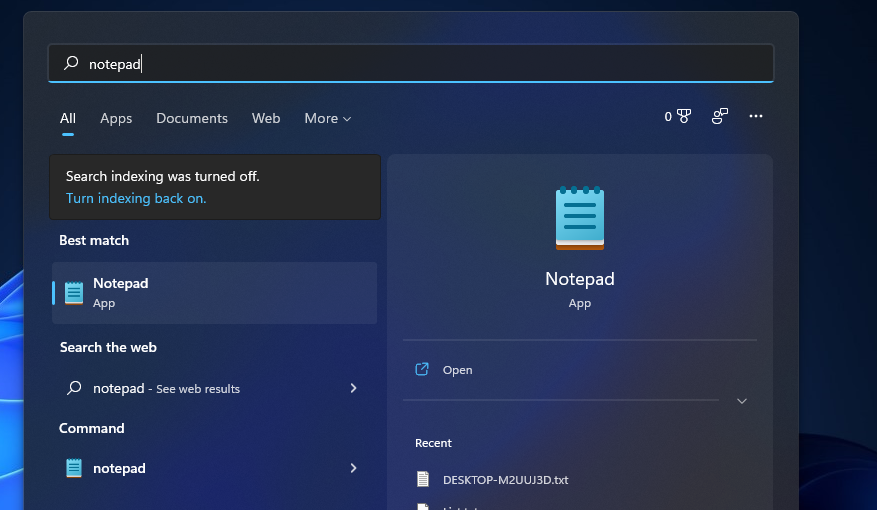
然后将以下文本复制并粘贴到记事本中:
Windows Registry Editor Version 5.00
[HKEY_CURRENT_USER\Software\Classes\CLSID\{0525388b-89d9-4112-bf4d-2aaccb716a7f}]
@="D: Drive"
"System.IsPinnedToNamespaceTree"=dword:00000001
"SortOrderIndex"=dword:00000050
[HKEY_CURRENT_USER\Software\Classes\CLSID\{0525388b-89d9-4112-bf4d-2aaccb716a7f}\DefaultIcon]
@=hex(2):69,00,6d,00,61,00,67,00,65,00,72,00,65,00,73,00,2e,00,64,00,6c,00,6c,\
00,2c,00,2d,00,33,00,32,00,00,00
[HKEY_CURRENT_USER\Software\Classes\CLSID\{0525388b-89d9-4112-bf4d-2aaccb716a7f}\InProcServer32]
@=hex(2):43,00,3a,00,5c,00,57,00,49,00,4e,00,44,00,4f,00,57,00,53,00,5c,00,73,\
00,79,00,73,00,74,00,65,00,6d,00,33,00,32,00,5c,00,73,00,68,00,65,00,6c,00,\
6c,00,33,00,32,00,2e,00,64,00,6c,00,6c,00,00,00
[HKEY_CURRENT_USER\Software\Classes\CLSID\{0525388b-89d9-4112-bf4d-2aaccb716a7f}\Instance]
"CLSID"="{0E5AAE11-A475-4c5b-AB00-C66DE400274E}"
[HKEY_CURRENT_USER\Software\Classes\CLSID\{0525388b-89d9-4112-bf4d-2aaccb716a7f}\Instance\InitPropertyBag]
"Attributes"=dword:00000011
"TargetFolderPath"=hex(2):44,00,3a,00,5c,00,00,00
[HKEY_CURRENT_USER\Software\Classes\CLSID\{0525388b-89d9-4112-bf4d-2aaccb716a7f}\ShellFolder]
"FolderValueFlags"=dword:00000028
"Attributes"=dword:f080004d
[HKEY_CURRENT_USER\SOFTWARE\Microsoft\Windows\CurrentVersion\Explorer\HideDesktopIcons\NewStartPanel]
"{0525388b-89d9-4112-bf4d-2aaccb716a7f}"=dword:00000001
[HKEY_CURRENT_USER\SOFTWARE\Microsoft\Windows\CurrentVersion\Explorer\Desktop\NameSpace\{0525388b-89d9-4112-bf4d-2aaccb716a7f}]
@="D: Drive"按 Ctrl + S命名文件 添加驱动器文件 explorer.reg然后点击 Save保存. 不要忘记添加 REG 文件扩展名,让 Windows 知道它正在使用注册表文件。
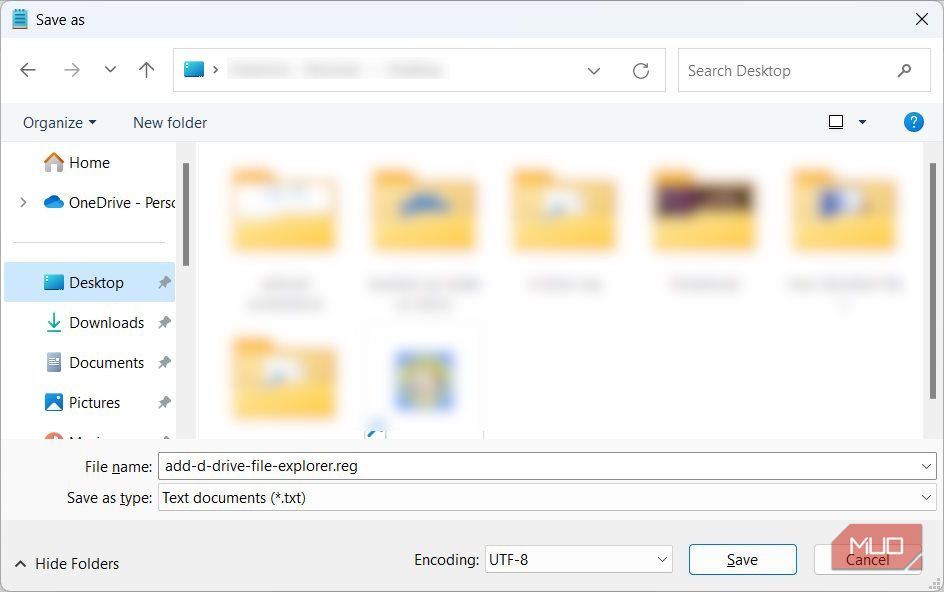
接下来,双击刚刚创建的注册表文件,然后单击 Yes 是的 在 UAC 提示符下。 然后系统会询问您是否要继续合并,因此请单击 Yes 是的. 之后,按 Win + E 打开文件资源管理器。
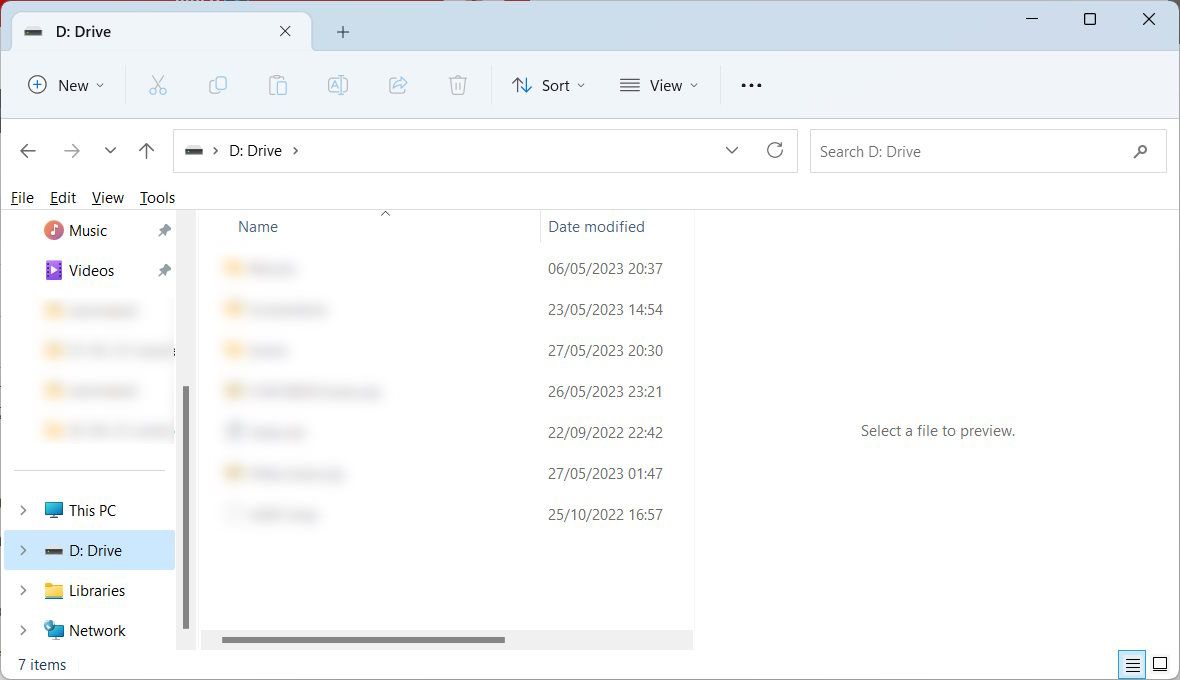
D: 驱动器现在应该在导航窗格的底部可见。
如何从文件资源管理器的导航窗格中删除 D: 驱动器?
要从导航窗格中删除 D: 驱动器,请打开记事本,然后复制并粘贴以下文本:
Windows Registry Editor Version 5.00
[-HKEY_CURRENT_USER\Software\Classes\CLSID\{0525388b-89d9-4112-bf4d-2aaccb716a7f}]
[HKEY_CURRENT_USER\SOFTWARE\Microsoft\Windows\CurrentVersion\Explorer\HideDesktopIcons\NewStartPanel]
"{0525388b-89d9-4112-bf4d-2aaccb716a7f}"=-
[-HKEY_CURRENT_USER\SOFTWARE\Microsoft\Windows\CurrentVersion\Explorer\Desktop\NameSpace\{0525388b-89d9-4112-bf4d-2aaccb716a7f}]将文件另存为 remove-d-drive-file-explorer.reg. 之后,双击注册表文件并单击 Yes是的 在 UAC 提示符下。 当系统询问您是否要继续合并时,单击 Yes是的 再次。
现在 D: 驱动器应该从文件资源管理器的导航窗格中消失。
创建一种更简单的方法来访问Windows 计算机上的D驱动器
通过本指南,您将在访问 Windows 计算机上的 D: 驱动器时删除一个额外的步骤。 创建注册表文件后,在导航窗格中添加和删除 D: 驱动器将很容易。 虽然注册表文件是安全的,但不要忘记创建注册表备份或系统还原点以备不时之需。
