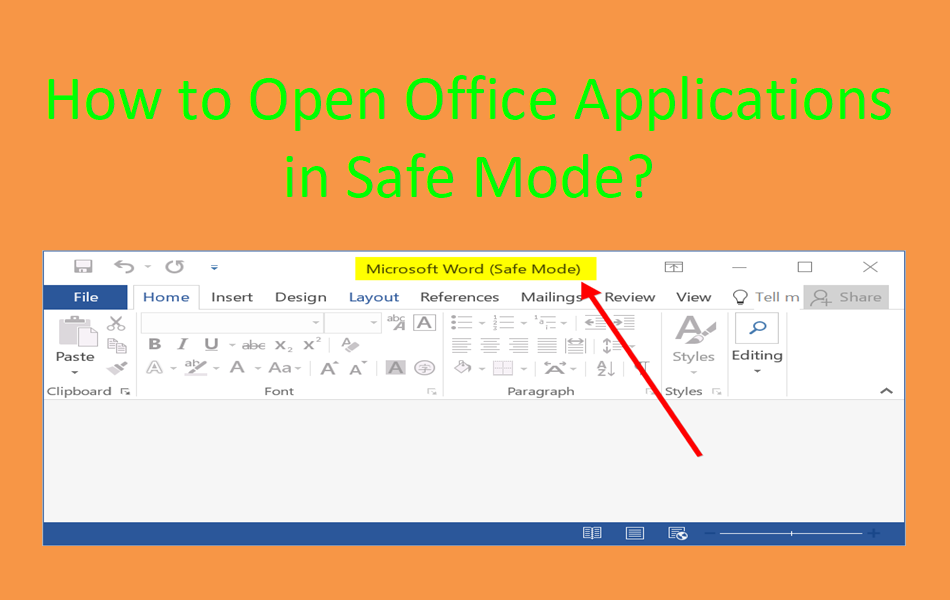如何在安全模式下打开Word、Excel、PowerPoint、Outlook
即使在 macOS 上,Microsoft Office应用程序也是最受欢迎的。 从字面上看,所有计算机专业人员每天都使用 Word、Excel、PowerPoint 或 Outlook。 有时,这些应用程序可能运行缓慢或经常崩溃。 继续工作或故障排除的一种简单方法是以安全模式启动应用程序。 在本文中,我们将解释如何在安全模式下打开 Office 应用程序。 您可以将此流程用于所有 Office 应用程序,例如 Word、Excel、PowerPoint 和 Outlook。
推荐:流媒体电视电影WordPress主题MovieWP
为什么安全模式有用?
安全模式在许多情况下都很有用。
- 当应用程序在打开时崩溃时,您可以使用安全模式打开应用程序并创建新文档或发送电子邮件。
- 打开无法以正常模式打开的损坏文件。
可以并行打开正常模式和安全模式。 这对于使用安全模式打开损坏的文档而对其他文档使用正常模式很有用。
如何在安全模式下打开 Word、Excel、PowerPoint 和 Outlook?
如果您无法打开应用程序,请尝试以下方法之一以安全模式启动。
1.使用运行提示
这是一种简单的方法,并且在所有 Windows 版本中都能完美运行。
- 按“Win Logo + R”快捷键打开运行提示。
- 键入以下命令之一,然后按 Enter。
| 办公应用 | 安全模式命令 |
|---|---|
| 单词 | winword/安全 |
| Excel | 优秀/安全 |
| 微软幻灯片软件 | 电源/安全 |
| 外表 | 前景/安全 |
| 出版商 | mspub /安全 |
| 视觉 | 视觉/安全 |
| 使用权 | msaccess /安全 |
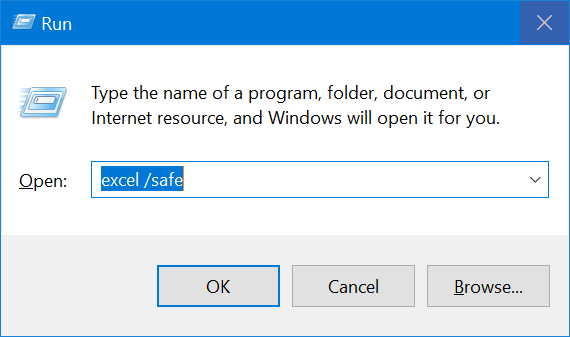
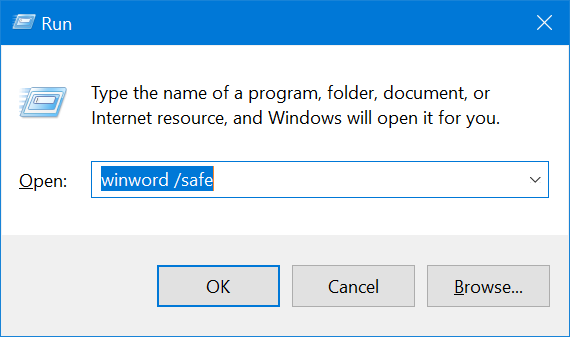
有关的: 如何减慢 Excel 的速度并加快电子表格的工作?
2. 使用 Windows 或 Cortana 搜索
您可以在 Windows 搜索框中键入带有 .exe 扩展名的应用程序名称,而不是使用运行提示。 添加 /safe 后缀并选择“运行命令”以安全模式打开它。
| 办公应用 | 搜索命令 |
|---|---|
| 单词 | winword.exe /safe |
| Excel | excel.exe /safe |
| 微软幻灯片软件 | powerpnt.exe /safe |
| 外表 | Outlook.exe /safe |
| 出版商 | mspub.exe /safe |
| 视觉 | visio.exe /safe |
| 使用权 | msaccess.exe /safe |
基本上,这将使用相同的运行命令提示符打开应用程序。
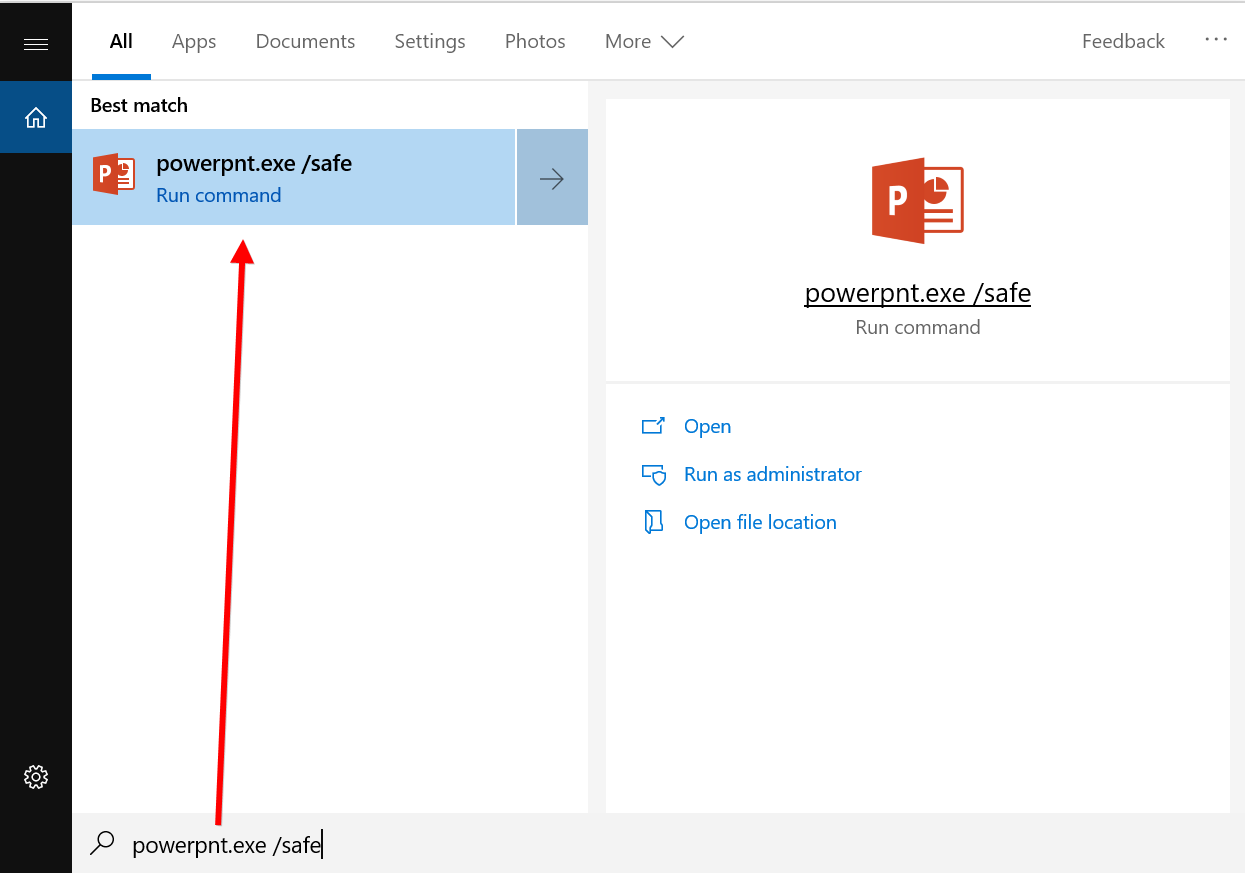
3. 按住控制键
微软建议您可以通过按住控制键以安全模式打开 Office 应用程序。
- 首先,您必须找到应用程序的快捷方式或在您的计算机中找到可执行文件的位置。
- 您可以查看“开始”菜单,该菜单通常应包含 Office 应用程序的磁贴或菜单项。
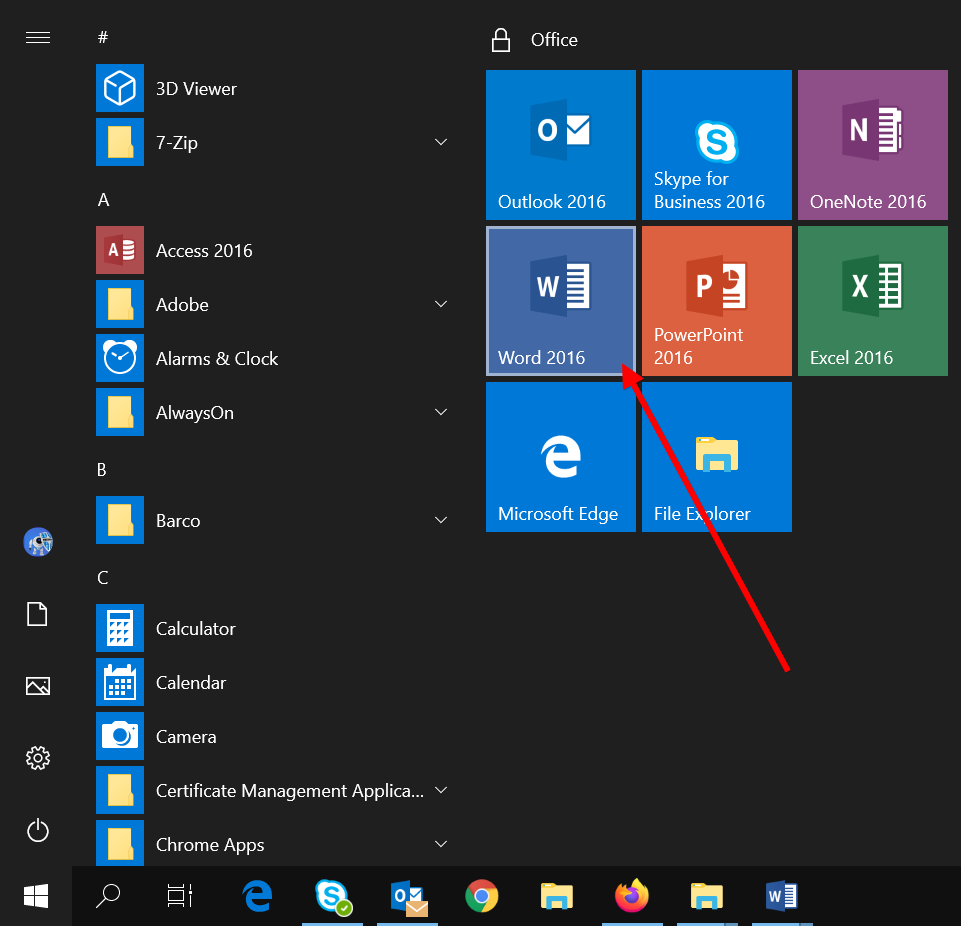
- 按住控制键并单击应用程序快捷方式。
- 如果您没有找到快捷方式,请在 Windows 搜索框中键入“winword.exe”(或其他带有 .exe 扩展名的应用程序名称),然后选择“打开文件位置”选项。
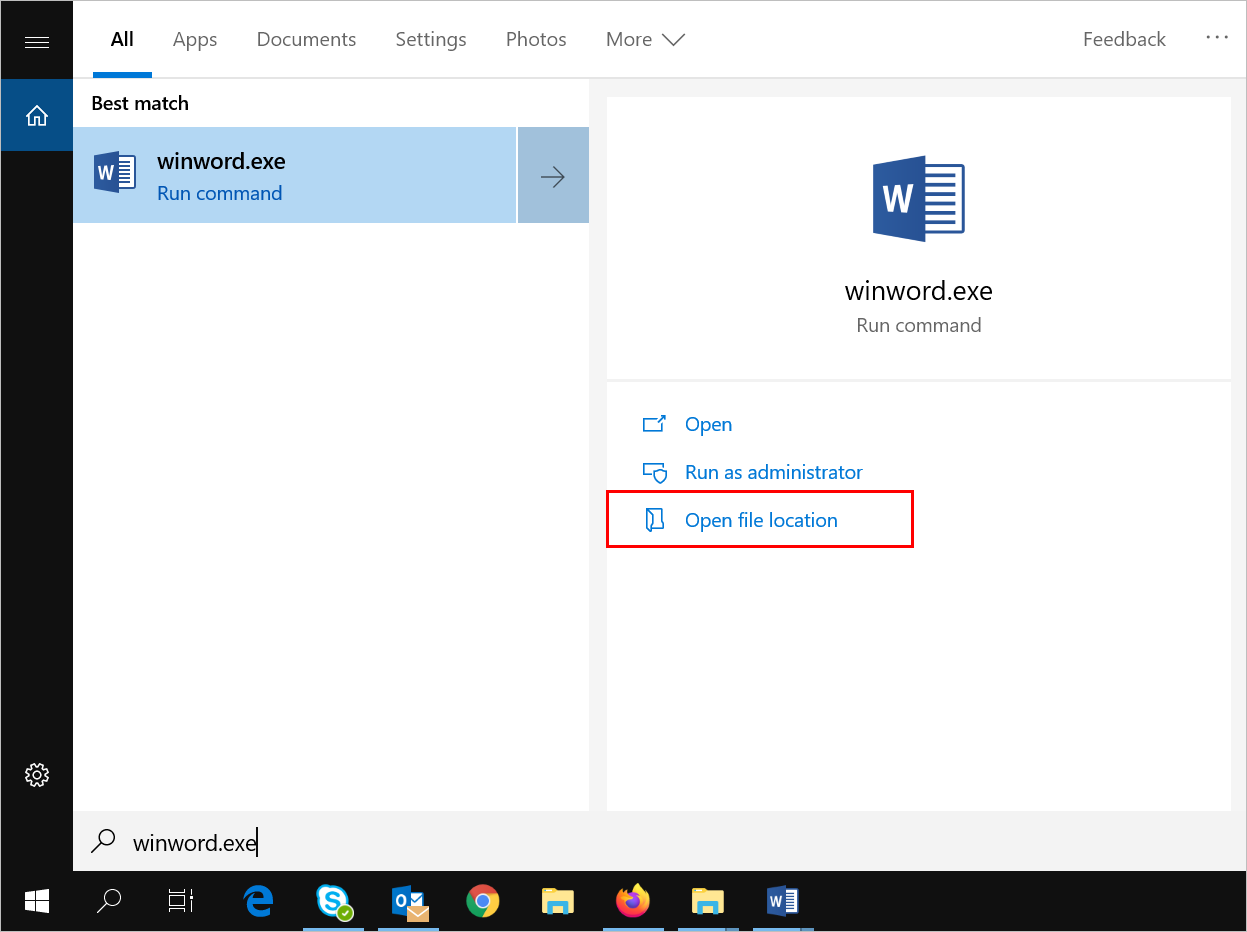
- 通常,您可以在“C:\Program Files (x86)\Microsoft Office\Officexx”(其中 xx 是您的 Office 版本)下找到可执行文件。
- 当您找到 .exe 文件时,按控制键并双击它。
- 您将看到如下提示,通知您“您正在按住 CTRL 键。 您想以安全模式启动 Word 吗?”
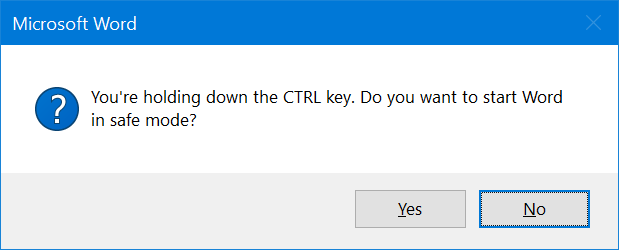
- 选择“是”,您将看到应用程序以安全模式打开。
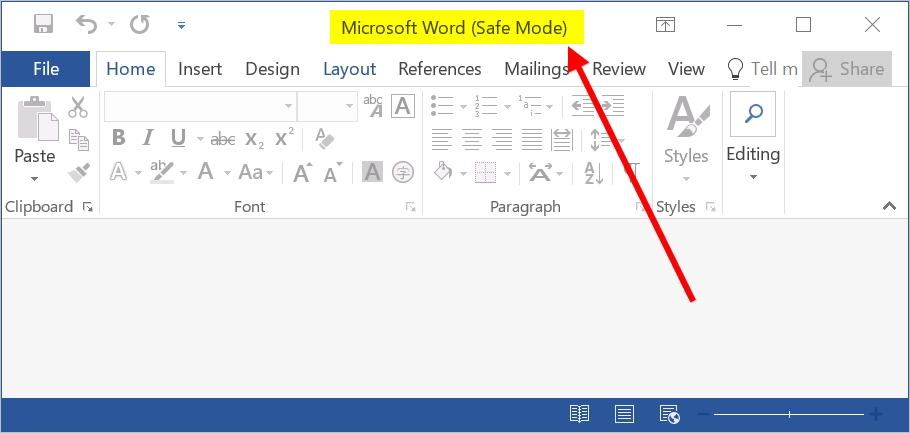
4.使用桌面快捷方式
对于此方法,您必须为要使用安全模式打开的应用程序创建桌面快捷方式。 如上所述,在您的计算机上找到可执行位置并按照以下说明进行操作。
- 右键单击可执行应用程序文件并选择“发送到 > 桌面(创建快捷方式)”选项。
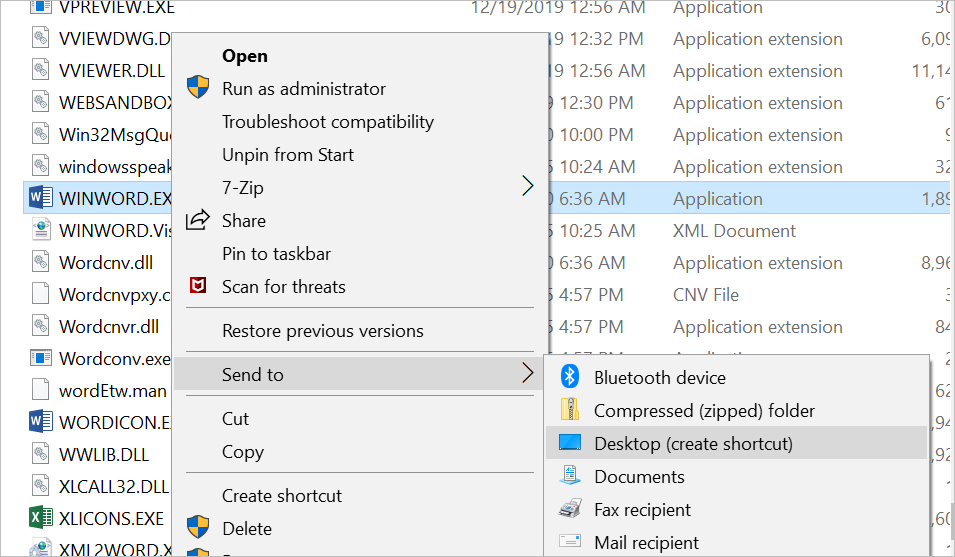
- 这将在您的桌面上创建一个快捷方式图标。
- 再次,右键单击桌面上的快捷方式图标,然后选择“属性”。 或者,您可以突出显示图标并按“Alt + Enter”键打开“属性”对话框。
- 转到“快捷方式”选项卡,然后单击“目标”文本框。
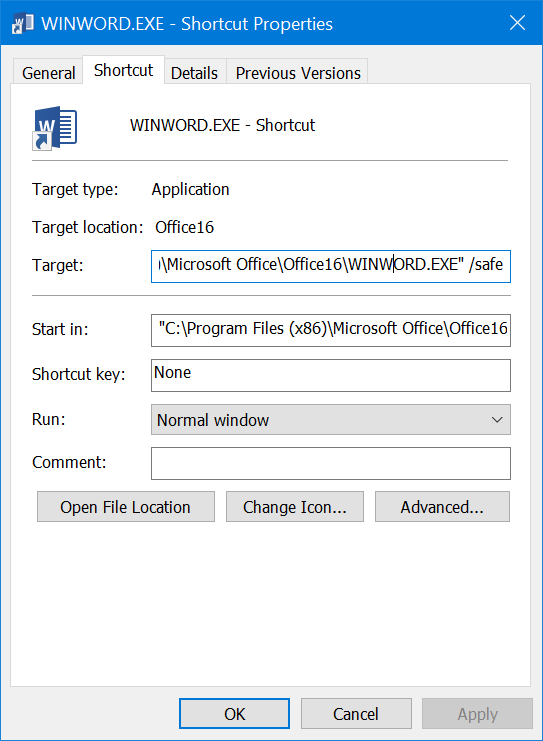
- 在目标文件路径的末尾添加 /safe。
- 单击“应用”和“确定”按钮保存更改。
- 双击桌面快捷方式图标以安全模式打开应用程序。
有关的: 如何减慢 PowerPoint 并加快演示速度?
以安全模式打开损坏的文件
在安全模式下成功打开应用程序后,转到“文件 > 打开 > 这台电脑”菜单。 在您的 PC 中搜索损坏的文件并使用该应用程序打开。
退出安全模式
Office 应用程序可以在安全模式和正常模式下并行工作。 这意味着您可以打开两个文件,一个在正常模式下打开,另一个在安全模式下打开。 只需在安全模式窗口中关闭文件即可退出。 从下次开始,应用程序和文件将自动以正常模式打开。
什么在安全模式下不起作用?
请记住,安全模式用于紧急情况,主要用于故障排除目的。 因此,它不会像普通模式那样具有应用程序的所有功能。 但是,每个应用程序的情况都不同,以下是安全模式的一些一般限制。
- 大多数选项都被禁用,如安全模式下的工具栏自定义设置。
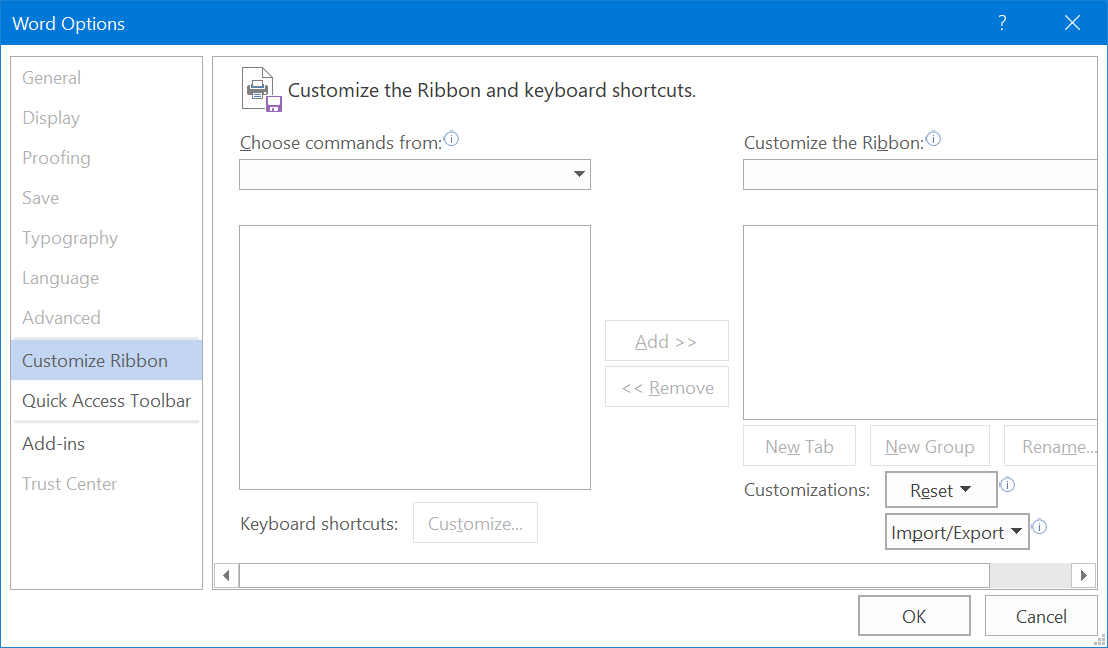
- 无法保存对模板文档的更改。
- 您将退出您的帐户,并且无法查看最近的文件历史记录。
- 自动更正和自动保存功能在安全模式下不起作用。
- 除了 /a 和 /n 之外,您不能在安全模式下使用命令行函数。
- 您无法打开具有权限的文档。
加载项和安全模式
许多人认为 Office 应用程序不会以安全模式加载加载项。 但是,这取决于具体情况。
- 当您在安全模式下手动启动应用程序时,加载项将加载。 当您打开一个没有任何问题的好文件时,Office 应用程序会自动禁用安全模式。
- 每当您尝试打开损坏的文件时,Office 应用程序都会默认以自动安全模式打开它。 您可以看到一个提示,显示以安全模式打开文件的原因。 在这种情况下,大多数情况下可能存在导致冲突或不兼容的加载项。 您可以转到加载项部分并检查禁用的加载项以查找根本原因。
- 转到“文件>选项”菜单,然后单击“加载项”部分。
- 单击“管理”下拉菜单,然后选择“禁用项目”。
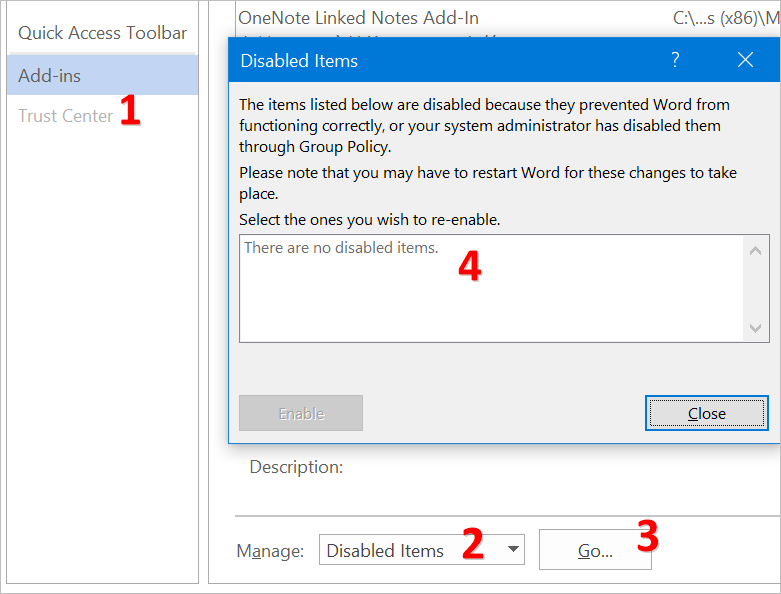
- 单击“开始…”按钮。
- 您可以在弹出窗口中看到禁用的加载项列表。
这将帮助您找到导致问题的加载项。 如果列出了多个加载项,请逐个启用并检查您是否可以正常访问该文件。 如果安全模式无法帮助启动应用程序或打开文件,您可能需要卸载并重新安装 Office 包。
注意 Windows 安全模式和 Office 安全模式完全不同。 如果您的计算机出现问题,请在安全模式下启动 Windows 操作系统以解决问题。 查看我们的单独文章以了解有关在 Windows 中使用安全模式的更多信息。