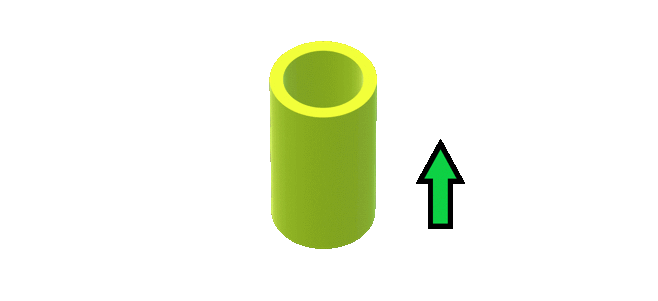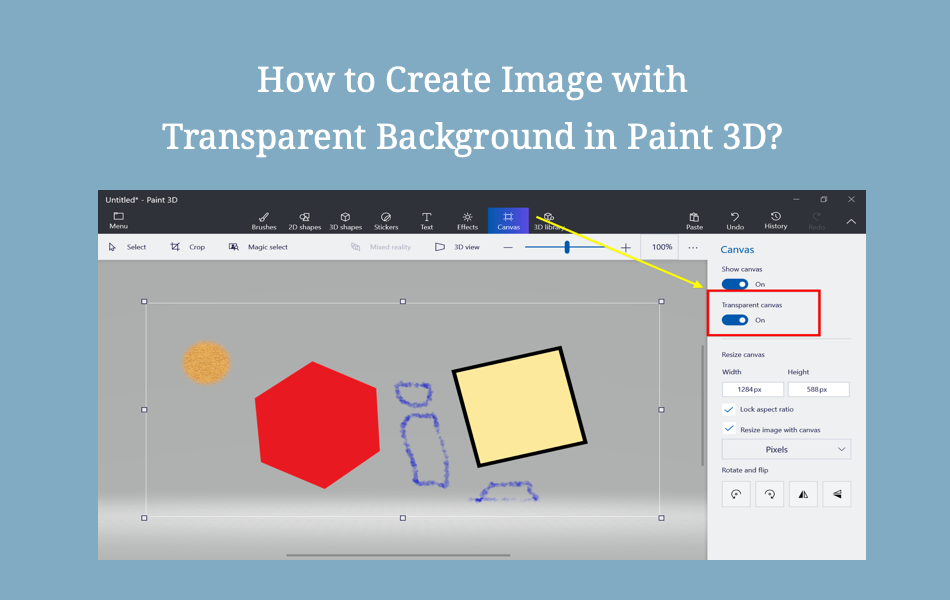如何在Paint 3D中创建透明背景图像
Paint 是 Windows 用户最古老、最简单的图像创建工具之一。 微软在 Windows 10 中用 Paint 3D 取代了 Paint,尽管这两个应用程序仍然可以使用。 创建PNG图像在网络发布者中很受欢迎,因为它可以支持透明背景。 与 JPG 相比,PNG 图像格式具有更大的尺寸; 但是,您不能使用 JPG 格式创建透明背景。 在本文中,我们将解释如何在 Paint 3D 中创建图像透明背景。
推荐:流媒体电视电影WordPress主题MovieWP
为什么透明图像很受欢迎?
让我们以这个网站为例。 我们有这个网站的白色背景。 当我们发布具有白色背景的图像时,这不会是一个大的可见性问题。 作为读者,您无法确定图像是否具有白色背景,因为它与网站的背景融为一体。 例如,下面是两个相似的图像——第一个是透明背景,第二个是白色背景。
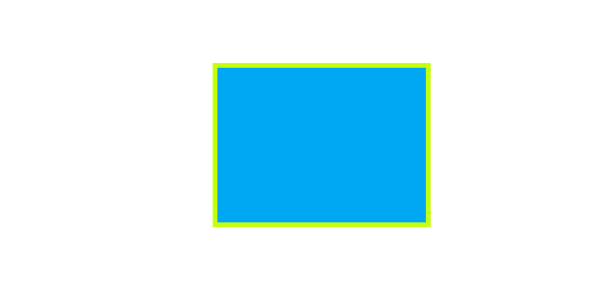
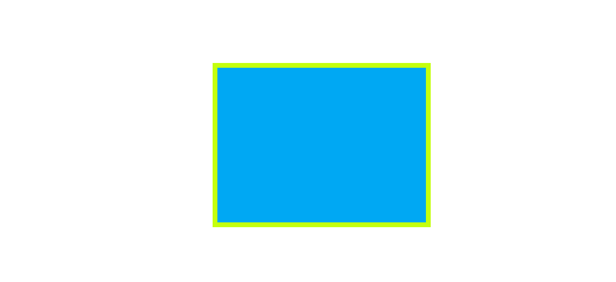
但是,当您为网站设置不同的背景颜色时,就会出现问题。 当您发布图像和网站的不同背景时,图像将显示为投影。 为了克服这个问题,您可以使用透明背景图像。
如何在 Paint 3D 中创建具有透明背景的图像?
Paint 3D 允许您创建 2D 和 3D 绘图。 根据您的项目,您可以在绘图中使用 2D 和 3D 对象。 但是,当您应该将它作为 2D 图像保存项目时创建透明度。
使用 2D 创建透明度
使用 Windows 搜索查找 Paint 3D 并打开应用程序。
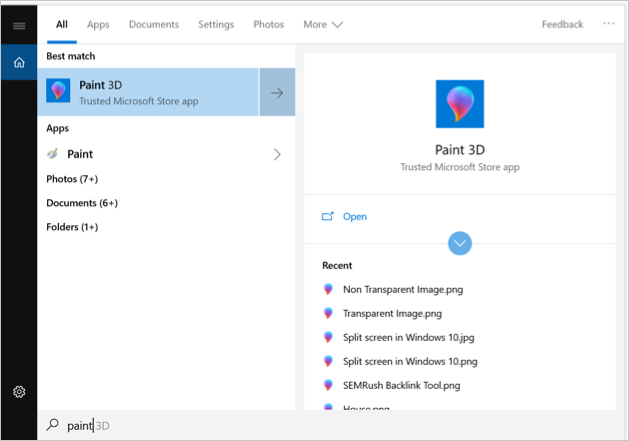
默认情况下,Paint 3D 将为画布使用白色背景。
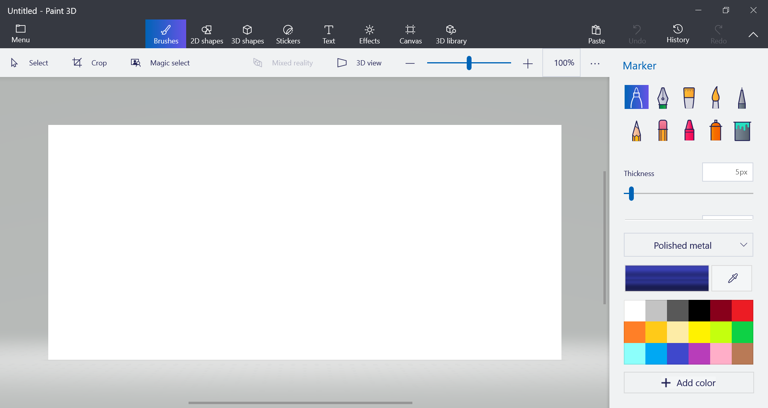
使用 2D 形状、画笔、贴纸和文字来完成您的绘图(不要使用 3D;我们将在下一节中解释 3D)。
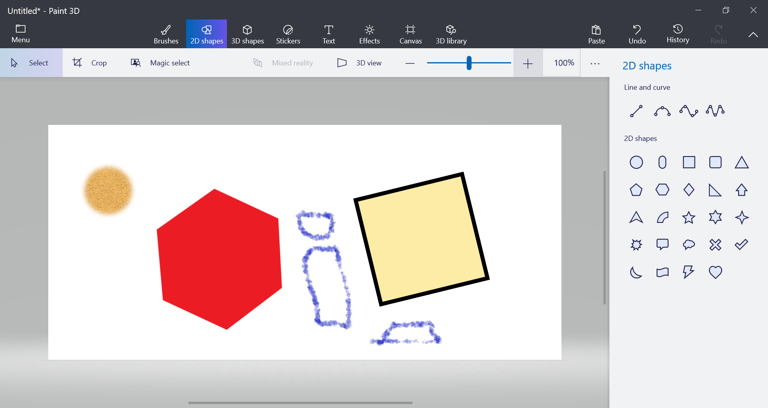
完成 2D 绘图后,单击“画布”菜单并启用“透明画布”选项。
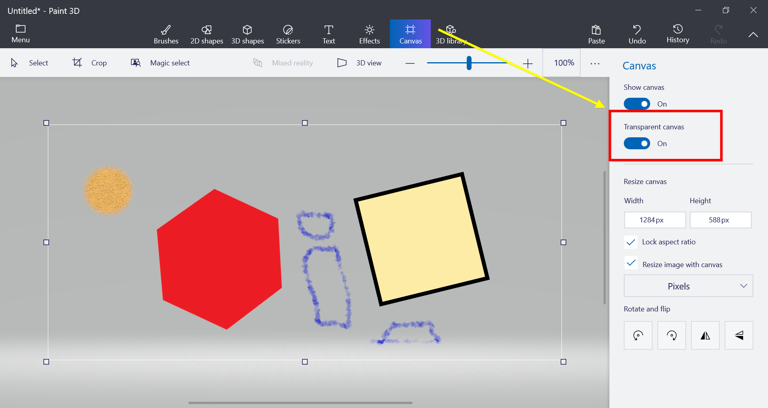
现在,您将看到白色背景被禁用,并且对象出现在透明背景上。 转到“菜单”,然后单击“保存”选项。 确保选择“2D – PNG”格式并保存您的图像。 就这些; 您已将图像保存为透明背景。
查看透明图像
下面是我们使用 Paint 3D 创建的透明图像。 请记住,它没有白色背景 – 它没有背景颜色并采用平台的背景。
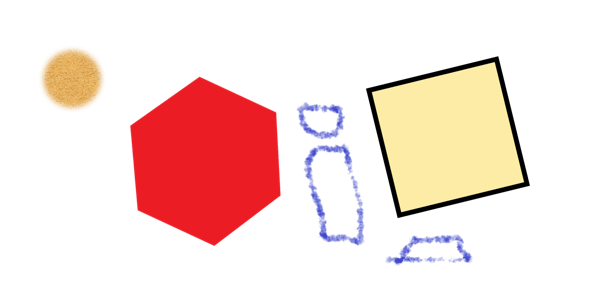
但是,在文件资源管理器中预览透明背景图像或在照片应用程序中查看时,您会看到黑色背景。 不要与不是图像背景的黑色背景混淆。
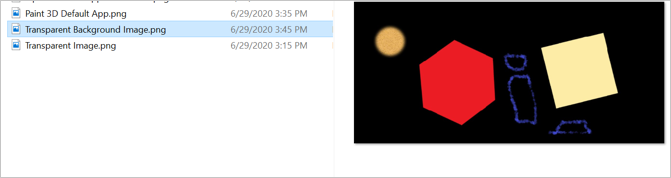
每当您使用照片或任何其他应用程序编辑图像时,请确保将其保存为相同的 PNG 格式以保持透明度。
使用 3D 对象创建透明度
顾名思义,Paint 3D 允许您在绘图上插入 3D 对象。 虽然它用于创建 3D 项目,但您仍然可以在 2D 图纸中插入 3D 对象并保存为具有透明背景的图像。
- 创建您的绘图,如 2D 绘图并插入 3D 对象。
- 完成绘图后,转到“菜单”,选择“另存为”和“图像”选项。
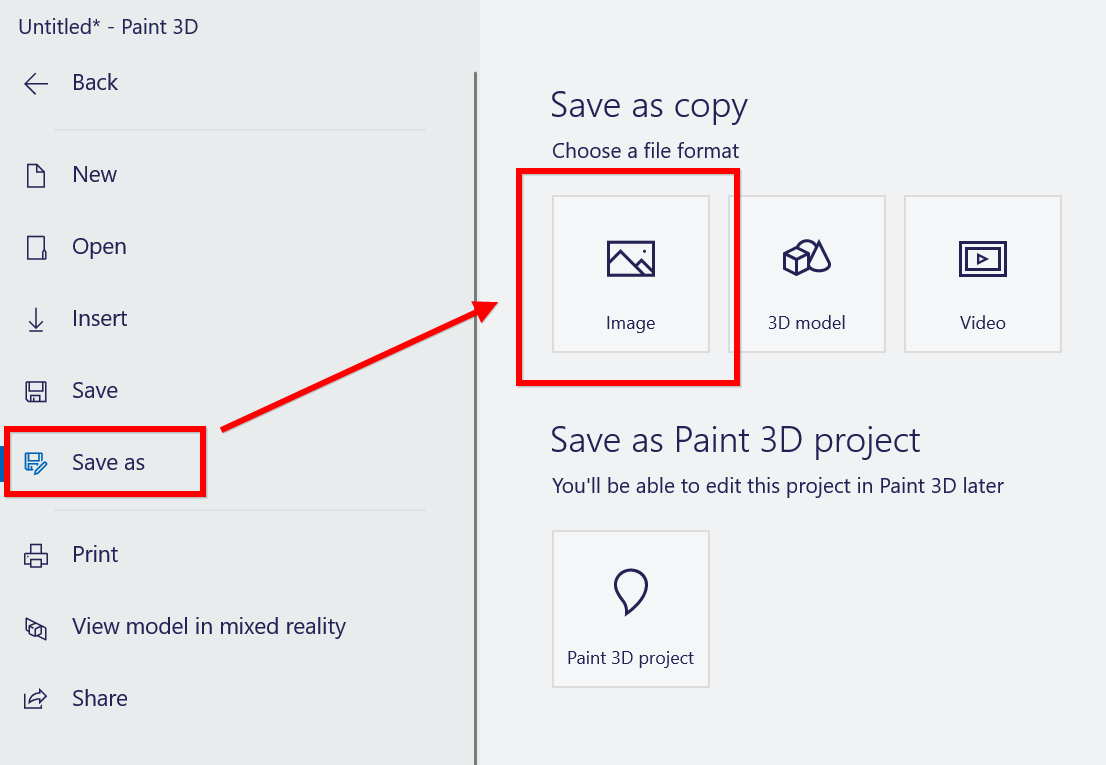
- Paint 3D 将向您显示将项目保存为图像的选项。
- 选择“PNG(图像)”作为类型并选中“透明度”框。
- 现在,Paint 3D 将移除背景画布并应用透明背景。
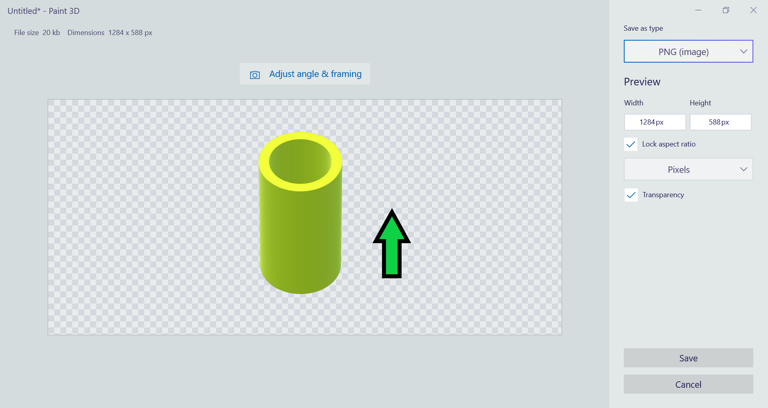
- 点击“保存”按钮,打开“另存为”对话框。
- 为您的图像提供名称并选择“2D – PNG”作为您的格式。
- 使用透明背景保存您的图像。
下面是使用 Paint 3D 创建的带有 3D 对象的透明背景图像。
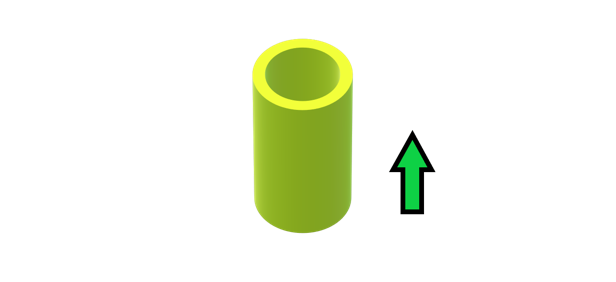
保存为 GIF 格式
请注意,PNG 是 GIF 图像格式的替代品。 因此,您还可以选择以 GIF 格式而不是 PNG 格式保存带有 2D 或 3D 对象的透明背景图像。 但是,您可能不喜欢的 GIF 图像的图像质量(较低)和尺寸(较高)可能会有所不同。