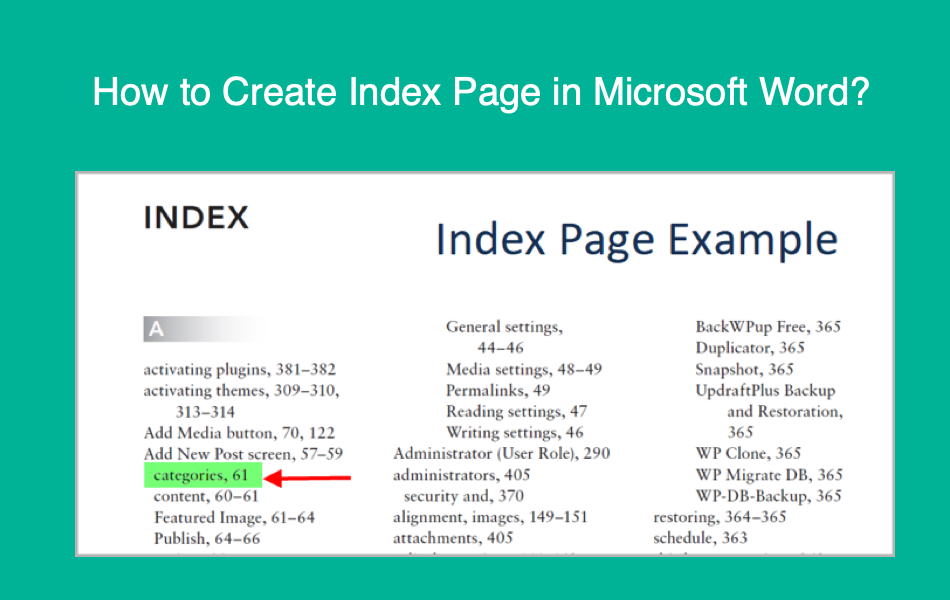如何在Microsoft Word中创建索引页
保持读者的注意力是作者撰写冗长内容的最大挑战之一。 许多用户没有从头到尾阅读文档和书籍。 他们将浏览他们感兴趣的部分并跳过剩余的内容。 牢记这一点,Microsoft Word 可帮助作者在长文档上创建快速导航结构。 索引页面是 Word 中的一项功能,在这里我们将解释如何在 Microsoft Word 中创建索引页面。
推荐:如何在Microsoft Edge中启用语法和拼写检查器
什么是索引页?
索引是位于文档末尾的页面,其中包含关键字以及在文档中使用它们的页码。 它可以帮助读者快速导航到他们感兴趣的关键字的页面。 以下是硬装订书中索引页的示例。
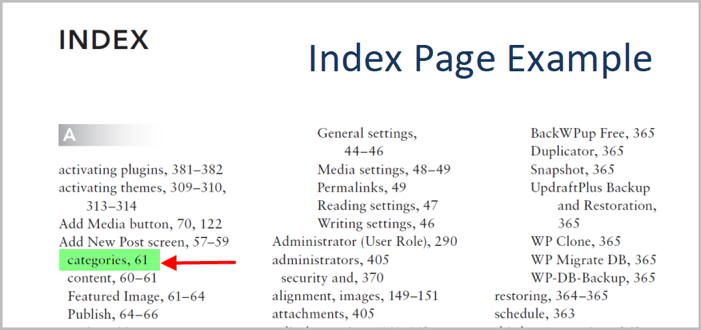
注意 用户将索引页面与目录混淆。 TOC 或目录在文档的开头包含标题。 索引页包含关键字并插入到末尾。 一些作者还可能在每页的底部插入关键字,例如解释该页上使用的词汇。
索引页的结构
正如您在上面的屏幕截图中看到的,索引页面包含不同类型的信息。 假设您想查找与关键字“类别”相关的信息。
- 您可以在第 61 页下获取“类别”主题的详细信息。
- 这是“添加新帖子屏幕”下主要主题的一个小节。
- 它在字母“A”下编入索引。
此外,您可以找到一些术语也有多个或范围的页面引用。 让我们深入了解 Microsoft Word 如何为您的文档创建此类索引页面。
为您的索引页面准备关键字
完成文档后,插入索引页的第一步是准备要在索引页上显示的关键字。 决定是否要显示特定页面引用或关键字在不同页面上的所有出现。 您无需担心页码; 您只需要确定索引的关键字。
定义索引关键字
获得关键字列表后,您可以为每个关键字定义索引条目。
- 为了定义索引条目,首先选择文档上的关键字。
- 转到“参考”菜单,然后单击“索引”组下的“标记条目”按钮。
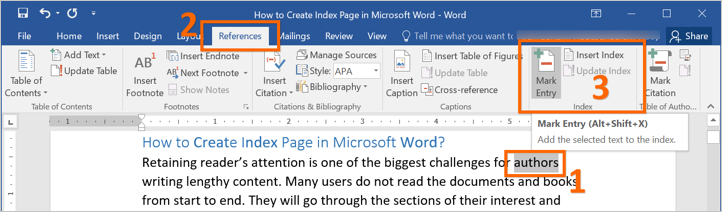
- 您将看到如下所示的“标记索引条目”对话框。
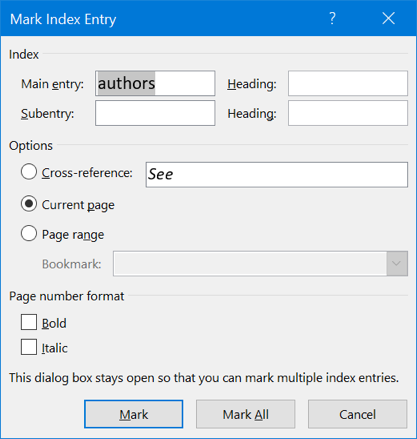
标记索引条目选项
虽然对话框很小,但它有很多选项。 您必须使用这些选项来决定索引页面上的条目的外观。
- 默认情况下,Word 会将所选术语标识为“主要条目”。 如果需要,您可以稍后更改此设置。
- 在下面的字段中,可以定义一个可选的“子条目”,该子条目也将显示在索引页面中。
- 在“选项”部分,您可以确定索引页面中术语的参考。 默认情况下,“当前页面”是所选单词的参考。
- “交叉引用”让您可以引用其他索引条目。 在这种情况下,请在字段中输入相应的术语。 您还可以通过选择“页面范围”选项来引用文档中包含的书签。
- 选择页码格式为粗体或斜体。
完成选项后,您可以通过单击“标记”按钮创建索引条目。 对话窗口保持打开,以便您可以通过选择和应用标记条目来定义更多条目。 如果要索引同一术语的多次出现,请使用“全部标记”按钮。 通过这种方式,整个文档中的文本被定义为具有相同拼写的索引条目。 您可以通过单击“取消”按钮关闭对话框。
了解索引格式
当您单击“标记”按钮时,Word 将应用格式标记。 您可以在大括号中找到 XE 标记,如下所示:
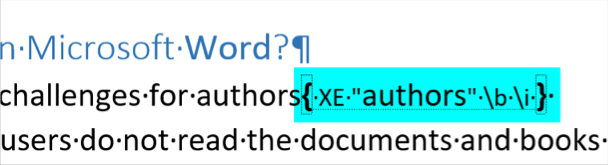
XE 表示索引条目,\b 和 \i 分别表示粗体和斜体。 您可以根据子条目和标题的选择找到其他格式标记。 如果要删除索引条目,请删除大括号内索引条目的格式标记。
为了隐藏文档上的格式标记,请转到“主页”菜单并单击“显示/隐藏”图标。
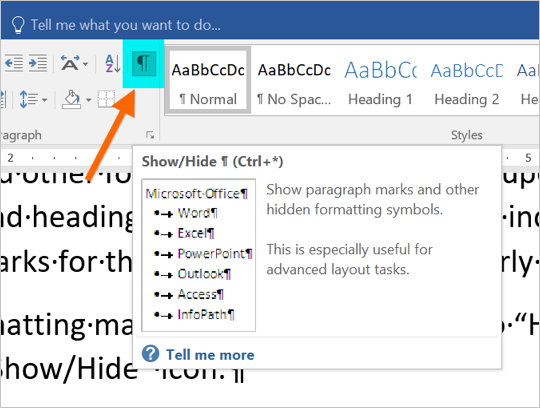
插入索引条目
一旦您完成创建索引条目,您就可以开始将它们插入到您的文档中。 大多数情况下,您将在文档末尾执行此操作。 按“Control + End”转到文档的末尾并将光标放在那里。
- 转到“参考”菜单,然后单击“插入索引”。
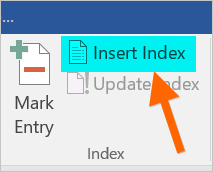
- 您将看到如下所示的“索引”对话框。
- 首先,选择控制字段“右对齐页码”。
- 在此之下,可以在条目和页码之间确定“制表符”。 如果您定义了子条目,这些子条目可能会以更窄的行或连续出现,即与主条目在同一行中,每个条目由分号分隔。
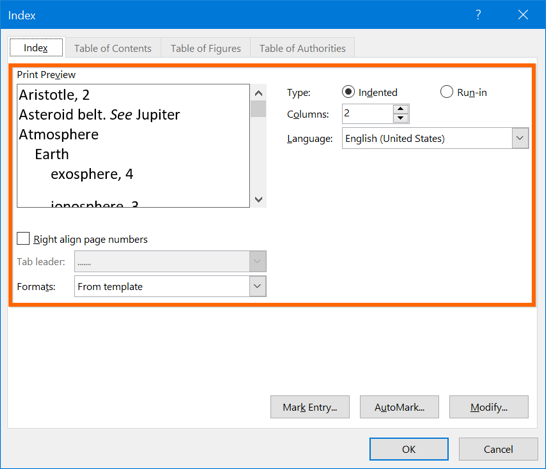
- 也可以为索引选择不同的设计。 为此,请打开“格式”列表框。 选择条目“Modern”并点击“OK”确认。
- 它将使用您之前标记为索引的所有术语创建索引,并按字母顺序排序。
与目录类似,也可以通过索引来编辑条目的样式。 样式表被分配到“索引 1”到“索引 9”和“索引标题”的各个级别。 每当您更改级别的格式时,Word 都会将新格式应用于该级别的其余条目。
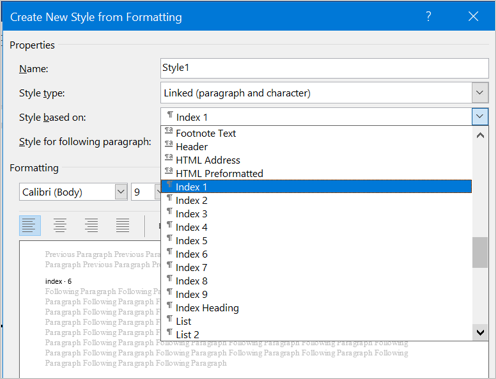
更新索引词
当您扩展或缩短文档时,您所引用的内容可能会移动到不同的页面。 为了保持索引条目正确,您可以更新它们。
- 要更新,请将光标放在索引中。
- 然后激活功能区菜单中的“更新索引”命令。
- 或者,右键单击索引并选择“更新字段”选项。
您还可以使用键盘快捷键:当光标在索引内时,按功能键 F9。