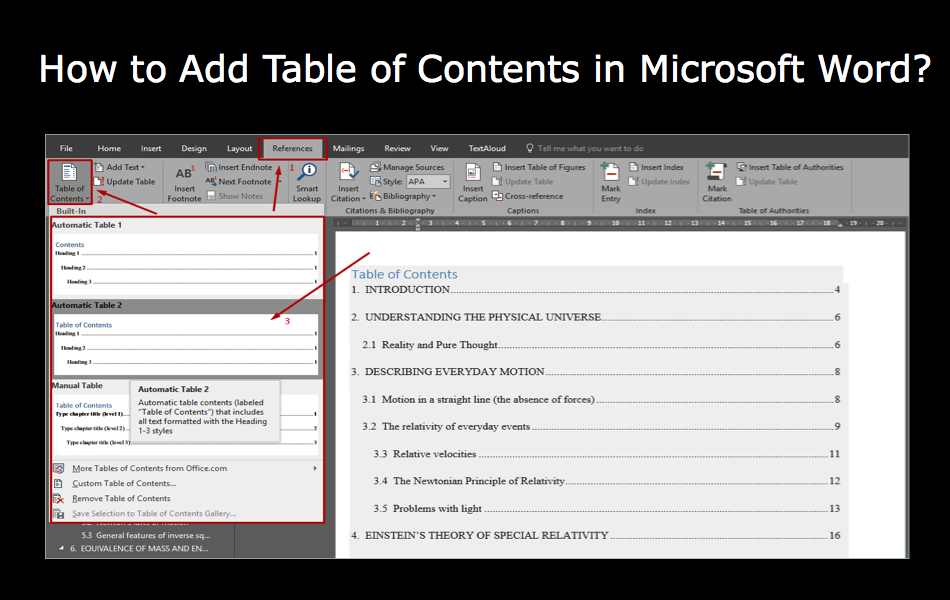如何在Microsoft Word中添加目录
目录 (TOC) 可帮助读者快速导航到书中的任何特定部分。 对于使用 Microsoft Word 等软件创建的电子文档也是如此。 它不仅可以帮助其他读者,还可以帮助您(文档的创建者)轻松导航到不同的部分。 有时,您的项目可能有数百页长,记住哪个页面包含什么信息可能是个问题。 当您在 Microsoft Word 中创建如此长的文档或报告时,很有可能您必须添加一个目录来配合它。
现在,这听起来可能是一项艰巨的任务,但实际上并非如此。 您只需单击几下即可添加或创建目录,然后进行调整。 那么假设如果要对表格内容进行一些更改,则不必完全替换它。 您只需单击一下即可更新目录。 让我们学习如何在 Microsoft Word Windows 和 Mac 版本中创建目录。
推荐:如何修复Windows 10/11中目录不为空0x80070091错误
如何在 Microsoft Word 中添加目录?
实际上有几种方法可以在 Microsoft Word 中添加目录。 在本文中,我们将向您展示创建目录的最简单方法。 这些方法主要适用于 Windows 和 Mac 上的所有 Microsoft Word 版本。 我们喜欢 Microsoft Word 的另一件事是目录中的每个标题都是自动超链接的。 只需单击一下,您就可以轻松翻阅到长文档中的任何页面或标题。
1. 继续之前 – 构建您的文档
这完全取决于您,您可以选择您喜欢的任何文档来制作目录。 但是在您尝试创建 TOC 之前,有一个重要的点。 Microsoft Word 将仅在 TOC 中添加文档中的标题样式 1、2 和 3。 因此,您必须记住,您的文档应该有这些标题(可在“主页”>“样式”下找到)以您想要的排列格式。
如果您有一个没有标题的纯正文格式的文档,最好先用 h1、h2 和 h3 标题构建格式。
因此,让我们跳到有关如何在 Microsoft Word 中添加目录的分步指南。
2.使用导航窗格
在我们开始添加目录之前,您需要在 Windows 平台中打开“视图 > 导航窗格”下的导航窗格。 此“导航”窗格将显示可包含在 TOC 中的所有标题。 您可以单击标题导航到该部分。 通过这种方式,您可以导航到文档的不同部分,而无需在文档中创建明确的 TOC。
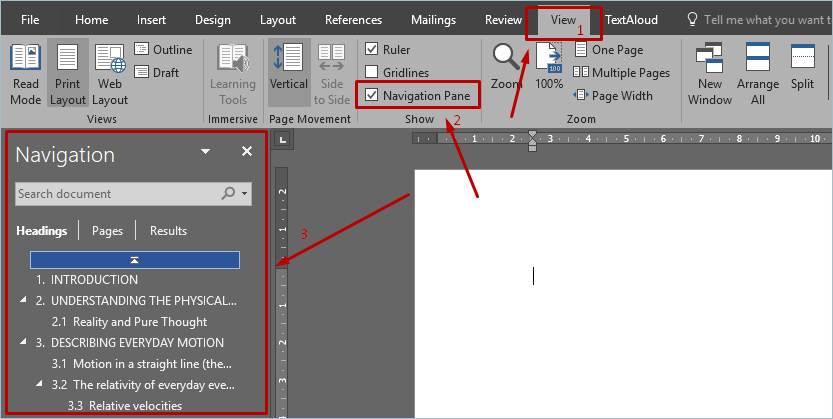
3. 自动添加内置样式的目录
为目录使用预装样式是我们可以看到的最快和最常见的技术之一。 大多数人使用它,使他们的工作更快,节省大量时间。 要自动添加目录,您需要位于要添加目录的页面。 通常您应该在文档的开头添加 TOC,因此在 Windows 上按“Control + Home”键和在 Mac 上按“Function + Command + Left Arrow”键转到文档的开头。 按回车键创建足够的空间,再次转到第一行并按照以下步骤插入 TOC。
- 转到“参考”菜单,然后单击“目录”选项。
- 现在,您将看到所有预装的样式并选择适合您文档的样式。
- 对于本指南,我们选择“自动表 2”。 选择后,您将看到目录已添加到当前光标位置。
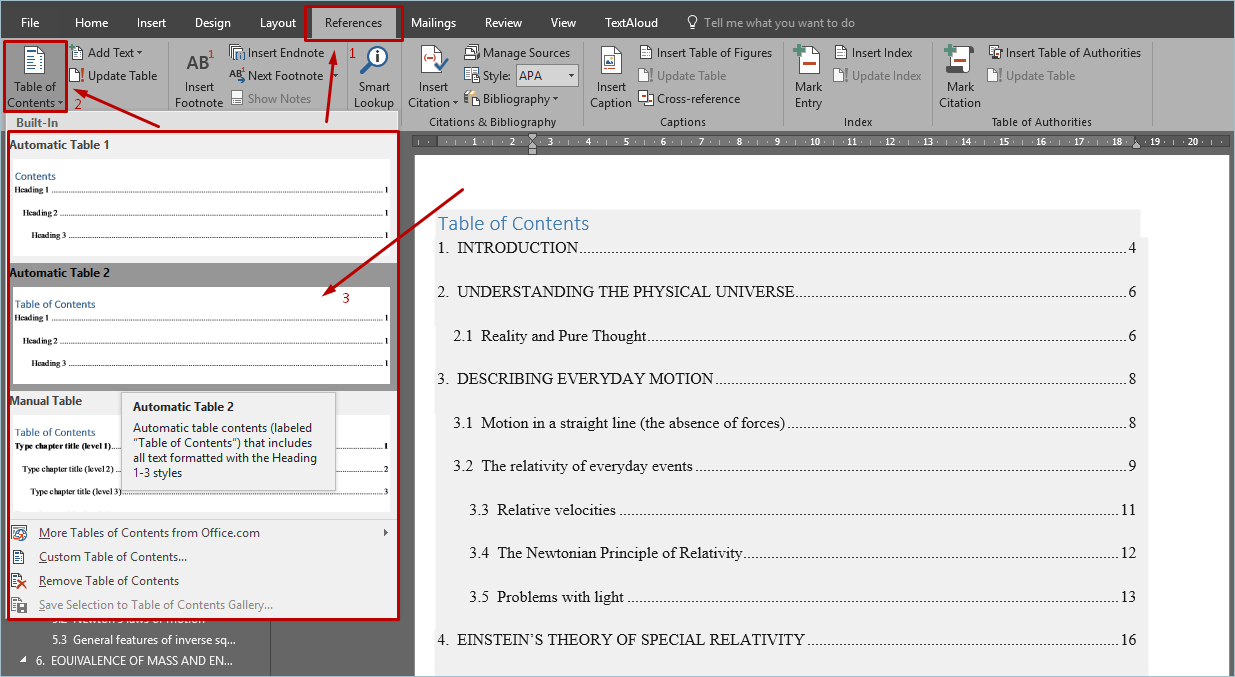
TOC 的长度取决于文档的长度和添加到文档中的标题数量。
4. 使用自定义目录
在大多数情况下,具有内置样式的 TOC 效果很好。 但在某些情况下,您可能需要包含使用自定义样式创建的其他标题。 这些自定义标题样式不包含在内置 TOC 中。 在任何情况下,您都可以使用自定义目录选项根据需要自定义目录。
在 Windows 中,转到“参考”选项卡,单击“目录”按钮。 在底部,您会看到“自定义目录”并单击它。
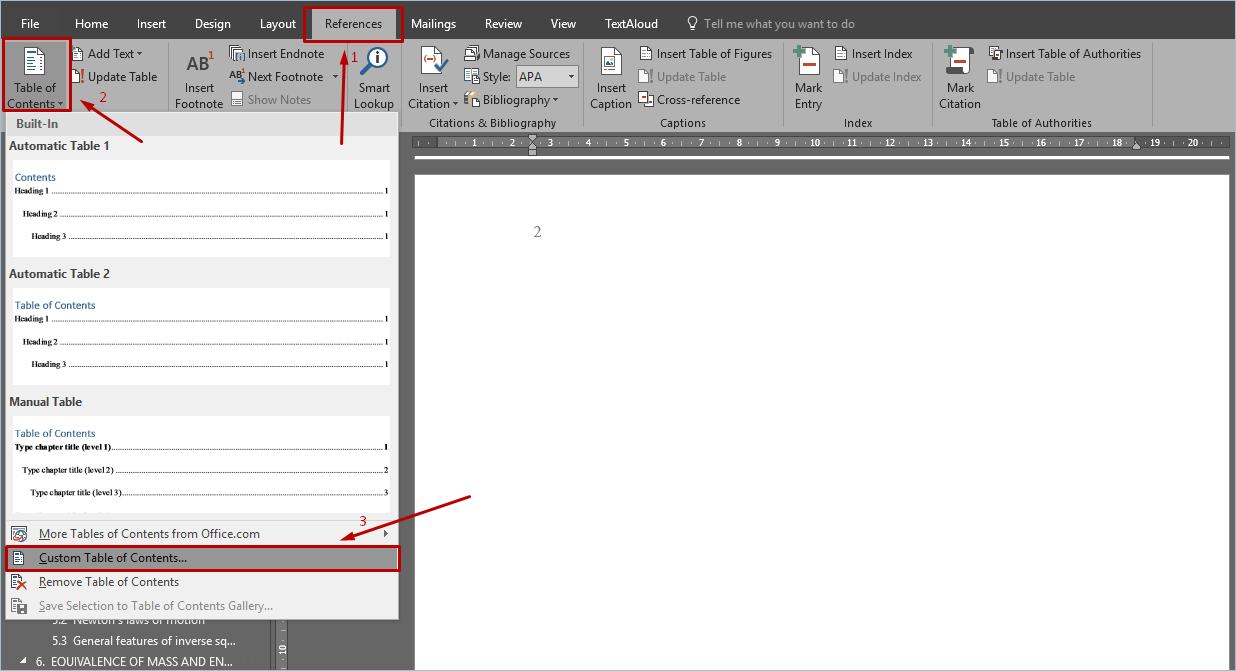
现在,您将看到一个对话框“目录”,然后单击“选项”按钮。 它将再次显示另一个小对话框“目录选项”。 在这里,您可以选择标题级别、大纲级别并选择表格输入字段选项。
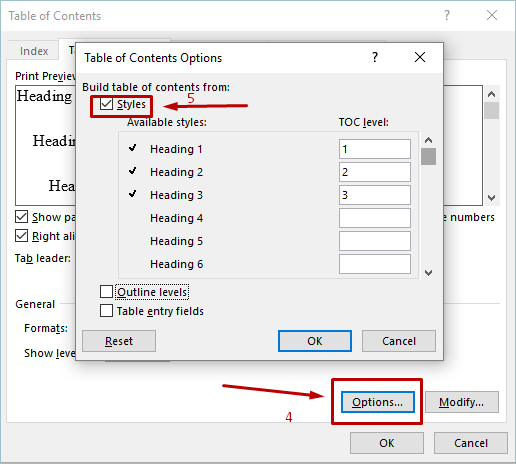
当您有标题的自定义样式时,请确保选中“样式”框并打开标题 1、2 和 3,并在左侧有一个小检查。 在样式框中向下滚动并选择所有自定义标题样式,例如“大标题”。 如果您想要打开大纲级别,这取决于您。 单击“确定”,现在您可以看到目录已成功添加,包括您的自定义标题样式。
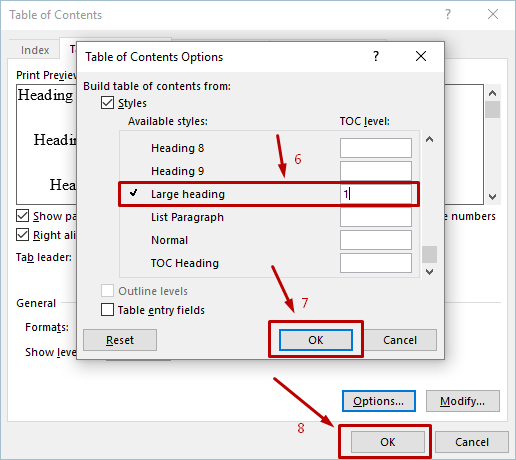
5. 链接目录中的部分
当 Word 生成目录时,它会自动链接到相应的标题。 将鼠标悬停在目录中的任何标题上。 您将看到一个弹出窗口,上面写着“当前文档 – CTRL + 单击以跟随链接”。 当您按下 Ctrl 键时,您的光标将变成一只手,现在显示它是一个链接,当您单击该链接时,您将滚动到文档中该链接的部分。
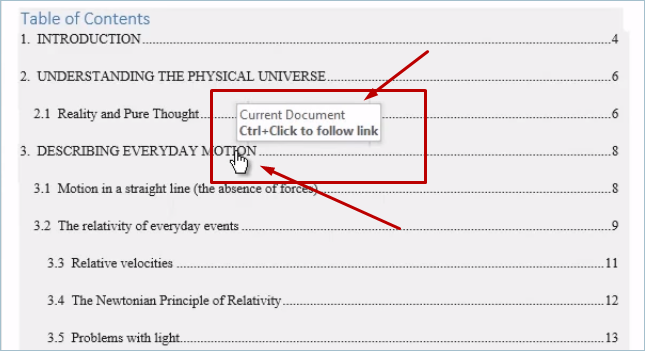
6. 在 Word Mac 版上创建目录
Microsoft 有两个版本的 Word for Mac – 2016 和 2011。2016 版本的工作方式如上所述,而 2011 版本的工作方式类似于早期的 Word 2002 或 2003 版本,如下所述:
6.1。 文档地图窗格(导航窗格)
在 Mac 的 Word 版本上,您应该启用菜单“查看 > 侧边栏”下的“文档地图窗格”选项。 最新版本将具有类似于 Windows 的“导航”选项,而不是“文档地图窗格”。
6.2. 插入自动目录
导航到“插入 > 索引和表格…”菜单。 转到“目录”选项卡并为您的文档选择可用的 TOC 格式。
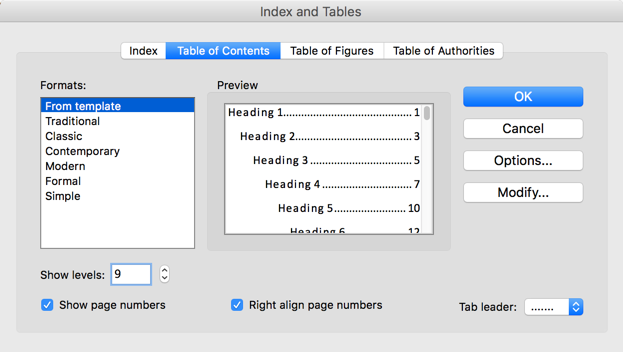
6.3. 自定义目录
访问“插入”菜单并选择“索引和表格…”选项。 转到“目录”选项卡,然后单击“选项”按钮。 在选项对话框中,它将显示一些选项,允许您构建您选择的目录。
6.4. 超链接
不幸的是,目录的超链接在 Microsoft Word 的 Mac 版本中不起作用。
7. 更新目录
如果要更新目录,只需“右键单击”它并选择“更新字段”选项。 您将有两个选项来更新 TOC – 仅更新页码和更新整个表格。
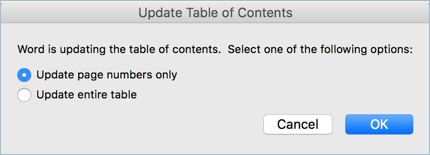
当您在中间添加其他内容时选择更新页码,从而导致标题移动到不同的页面。 如果您修改了包含标题的文档,则选择更新整个表格选项以根据新内容更新 TOC。
7.1。 了解目录中的级别
人们对 TOC 中使用的水平感到困惑。 下面的示例说明 Word 如何将标题从内容转换为目录中的链接。
1. Heading Level 1
2. Heading Level 1
2.1. Heading Level 2
2.2. Heading Level 2
2.2.1. Heading Level 3
2.2.2. Heading Level 3
前缀 1、2、2.1、2.2.1 等是文档中使用的标题和子标题。 而级别 1、2、3 等是目录中使用的级别。
8.修改TOC的字体和样式
您可以选择目录中的实际内容并自定义字体和段落设置。 但是当您更新 TOC 时,这将被覆盖。 修改设置的简单方法是自定义 TOC 的主题。 Word 对 TOC 中的每个标题级别使用不同的样式。 当您在选项部分时,单击“修改”按钮以打开样式对话框。 在这里,您可以选择 TOC 级别并根据需要自定义格式和字体。
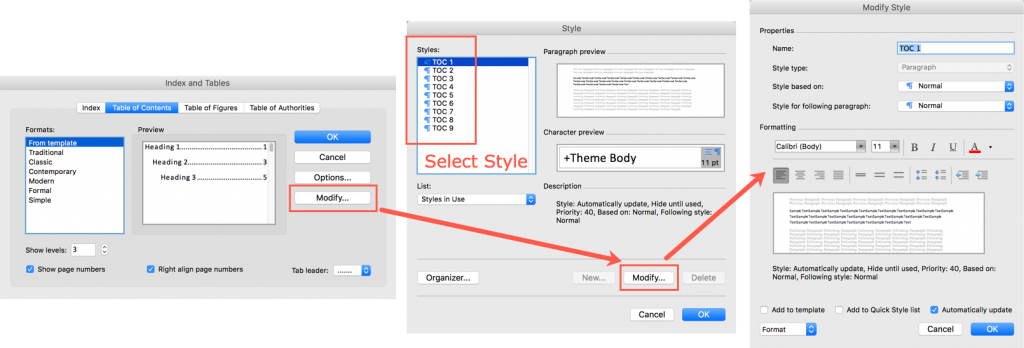
9. 自定义 TOC 的附加选项
Word 将整个 TOC 视为一个字段,您可以使用以下几点进一步自定义 TOC。
- 如果您不希望将标题包含在 TOC 中,请不要使用标题。 相反,您可以使用标题或书名样式。
- 默认情况下,Word 支持目录的 9 级标题。 您可以在选项对话框中限制级别,但不能将级别增加到 9 以上。
- 右键单击 TOC 并选择“切换域代码”选项,可以看到整个 TOC 被转换为像 {TOC \o \f} 这样的域代码。 如果您知道,请根据需要修改参数并自定义 TOC。
结论
对于长文档或报告,在其中添加目录页面是一件好事。 人们可以更轻松地快速找到所需的部分。 正如您在本指南中所了解的,在文档中添加目录并不是一项繁重的任务。 如果您对 TOC 进行任何更改,请始终记住更新它。