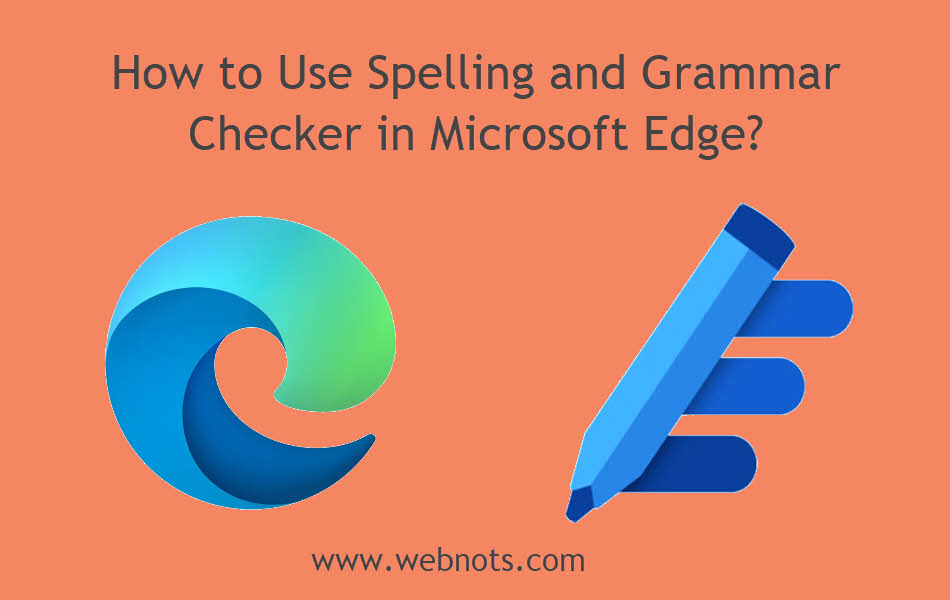如何在Microsoft Edge中启用语法和拼写检查器
Microsoft Word 等文本处理应用程序提供了广泛的功能来准备您的内容。 但是,有时您可能需要使用浏览器进行在线输入。 它可能用于记笔记或在线准备您的博客文章以供发布。 在任何情况下,都必须检查您的内容的拼写和语法,以免出现错误。 如果您使用 Microsoft Edge 浏览器进行在线打字,以下是如何在 Edge 中启用语法和拼写检查器。
推荐:如何在Windows 11 Edge应用程序防护启用摄像头和麦克风
使用 Microsoft 编辑器和拼写检查器
如果您使用的是 Microsoft 365 订阅中的应用程序,您可能已经注意到编辑器是这些应用程序的一部分。 微软用编辑器工具取代了传统的拼写和语法检查器选项。 这是一个由 AI 提供支持的基于 JavaScript 的工具,提供了编写无错误内容的综合功能。 尽管编辑器是 Microsoft 365 订阅的高级应用程序部分,但您可以使用带有 Edge 的基本版本来检查拼写和语法错误。 此基本版本是免费提供的,您可以从设置页面在 Edge 中启用它或使用编辑器插件。 此外,您还可以在 Edge 中将默认拼写检查器用作浏览器的一部分,而无需使用编辑器。
我们将在以下部分中解释所有三个选项。 为了便于理解,我们将使用在线文本编辑器来展示 Edge 如何突出显示错误。 下面是当在浏览器中禁用拼写检查器时,Edge 确实会高亮显示任何错误。
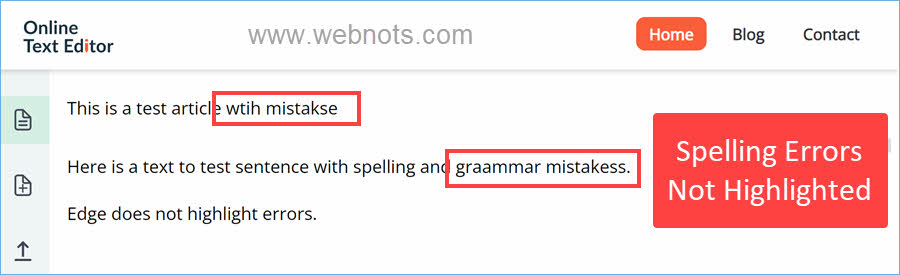
1.在Edge中启用基本拼写检查器
按照以下说明在 Edge 中启用拼写检查器:
- 打开Edge并单击右上角的三个点“设置和更多”图标。
- 从菜单列表中选择“设置”以进入边缘设置页面。
- 单击“语言”选项并启用针对“使用写作帮助”标题的开关。
- 现在,选择“基本”选项并展开显示“写作辅助语言”标题的语言。
- 打开每种语言的“基本拼写检查”开关以在 Edge 中启用拼写和语法检查。
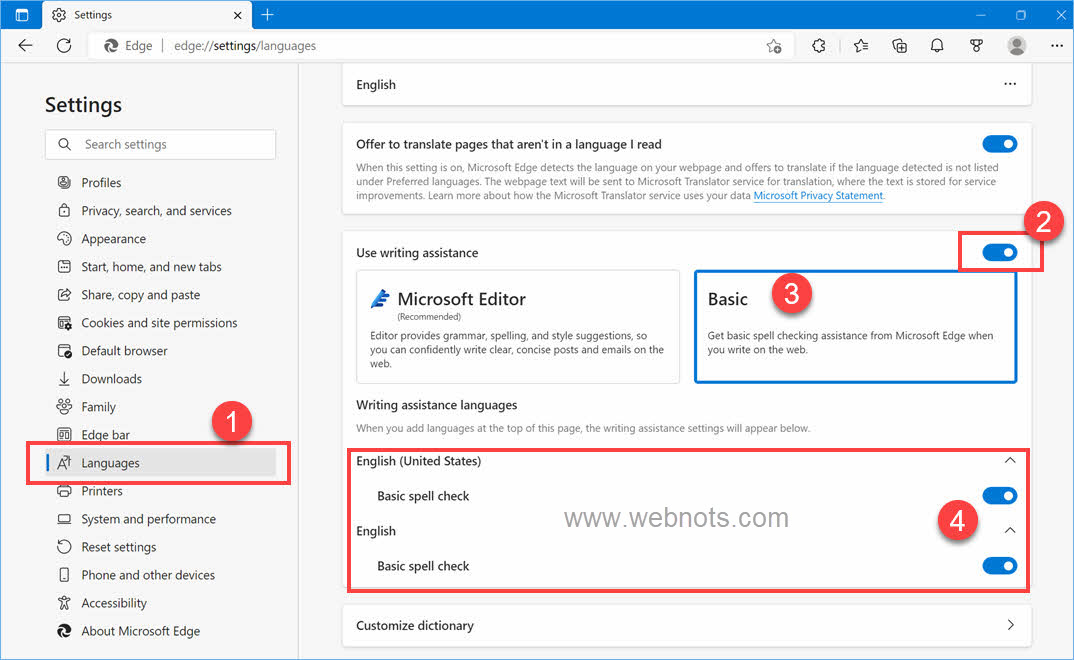
启用基本拼写检查后,您可以看到 Edge 将突出显示键入内容中的拼写和语法错误。
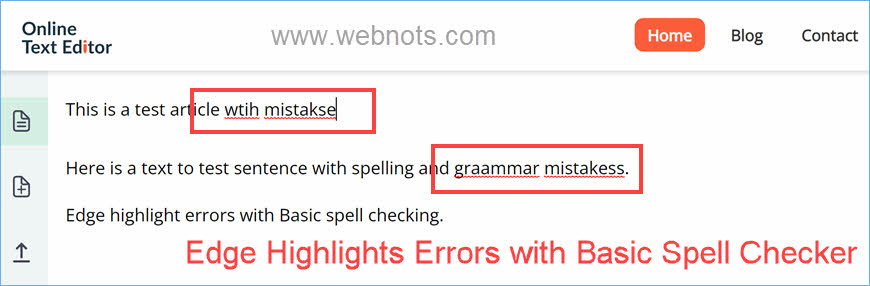
右键单击任何错误并从菜单中选择建议以更正您的错误。
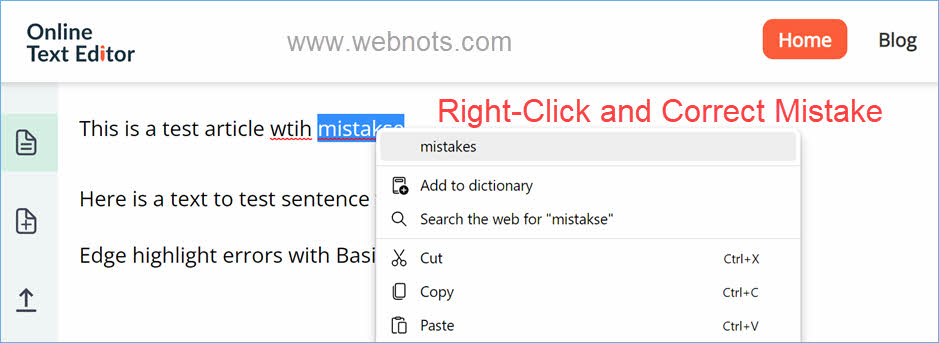
2.从边缘设置启用编辑器
尽管“基本”选项对纠正拼写错误很有用,但它不会检查文本中的语法错误。 因此,您可以从同一 Edge 设置页面启用编辑器,而不是使用基本的拼写检查器。
- 当您在 Edge Languages 设置页面时,启用“使用写作帮助”选项。
- 选择“Microsoft 编辑器”选项并打开“使用同义词进行拼写建议”开关。
- 展开“写作辅助语言”标题下的每种语言,并启用“增强拼写检查”和“语法”选项。
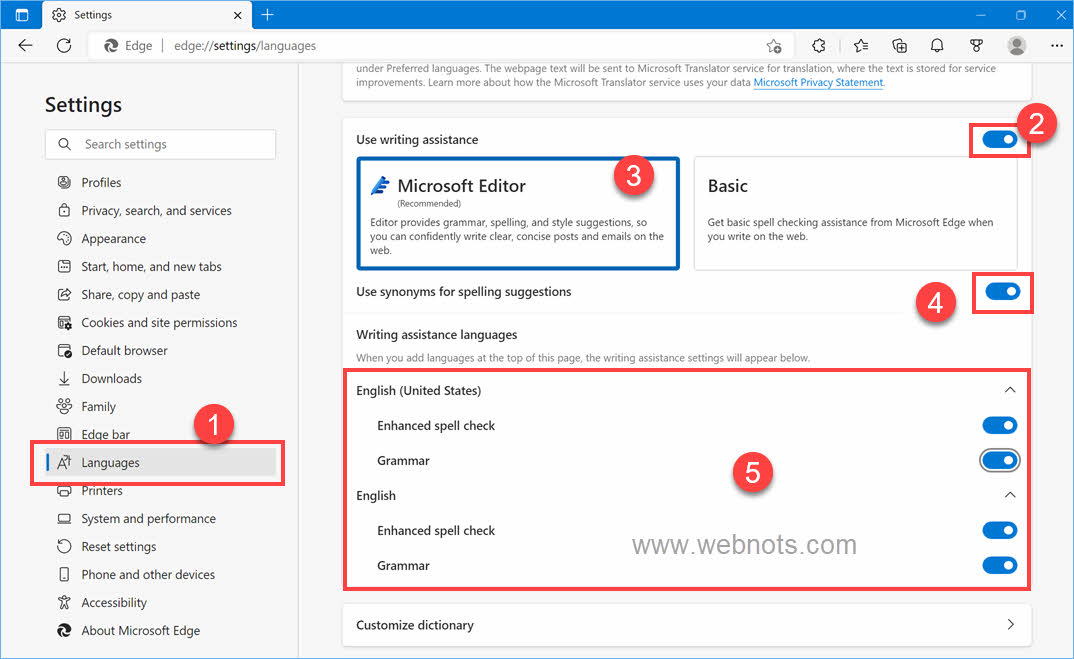
现在,Edge 将自动检测并显示文本中的拼写和语法错误,类似于 Microsoft Word。 您可以找到带有蓝色下划线的语法错误,而拼写错误则带有红色下划线。 只需单击带有下划线的单词,然后从建议的单词中选择更正。
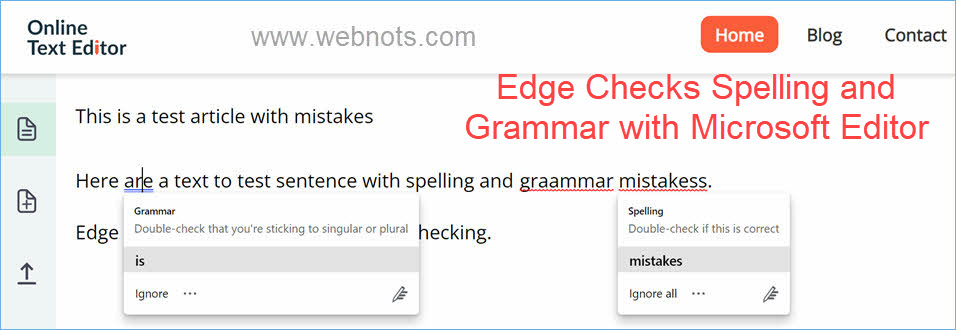
因为,Microsoft Editor 是一个免费选项,您可以在 Edge 中使用它,而不是基本的拼写检查器或安装附加组件。 详细了解如何在 Word 中使用 Microsoft 编辑器来创建精美的内容。
注意 基本和 Microsoft 编辑器选项还允许您在字典中添加自定义单词以忽略这些单词的检查。 您可以通过单击 Edge 设置页面中的“自定义词典”选项来执行此操作。
3. 在 Edge 中使用 Microsoft Editor Add-on
当您拥有 Microsoft 365 订阅并广泛使用 Edge 进行打字时,这是首选选项。 例如,当您需要为您的学校或个人博客在线准备文章时,您可以使用此插件。
- 打开和 Edge 并首先禁用“语言”部分下的“使用写作帮助”选项,如上所述。 这有助于在不与浏览器设置冲突的情况下使用编辑器扩展。
- 类型 边缘://扩展 在地址栏中,然后按 Enter。 这将转到 Edge 扩展管理设置页面。
- 单击“获取 Microsoft Edge 的扩展”链接或按钮。
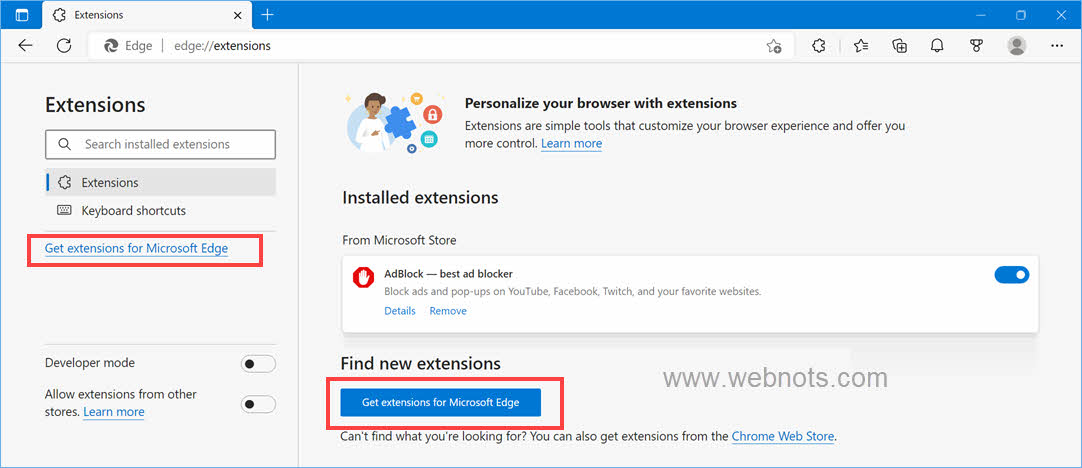
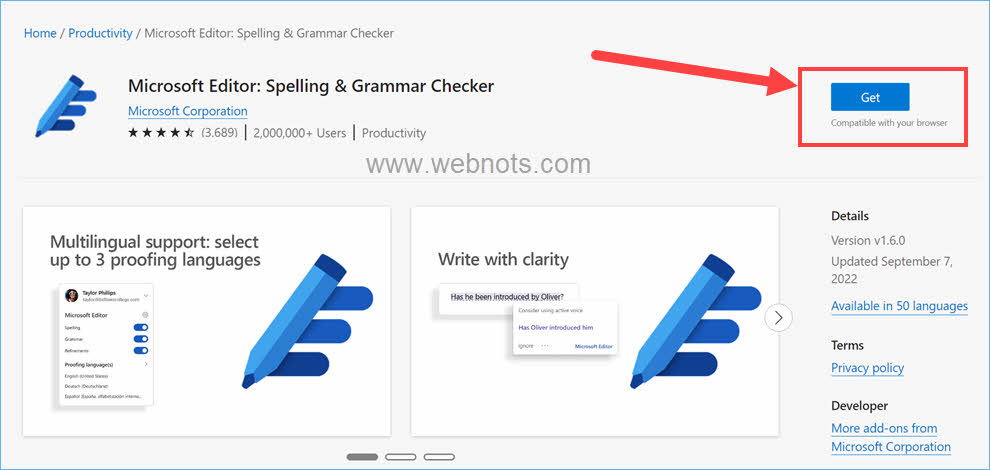
- 单击“获取”按钮并通过单击弹出窗口中的“添加扩展”按钮确认安装。
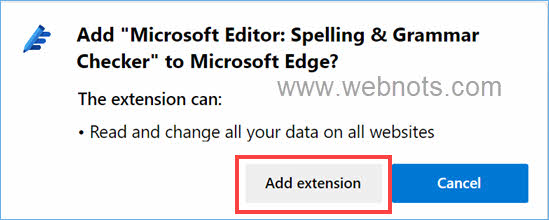
- 下载并安装编辑器扩展后,您将被要求使用 Microsoft 帐户登录。 如果您不想登录,可以关闭此页面。 但是,您应该登录以将您的 Microsoft 365 订阅帐户与扩展一起使用。
在开始使用扩展程序之前,单击 Edge 地址栏旁边显示的拼图图标。 选择针对 Microsoft 编辑器扩展显示的“更多操作”图标,然后选择“管理扩展”选项。
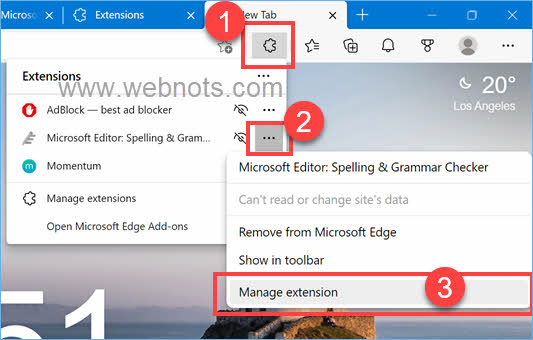
这将带您进入编辑器的设置页面,并确保扩展已启用。 您可以选择在所有站点上使用扩展程序或添加要使用的特定站点。 此外,您可以在私有模式下允许扩展并允许访问本地文件 URL。
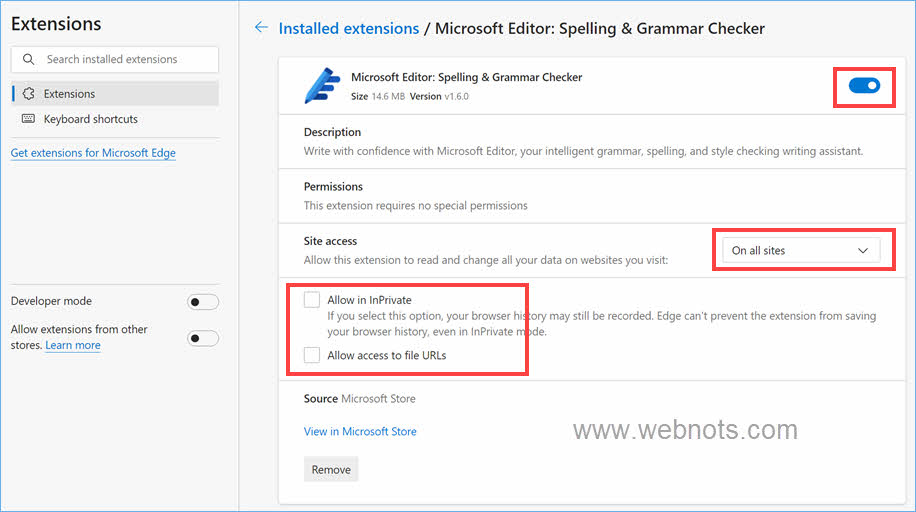
现在,让我们使用编辑器扩展检查 Edge 中的文本内容。 编辑器会在您键入时自动更正一些拼写错误,并用绿色突出显示它们。
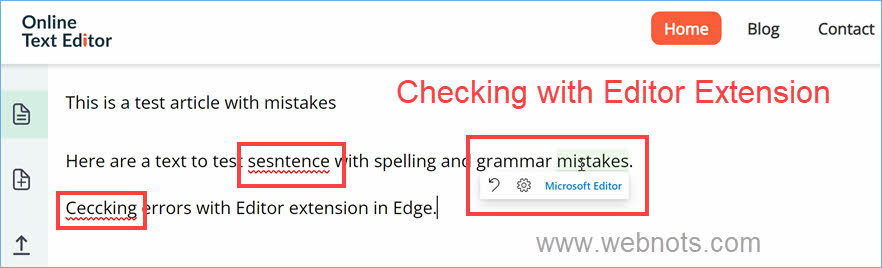
如果有多个建议,编辑器将显示带有红色下划线的单词。 单击单词并从建议中选择正确的单词以修复错误。
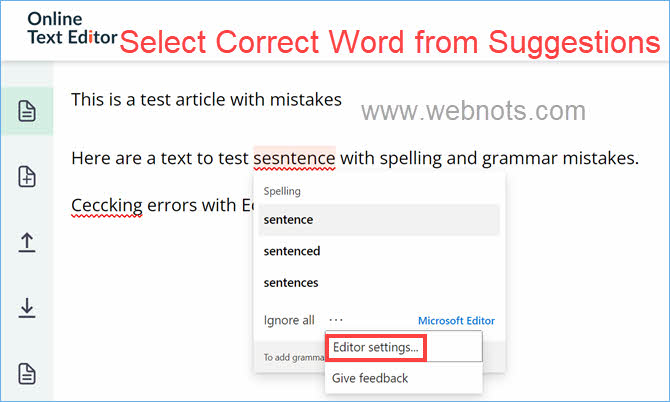
单击自动更正单词下方的齿轮图标或单击错误单词中“全部忽略”选项旁边显示的三个水平点图标,然后选择“编辑器设置”选项。 这将带您进入编辑器选项,您可以在其中添加其他语言、启用自动更正、排除站点并切换可用选项。
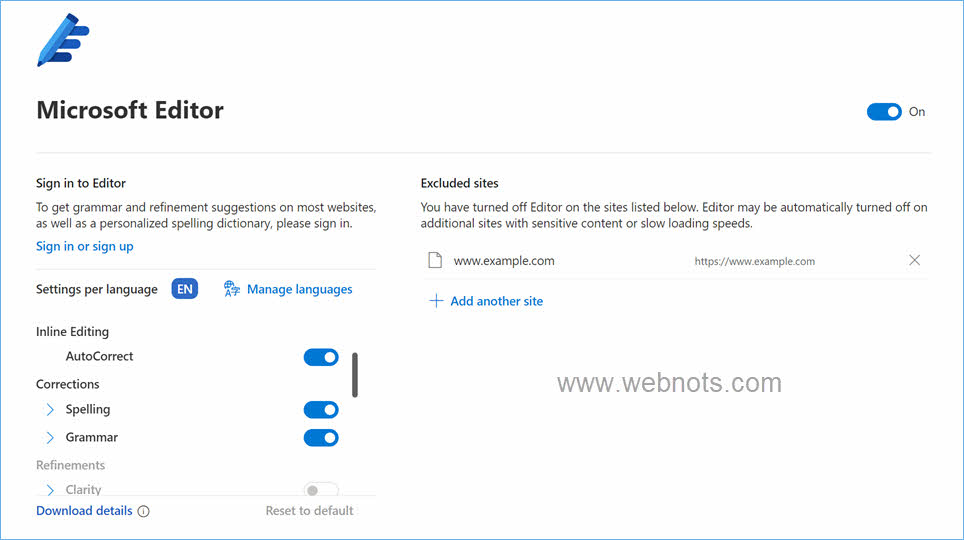
如果您注意到,编辑器扩展默认情况下不会显示语法错误,尽管在设置页面中启用了该选项。 您应该使用您的 Microsoft 帐户登录才能使用此功能。 如前所述,如果您使用 Microsoft 365 订阅,则还需要登录才能使用高级编辑器功能。 请注意,高级编辑器允许您同时检查三种不同语言的内容。 您可以使用浏览器设置页面中添加的前三种语言,也可以在编辑器设置页面中添加语言来检查您的内容。
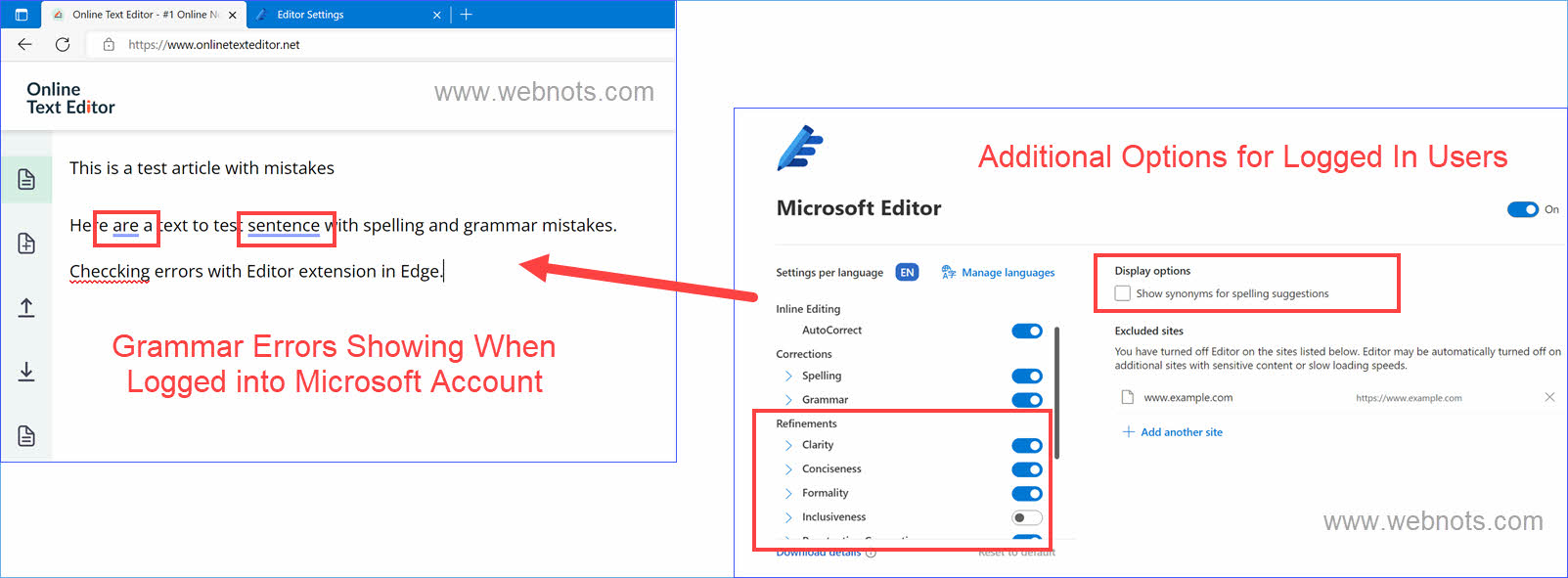
注意 您还可以单击编辑器扩展图标并切换选项。 登录编辑器不会登录您在 Edge 中的浏览器配置文件。 这意味着,您可以使用不同的帐户进行编辑器和浏览器登录以进行同步。
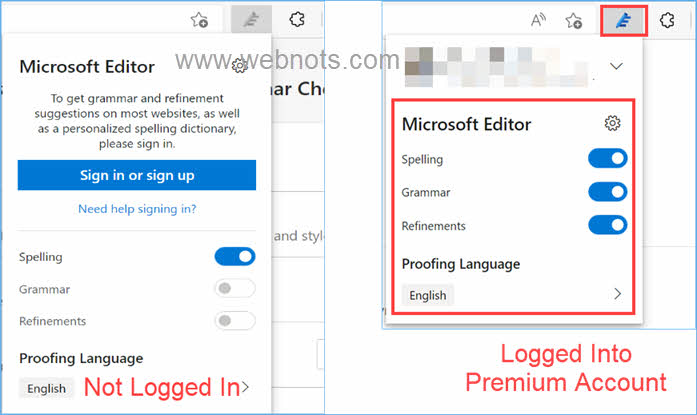
最后的话
以下是在 Edge 浏览器中启用语法和拼写检查器的可用选项摘要:
- 边缘设置中的基本选项——仅用于检查基本拼写检查。
- Edge 设置中的 Microsoft 编辑器选项——将其用于语法、拼写和样式建议。
- 免费编辑器扩展 – 用于基本拼写检查,需要登录进行语法检查。
- 高级编辑器扩展 – 当您想要准备冗长的文章和论文等在线内容时很有用。 功能包括增强的拼写和语法检查和改进。