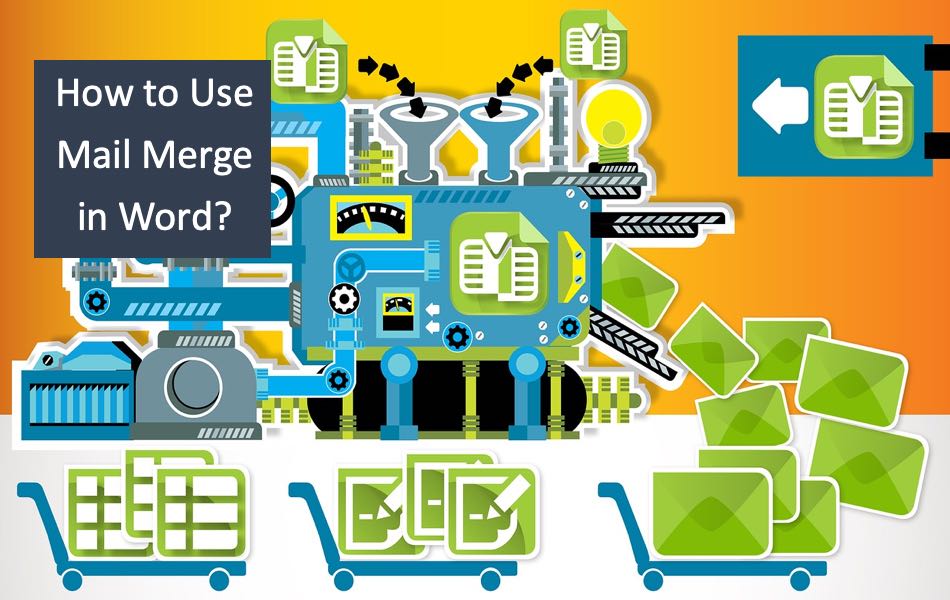如何在Microsoft Word中使用邮件合并
邮件合并是 Microsoft Word 的一项功能,允许您为类似文档的每个副本个性化一个部分。 它允许您使用存储在数据库中的联系人列表或文档的其他部分(可以是 Word 邮件合并列表、Excel 电子表格、访问或其他形式的数据库)。 换句话说,邮件合并使用户能够创建一组布局和内容相似但某些部分的信息不同的文档。 另外,了解如何更改 Office 文档中的嵌入文件名?
推荐:WordPress用户配置文件和会员插件Ultimate Member
何时在 Microsoft Word 中使用邮件合并?
此功能主要用于为不同的收件人创建相同的信件、标签或电子邮件。 您还可以使用该工具来个性化报告、时事通讯或任何其他文档,并通过电子邮件发送给邮寄列表中的不同联系人。 通常,只要您想要生成具有某些固定内容(例如信头)和数据因特定数据源而异的特定部分的多个输出文档,邮件合并就很有用。
推荐:Microsoft Edge收藏夹排序批量删除搜索和隐藏
邮件合并的不同组件
- 主文档 – Word 文档,其内容在所有输出中都相同。 它可以是纯文本、合并字段指导文本、公司抬头等。
- 数据源 – 一个数据库,其中包含随每个邮件合并输出而变化的数据列表(例如,每月新闻通讯的收件人)。
- 合并文档 – 将主文档与数据源合并时的结果输出。
在本指南中,我们将向您展示如何使用 MS Word 中的Microsoft Word邮件合并Microsoft Word邮件合并功能。
在 Microsoft Word 中使用邮件合并
- 在 Word 中打开新文档、模板或现有主文档以开始使用。
- 转到“邮件”菜单,然后在功能区上单击“开始邮件合并”箭头展开。
- 选择最后一个选项“逐步…”以启动邮件合并向导。
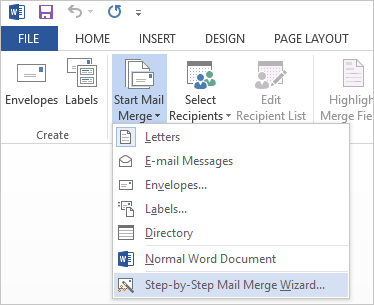
- 这将在文档的右边缘打开邮件合并向导。 选择您要准备的文档类型,然后单击向导底部的“下一步”。
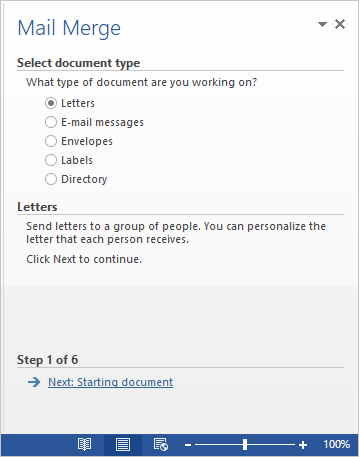
选择你的主要文件
在这里您需要选择您的起始文件。
- 如果当前文档是您的主文档,请选择第一个选项并继续添加收件人。
- 在某些情况下,您可能有一个用于信件的模板。 如果是这种情况,请选中模板选项,然后单击“选择模板”以从您存储的模板中进行选择。
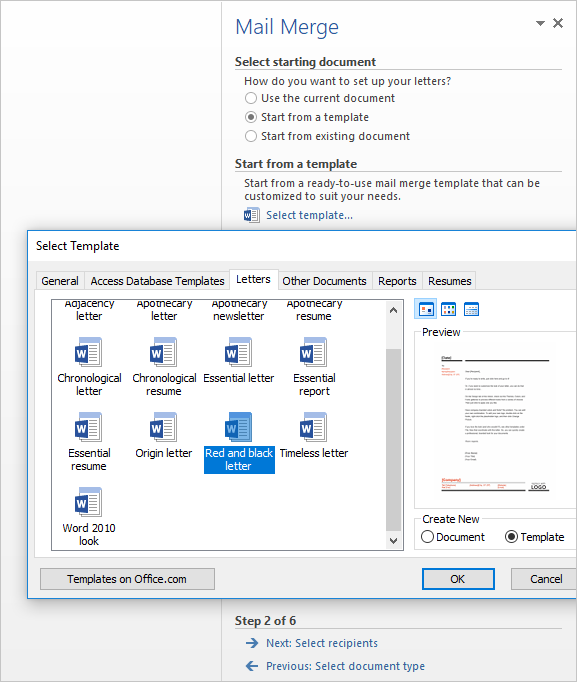
- 准备好主文档后,勾选现有文档选项并单击“打开”按钮以选择 PC 存储中的特定文件。
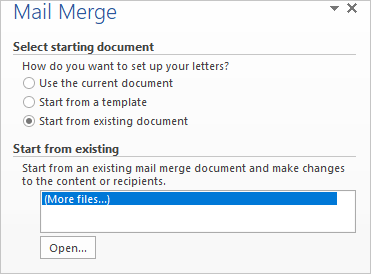
笔记:
选择模板或现有文件后,文档将加载并且选项切换为“使用当前文档”。
将数据(收件人)添加到邮件合并
MS Word 为您提供了三种从源添加数据的选项。
从现有列表中选择列表
- 您可能将数据保存在数据库中(Excel、Access 等)。 选择“使用现有列表”单击“浏览”链接以指定要合并的列表。
- 选择数据源并单击“确定”添加列表。
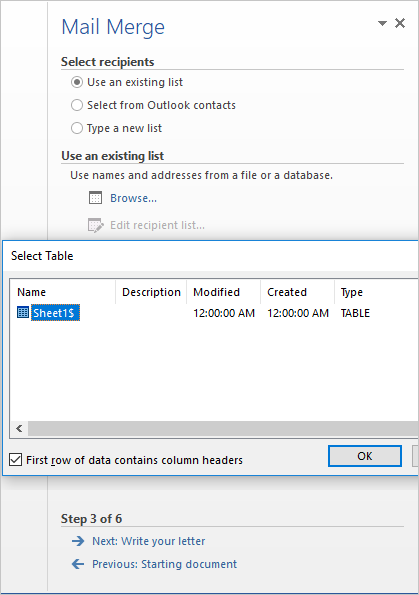
- 您可以通过单击“选择不同的列表”链接来添加多个数据源。 此外,单击“编辑…”链接,您可以编辑您的列表以仅选择您感兴趣的数据片段。
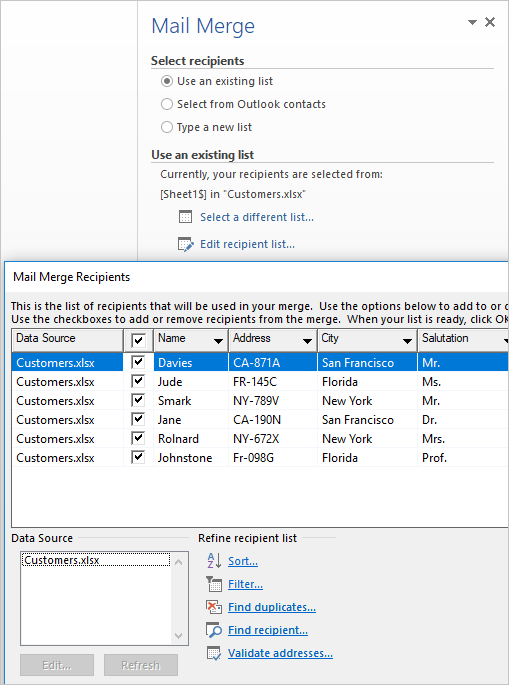
从您的 Outlook 联系人中选择列表
- 选择从 Outlook 邮件联系人中选择收件人数据的选项。
- 单击“选择联系人文件夹”,选择您的 Outlook 配置文件,然后单击“确定”按钮。
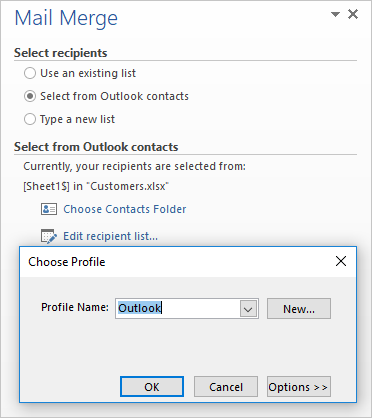
在 Word 中创建列表
- 第三个选项允许您在 MS Word 中为您的邮件合并创建一个新列表。
- 单击“键入新列表”,然后单击下方的创建按钮。
- 这将打开一个表格视图,您可以在其中添加和保存收件人列表。
- 输入收件人的详细信息并按“确定”,然后保存文档。
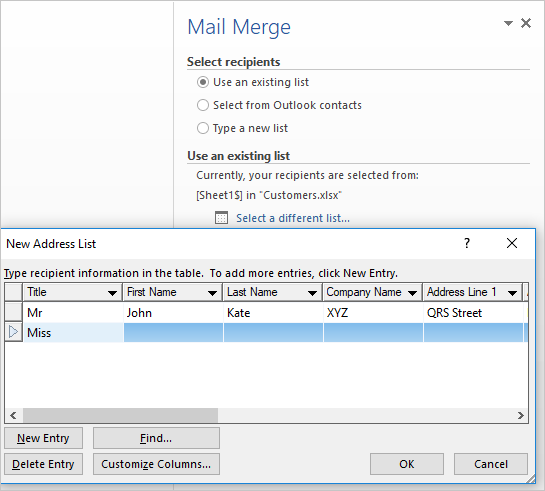
编辑主文档
- 现在继续下一页编辑主文档。
- 如果您选择了一个空白文档,请将您的内容添加到该文档并设置合并数据的位置。
- 单击“地址块”链接以编辑您希望收件人详细信息的显示顺序。
- 选择您喜欢的样式,然后单击“确定”以插入地址。
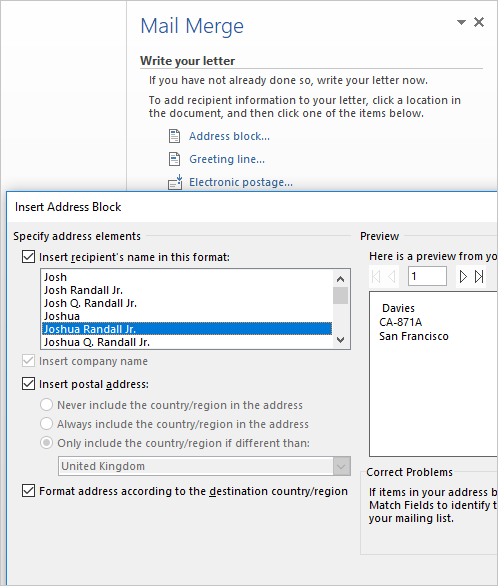
- 在“问候语”下选择一个称呼,然后单击“确定”。
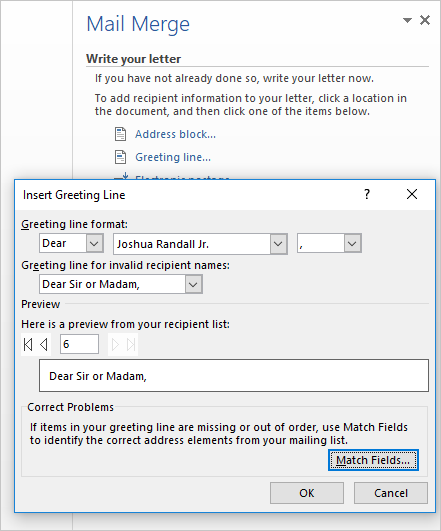
- 如果您需要添加更多详细信息,请转到“更多项目”并插入额外字段。
- 完成后,您的文档应如下所示。
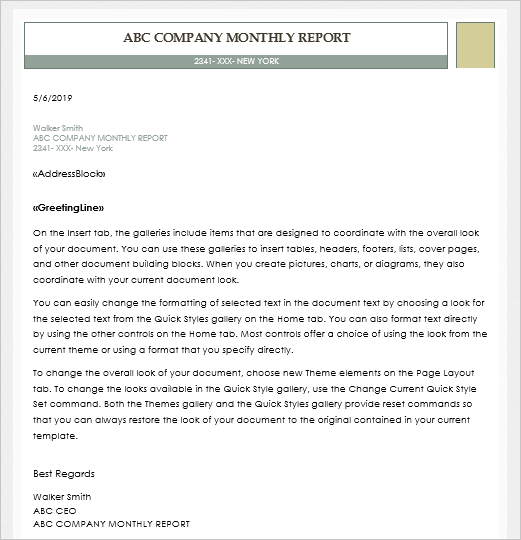
预览输出文件
- 单击下一步移动到预览向导。 使用左右双箭头预览多个个性化文档。
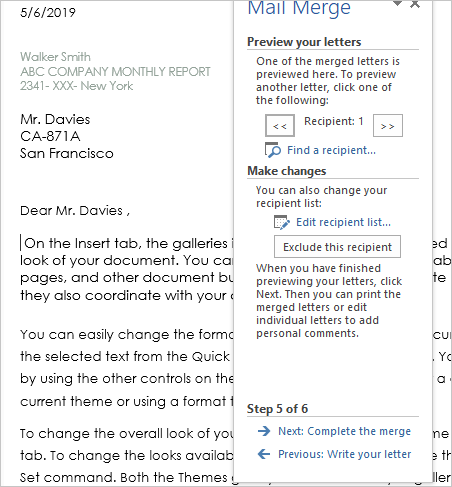
- 您可能会找到查找特定收件人的功能。 确认详细信息后,单击“下一步”以完成邮件合并。
邮件合并键盘快捷方式
以下是使用邮件合并功能时的一些键盘快捷键。
| 捷径 | 描述 |
| Alt + Shift + K | 预览邮件合并 |
| Alt + Shift + N | 合并文档 |
| Alt + Shift + M | 打印合并文档 |
| Alt + Shift + E | 编辑邮件合并数据 |
| Alt + Shift + F | 插入合并域 |
| Alt + Shift + D | 插入日期字段 |
| Alt + Control + L | 插入 LISTNUM 字段 |
| Alt + Shift + P | 插入页字段 |
| Alt + Shift + T | 插入时间字段 |
| 控制 + F9 | 插入空字段 |
| Control + Shift + F7 | 更新关联数据 |
| F9 | 更新选定字段 |
| Control + Shift + F9 | 从字段中删除链接。 |
| Shift + F9 | Toggle 所选字段的代码和结果 |
| Alt+F9 | Toggle 所有域代码和结果 |
| Alt + Shift + F9 | 运行 GOTOBUTTON 或 MACROBUTTON |
| F11 | 下一个字段 |
| Shift + F11 | 上一个字段 |
| 控制 + F11 | 锁定字段 |
| Control + Shift + F11 | 解锁领域 |
总结
如果您想将同一封信发送给多个收件人、打印标签或准备一份个性化但标准的文档,您可以使用邮件合并,而不是创建与列表中的数量一样多的文档。Microsoft Word邮件合并 邮件合并功能允许您将主文档与数据源合并,最终得到在某些部分具有独特详细信息的相同文档。