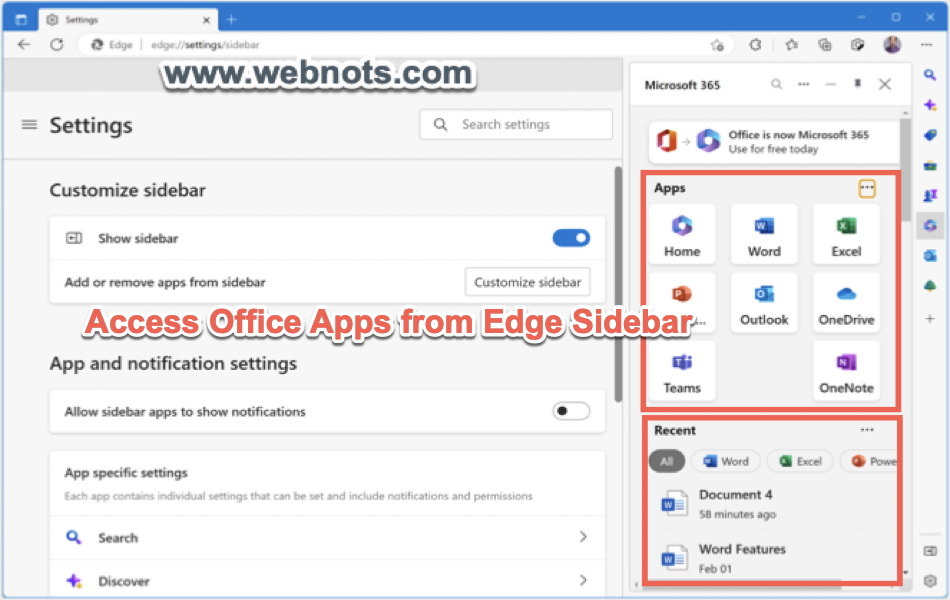如何在Microsoft Edge中使用在线办公程序
微软人员将标志性的 Office 应用程序重命名为 Microsoft 365 应用程序。 Office 的捆绑应用程序图标也随新界面一起更改。 在之前的文章中,我已经解释了如何使用免费的在线编辑器访问这些 Microsoft 365 应用程序。 这非常酷,因为您可以使用任何浏览器在线访问内容。 但是,如果您使用 Edge 作为默认浏览器,则可以从 OneDrive 访问 Edge 浏览器中的所有 Office 文档。 也可以在线创建和编辑文档,而无需在您的计算机上安装桌面应用程序。
笔记: 免费的在线编辑器具有有限的功能和 5GB OneDrive 空间。 作为免费用户,您可能会错过编辑器中的功能。 您可以在 Edge 中使用它来快速编辑文档。 但是,我个人建议使用 Microsoft 365 订阅和桌面应用程序,以便更好地利用在线编辑选项。
Microsoft Edge 边栏
Edge 中的侧边栏选项允许您将方便的工具保留在浏览器的侧边栏中,以便您可以在需要时轻松访问它们。 微软似乎还计划将新的 Bing AI 聊天功能添加到 Edge 侧边栏,使其成为使用 Edge 时不可避免的启用工具。 你可以将 Microsoft 365 应用添加到 Edge 边栏并从仪表板快速访问它们。
推荐:WordPress电子商务主题MinimogWP
在 Edge 中启用边栏
默认情况下,边栏在 Edge 中是禁用的,您可以从设置中启用它。
- 启动 Edge 并按“Alt + F”键(在 Mac 中为 Option + F)打开菜单列表。 或者,单击 Edge 应用程序右上角显示的三点图标。
- 从一长串菜单项中选择“设置”。
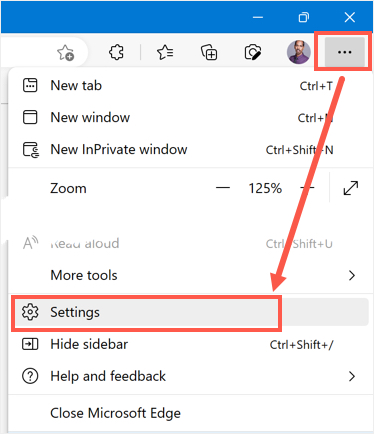
- 这将打开 Edge 设置并转到“边栏”选项。 打开“显示侧边栏”选项以查看侧边栏出现在浏览器的右侧。
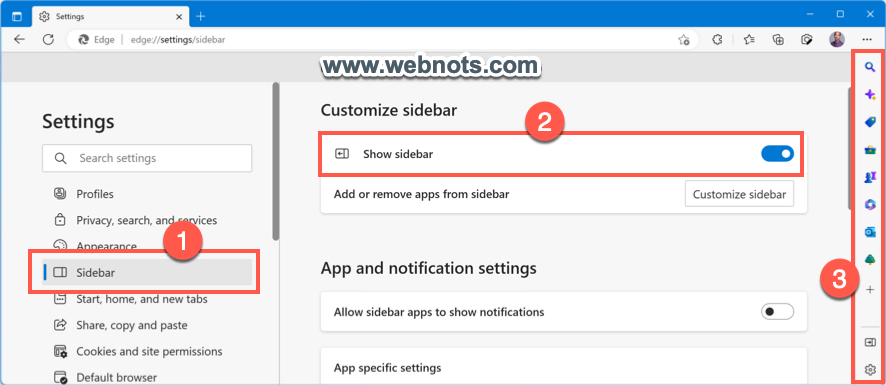
在 Edge 边栏中启用 Microsoft 365 应用
启用侧边栏后,单击“自定义侧边栏”按钮,您将在“管理”部分下看到一个应用程序列表。 确保启用“Microsoft 365”选项以开始在 Edge 中使用 Office 文档。
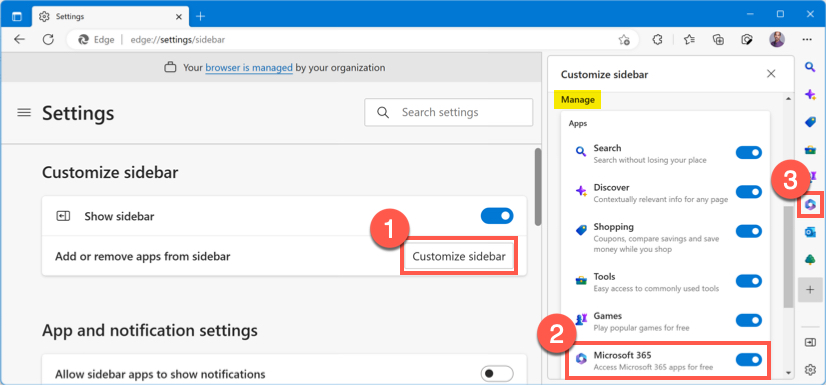
在 Edge 中访问 Office 文档
单击 Edge 边栏中显示的 Microsoft 365 图标。 它将显示两个部分——应用和最近。
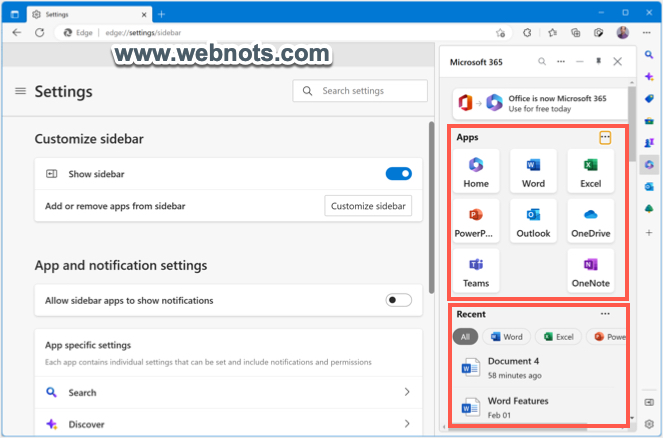
- 应用 – 在这里你可以找到所有 Office 应用程序,如 Word、Excel、PowerPoint、Outlook、Teams 等。选择“主页”以查看整个仪表板或单击任何应用程序以打开应用程序的在线仪表板。 从那里您可以创建一个新文档或从 OneDrive 打开您最近使用的文档。 如前所述,尽管您安装了桌面应用程序,Edge 仍将使用在线编辑器来查看和编辑文档。
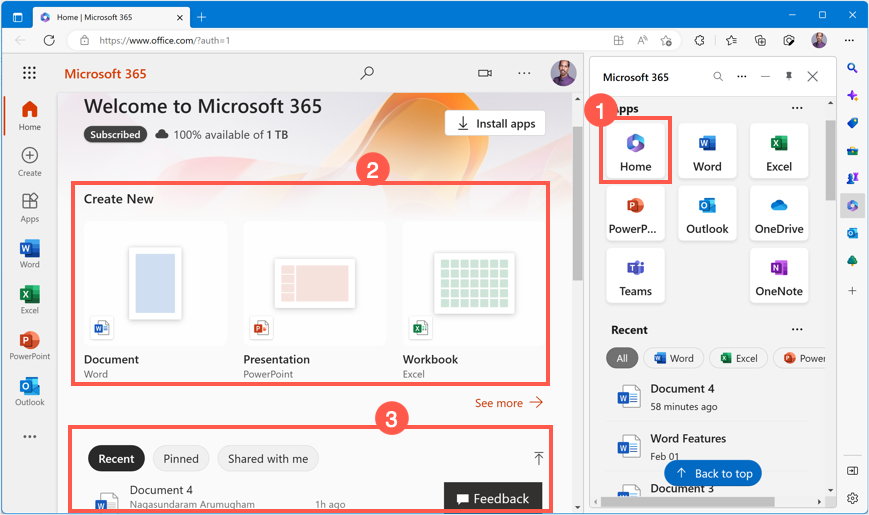
- 最近的 – 在此部分下,您将找到所有同步的 Word、Excel 和 PowerPoint 文件。 您可以选择应用名称过滤相关文档,点击任意文档即可使用在线编辑器打开。 付费订阅的在线编辑器将有很酷的模板来完全改变您文档的外观。
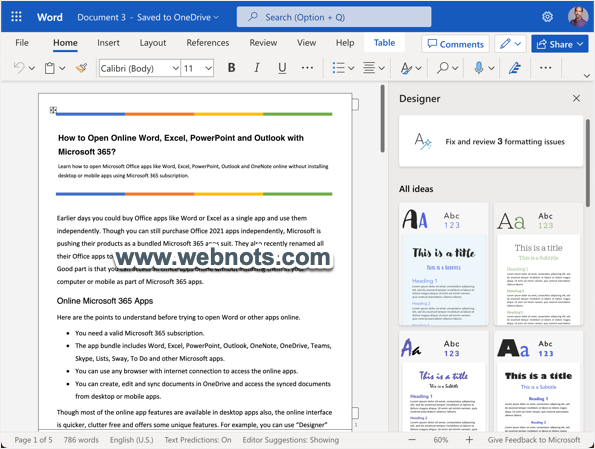
最后的话
在 Microsoft Edge 中使用 Office 应用有助于从仪表板快速访问最近的文档。 如果您已经登录到浏览器,Edge 将加载 office.com 或 microsoft365.com 仪表板并自动登录。 您可以使用在线编辑器编辑或创建文档,然后根据需要将文件下载到您的计算机。