如何在浏览器中添加主页按钮
浏览器提供了不同的方式来快速访问网页。 主页是您可以通过单击地址栏上的主页按钮访问的页面。 大多数浏览器(如 Chrome、Firefox 和 Edge)在地址栏左侧都有一个主页按钮,而 IE11 则在右侧。 在本文中,让我们解释如何将主页图标添加到浏览器并自定义主页。
推荐:如何在Windows 11使用照片应用程序背景模糊功能
1.谷歌浏览器
默认情况下,谷歌浏览器不显示主页按钮。 但是,您可以在设置页面中启用或禁用。
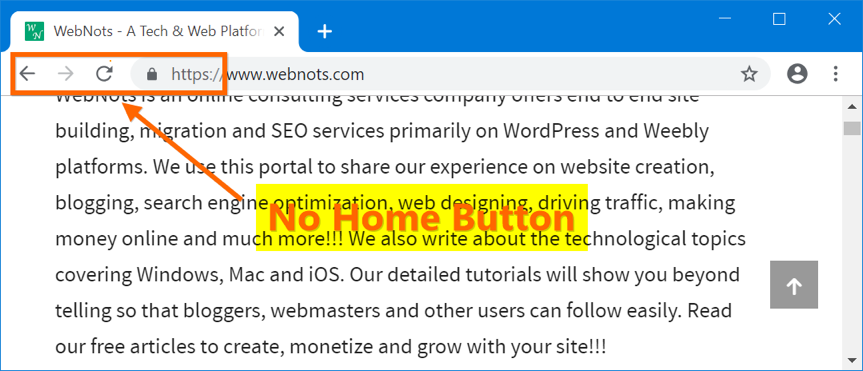
Chrome 中没有主页按钮
- 启动 Chrome 并转到命令 URL“chrome://settings”。 或者,您也可以通过单击三个点按钮并从下拉菜单中选择“设置”来访问设置页面。
- 在“外观”部分下,启用“显示主页按钮”开关。
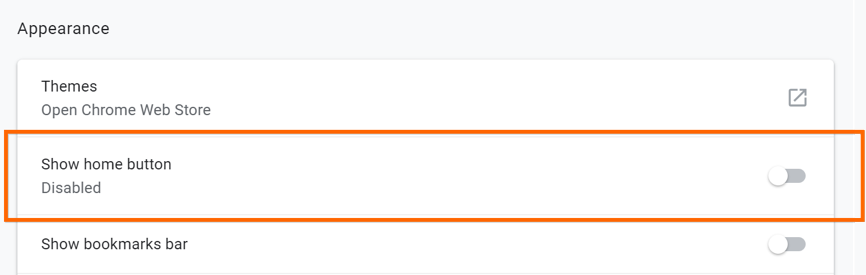
在 Chrome 中启用主页按钮
- 这将立即在浏览器的地址栏旁边添加一个主页按钮。
- 您可以将新标签页或特定网站设置为主页。 您在此处设置的页面将在您单击主页按钮时打开。
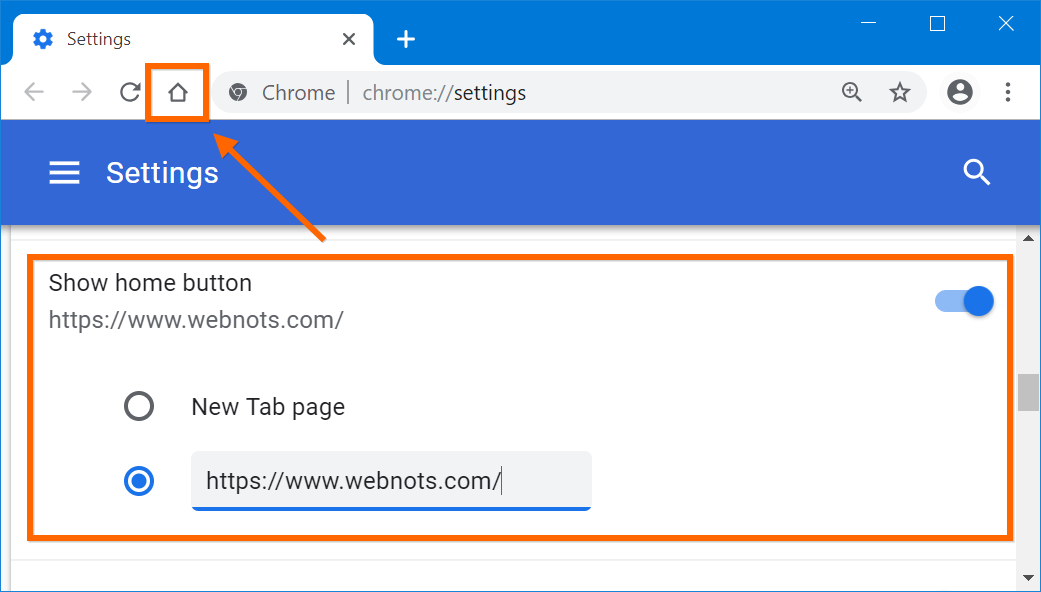
在 Chrome 中设置主页
- 请记住,此主页与启动浏览器时打开的启动页面不同。
2.Firefox
默认情况下,Firefox 将在地址栏上显示主页按钮。 如果您没有看到主页按钮,您可以从首选项部分启用它。
- 右键单击顶部标题栏,然后选择“自定义”选项。
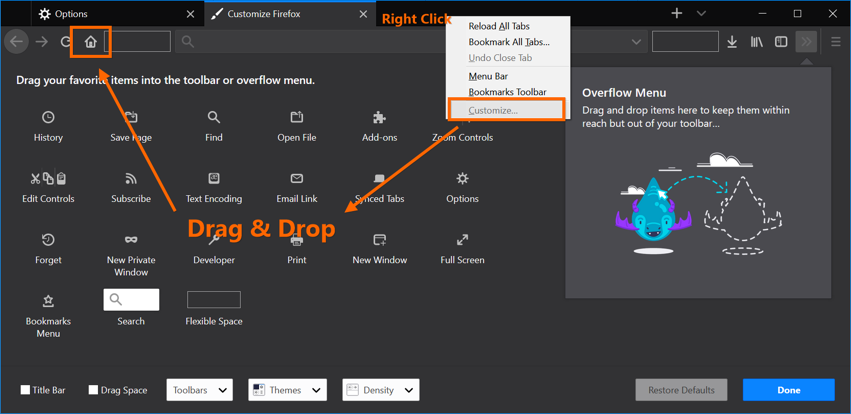
在 Firefox 中添加主页按钮
- 将主页图标拖放到地址栏的左侧或右侧。 这将在 Firefox 上添加主页按钮。 单击“完成”按钮关闭自定义选项卡。
- 打开一个新选项卡并转到“about:preferences” URL。 或者,您也可以单击右上角的三个水平线,然后转到“选项”菜单。
- 单击右侧边栏上的“主页”部分。 您可以从下拉菜单中针对“主页和新窗口”设置主页。
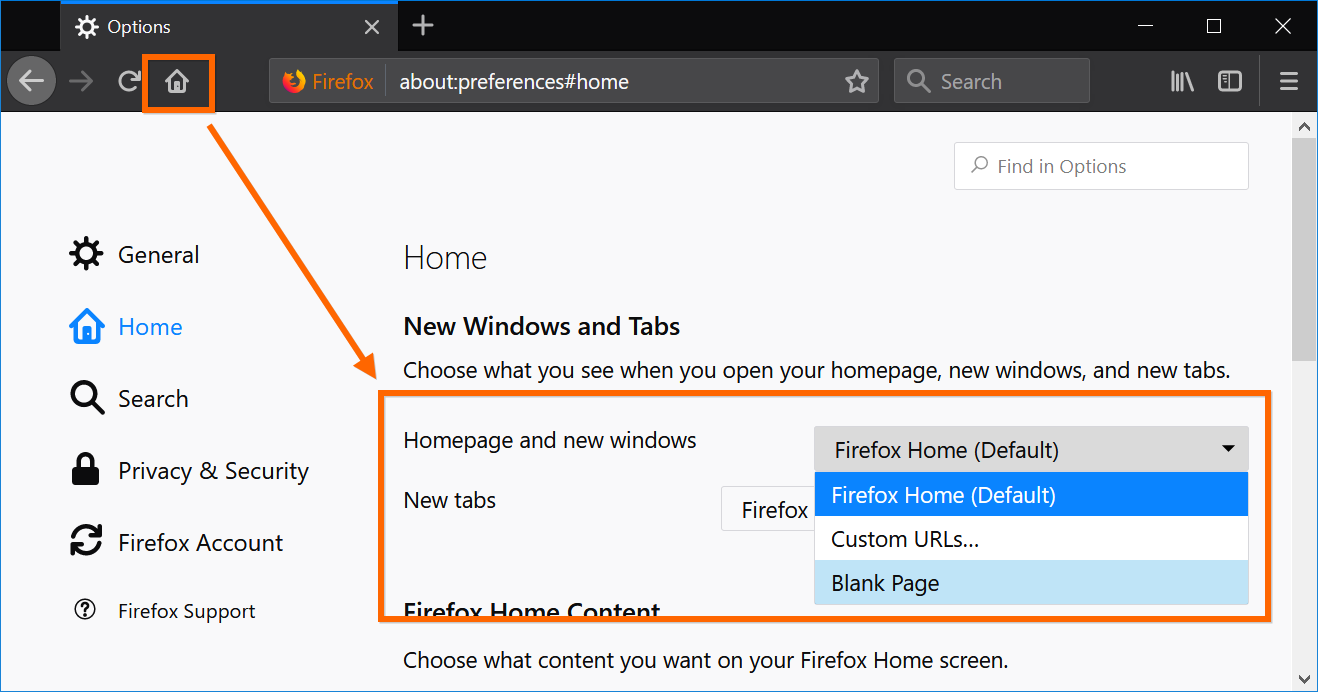
设置 Firefox 主页
- Firefox 允许您使用空白页面、Firefox 主页或自定义 URL 作为您的主页。 您可以使用多个 URL 作为主页,方法是选择“自定义 URL”选项并输入使用 | 分隔的 URL。 特点。
3.Microsoft Edge
默认情况下,Microsoft Edge 还会在地址栏上显示主页按钮。
- 单击三个点,然后转到“设置”。
- 在“高级设置”部分下,单击“查看高级设置”按钮。
- 启用或禁用“显示主页按钮”选项。
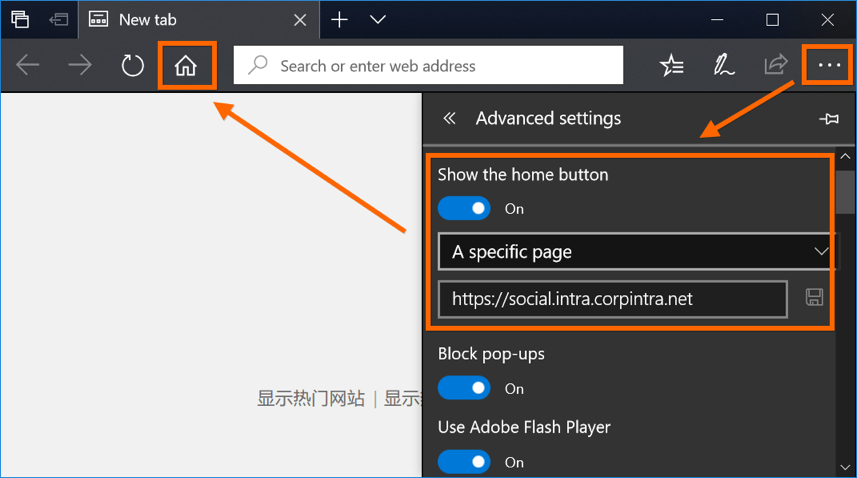
在 Edge 中显示主页按钮
- 启用后,选择要设置主页的网页,然后单击“保存”图标。
4. Internet Explorer 11
Windows 10 同时提供 Edge 和 Internet Explorer。 如果您出于任何目的使用 Internet Explorer,则主页按钮位于地址栏的右侧。
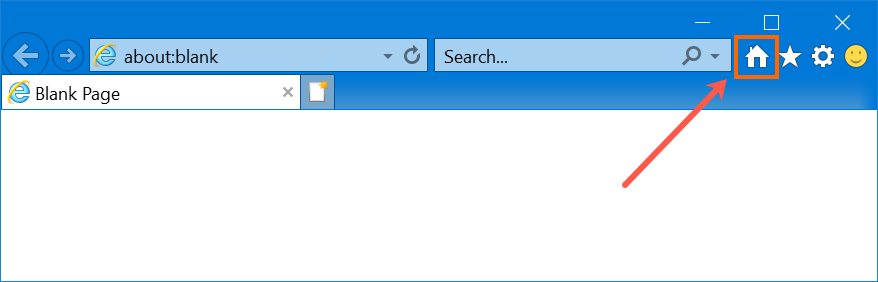
IE11中的主页按钮
- 单击“齿轮”图标,然后转到“Internet 选项”。
- “主页”设置位于“常规”选项卡下。
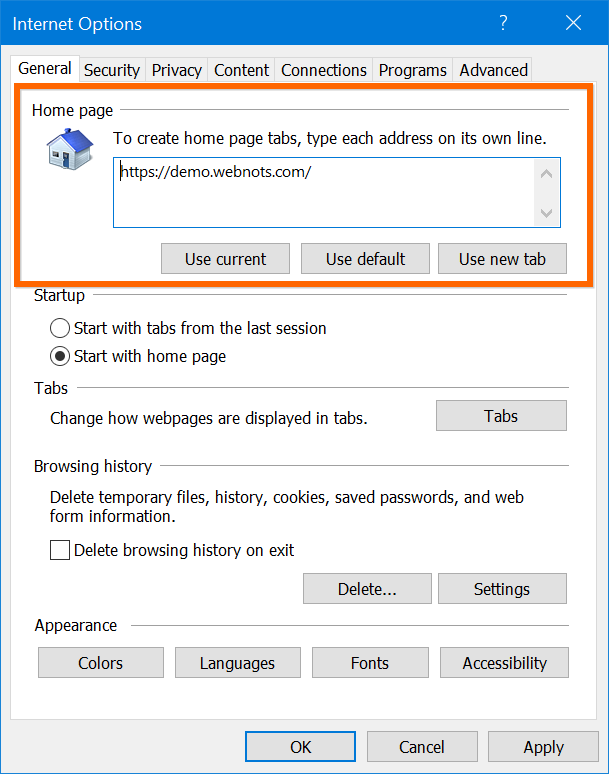
在 IE11 中设置主页
- 您不能禁用 IE11 中的主页按钮。
- 您可以选择当前页面或在每行输入多个网页,将其设置为您的主页。
- 单击“应用”和“确定”关闭对话框。
5. Safari
默认情况下,Safari 不会在浏览器上显示主页按钮。 您需要转到“历史记录>主页”菜单或按“Shift + Command + H”快捷键才能打开主页。
- 转到“Safari > 首选项…”菜单。
- 在“常规”选项卡下,查找“主页”选项。
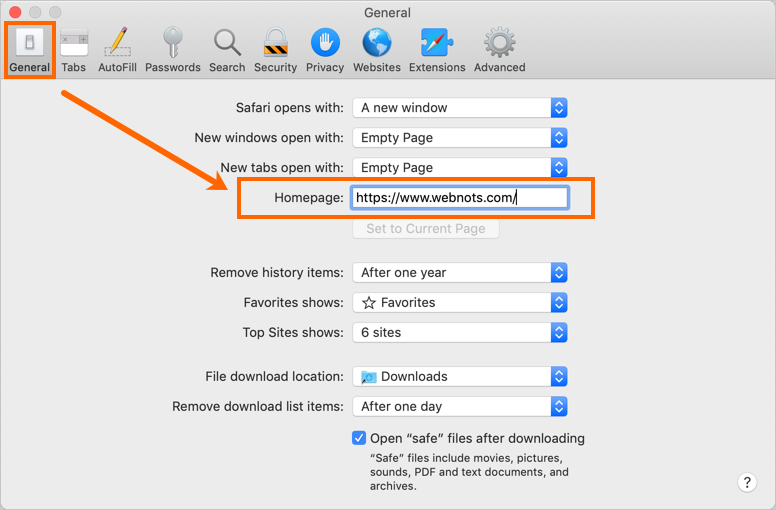
在 Mac Safari 中添加主页
- 您可以使用当前打开的页面或输入自定义 URL 作为您的主页。
- 您还可以允许主页在新选项卡和新窗口打开时打开。
移动浏览器
移动是一个不同的世界,每个像素都很重要。 据我们检查,Chrome、Safari 或 Edge 等浏览器均未在手机上提供主页选项。
总结
主页按钮是一个方便的按钮,有助于轻松快速访问网页。 但是,不同的浏览器提供了不同的方法来自定义按钮。 立即尝试在您最喜欢的浏览器上使用该功能。

