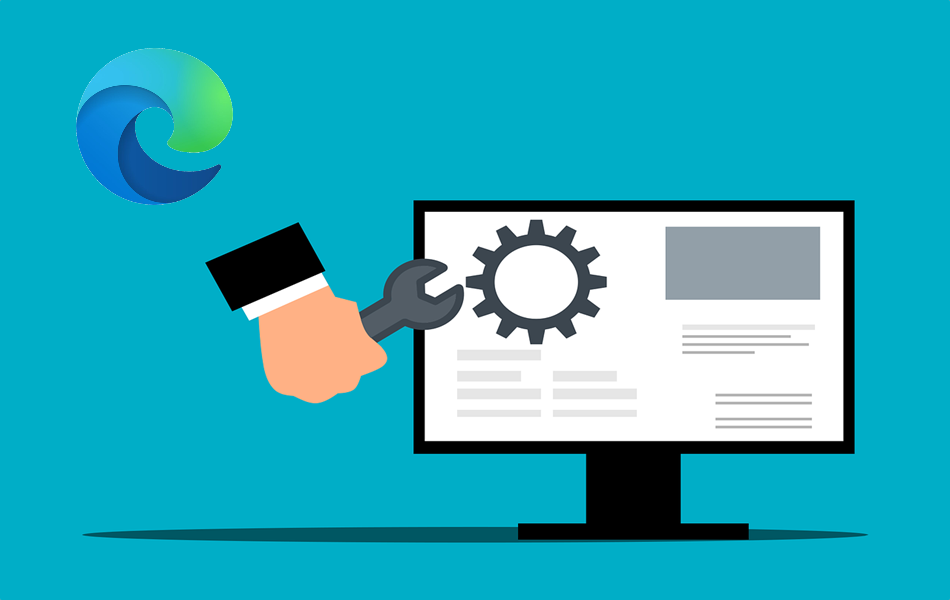如何在Microsoft Edge浏览器中管理网站权限
早期从任何网站阅读内容都更容易,没有隐私问题。 但是,情况发生了很大变化,如今的网站要求不同的权限来显示相关内容。 尽管这对于获取所需的正确数据很有用,但大多数用户不愿意与未知网站共享他们的个人数据。 在本文中,我们将解释如何在 Microsoft Edge 浏览器中管理网站权限,并更改之前授予的权限以保护您的隐私。
推荐:如何修复Microsoft Edge WebView2进程消耗内存
网站权限示例
根据目的,以下是网站需要的一些权限示例:
- 视频会议站点需要访问您的摄像头才能连接到视频通话。
- 几乎所有网站都在浏览器中设置 cookie 以跟踪用户行为。 在欧洲等一些地理位置,网站所有者必须获得访问者的同意才能使用此类 cookie,这是一项法律要求 (GDPR)。
- 网站所有者请求允许发送推送通知,以便您可以从浏览器获取最新警报。
- 提供地图等基于位置的服务的网站需要访问您的位置以提供本地相关详细信息。
谷歌搜索是最好的例子,您可以在其中找到谷歌自动检测您的 IP 地址并在搜索结果末尾显示位置。

您还可以选择通过单击“更新位置”链接手动更新位置。 现在,您将看到 Google 要求允许知道您的位置,如下所示。 允许此操作将允许 Google 访问您的精确位置并显示自定义结果。

请注意,搜索页面中显示的搜索结果和广告将根据您的 IP 地址和您设置的位置而变化。
在 Microsoft Edge 中管理网站权限
您有以下两个选项来管理 Edge浏览器中的权限:
- 管理单个站点权限
- 查看和管理所有权限
请注意,在 Windows 中管理文件权限与在 Edge 中管理权限有所不同。 如果您正在寻找控制文件访问的设置,请查看有关如何设置 Windows 文件权限的文章。
查看单个网站权限
当您在 Edge 中打开许多网站时,它们会请求发送推送通知的权限。 假设您在第一次打开该站点时单击“允许”按钮,允许该站点发送通知。 或者您允许来自浏览器地址栏中显示的铃铛图标的通知。 但是,后来您发现该站点发送了太多与您的兴趣无关的通知。 现在您已经改变主意并想更改网站权限以停止推送通知。
在 Edge 中打开该站点,然后单击显示在该网站地址旁边的挂锁图标。 在这里,您可以在“此站点的权限”部分下查看授予该站点的权限。 Edge 还允许您通过从“通知”选项的下拉列表中选择选项来允许或阻止通知。

您可以单击“Cookies”查看网站允许和阻止的 Cookie。 在我们的网站上,我们使用谷歌分析来统计网站访问者,因此您会看到与此相关的 cookie。 如果您发现网站设置的任何可疑 cookie,您可以选择它并单击“阻止”按钮将其禁用。 同样,您也可以选择“已阻止”部分下的“退出时清除”选项,以在 Edge 选项卡中关闭站点时删除 cookie。

与 cookie 一样,您可以单击“跟踪器”来管理 Edge 允许或阻止的跟踪器的详细信息。
在 Edge 中查看所有网站权限
在此期间,您可能已经允许了许多网站并授予了不同的权限。 很难记住所有的网站地址,然后一一打开就可以看到上面解释的权限。 幸运的是,您可以查看所有权限并查看它们以从 Microsoft Edge 设置页面保留或删除。
- 按“Alt + F”快捷键或转到“设置及更多”菜单,在 Edge浏览器右上角显示为三个水平点。
- 选择“设置”菜单并进入边缘设置页面。

- 单击侧边栏中的“Cookie 和站点权限”选项卡。
- 本部分包含管理 cookie 和存储的数据以及站点权限的选项。

管理 Cookie 和存储的数据
单击“管理和删除 cookie 和站点数据”选项以查看 Edge 中所有被阻止和允许的 cookie,以及全局管理它们的其他选项。 例如,您可以通过禁用“允许网站保存和 cookie 数据”选项来完全阻止 cookie。 但是,不建议这样做,因为许多网站在没有 cookie 的情况下就会停止工作。 另一方面,您可以启用“阻止第三方 cookie”选项以防止网站通过浏览器进行跟踪。

单击“查看所有 cookie 和站点数据”选项以查看存储在浏览器中的所有 cookie。 我们建议通过单击“删除第三方 cookie”按钮来删除所有第三方 cookie。 如果您看到 Edge 速度很慢,请单击“全部删除”选项以清理您的浏览器。

网站权限
站点权限部分包含三个子部分,用于在一个位置管理所有先前授予的权限:
所有网站
查找您已提供权限的所有网站的列表。 本部分将在每个站点下方显示权限摘要,以便您快速了解。 但是,您可以单击该站点以在编辑模式下查看详细信息并根据需要更改权限。 这类似于管理单个站点权限,如上所述。 唯一的区别是您可以查看更多详细信息,并可以选择通过单击重置所有权限。

近期活动
在这里,您可以找到您最近更改权限的网站列表。 当您想立即恢复您错误地授予网站的权限时,这很有用。 单击列表中的站点并更改所需的权限,您也可以一次重置所有权限。
所有权限
这是一个有用的部分,您可以在其中启用或禁用适用于跨站点的 Edge 浏览器的权限。 您可以找到每个权限的当前状态,您可以单击该部分更改设置。 例如,如果您不希望任何站点自动下载文件,请单击“自动下载”选项。

默认选项是强制网站在下载文件之前征得您的许可。 但是,您可以完全阻止或允许从站点自动下载。 您还可以查看之前是否已授予任何站点的自动下载权限并将其从列表中撤消。

Edge 提供全局控制以下权限。 我们建议您通过这些权限并根据需要启用或禁用它们。 在大多数情况下,您可以简单地阻止广告、通知、相机、麦克风、弹出窗口等权限。对于下载和位置等某些情况,您可以选择要求您确认的站点,以便您决定何时以及何时取决于目的。 如果您在任何时候错误地授予权限或想要更改某些内容,您可以转到“所有站点”部分并更改站点的权限。
- 地点
- 相机
- 麦克风
- 运动或光传感器
- 通知
- JavaScript
- 图片
- 弹出窗口和重定向
- 广告
- 后台同步
- 自动下载
- 协议处理程序
- MIDI 设备
- 缩放级别
- USB 设备
- 串口
- 文件编辑
- PDF文件
- 受保护的内容 ID
- 剪贴板
- 付款处理程序
- 媒体自动播放
- 不安全的内容
- 虚拟现实
- 增强现实
- 申请链接
最后的话
Microsoft Edge 中的网站权限允许你控制你访问的网站的行为并了解他们需要哪些访问权限。 有效管理这些权限不仅有助于改善您的浏览体验,还可以保护您的隐私。