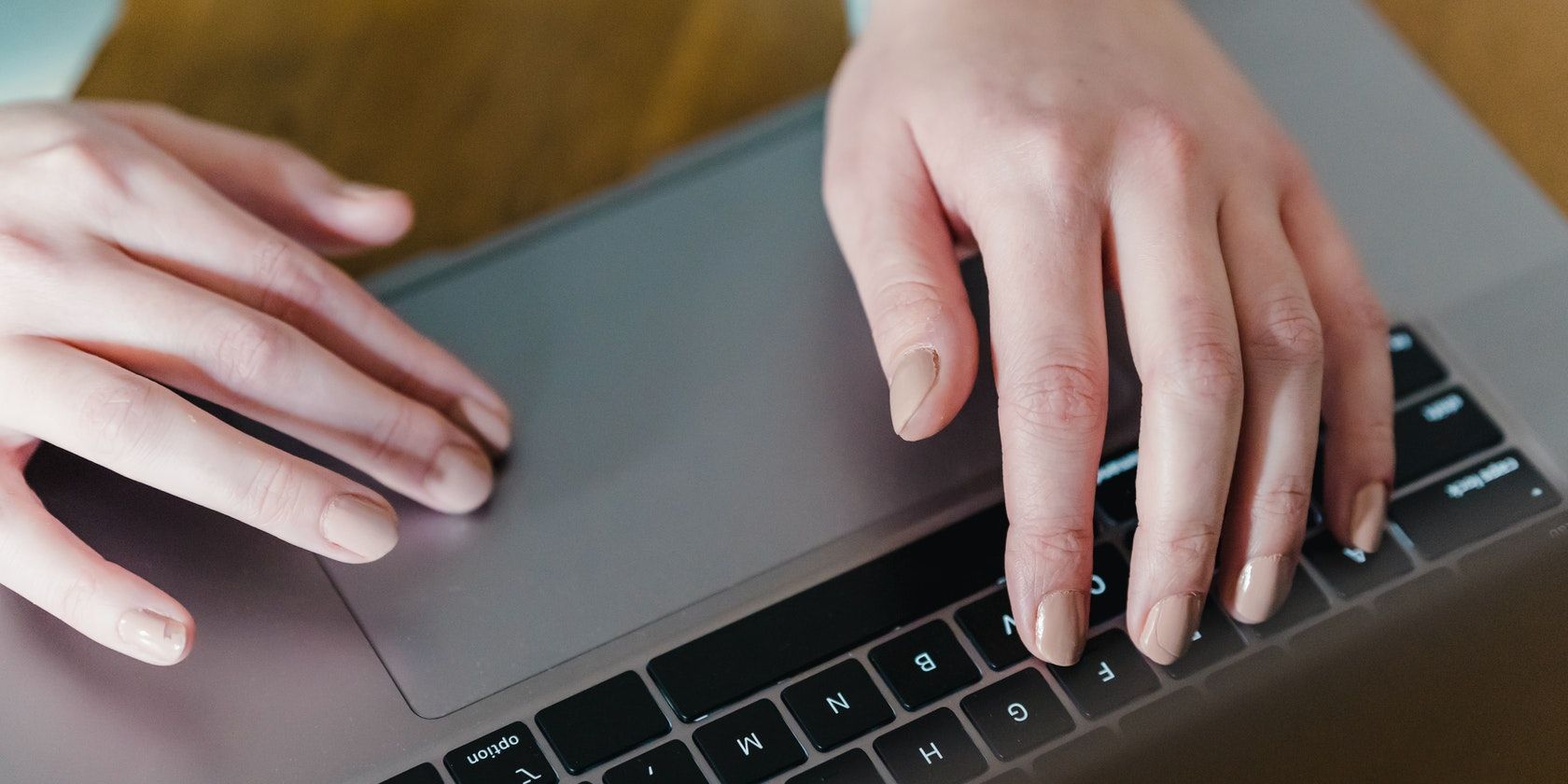如何在Windows 11中禁用触摸板
想用鼠标吗? 使用这些技巧禁用 Windows 11 笔记本电脑的触摸板。
使用外接触控板或鼠标时,您是否发现触控板有障碍? 您是否因为在键入文档时双手摩擦触摸板而使鼠标光标在屏幕上跳动而感到沮丧? 您是否打算永远放弃触摸板并使用所有键盘?
无论您为什么要禁用触摸板,Windows 都允许您快速执行此操作。 在本文中,我们将向您展示如何在 Windows 11 中执行此操作。
推荐:如何更改Microsoft Edge背景颜色图像和主题
如何在 Windows 11 中禁用触摸板
请按照以下步骤在 Windows 11 中禁用触摸板:
- 在任务栏上,右键单击 Windows 开始 按钮并选择 设置.
- 在左侧边栏中,选择 蓝牙和设备.
- 点击 触控板 在右侧窗格中。
- 要关闭触摸板,请转动 触控板 向左转。
当您禁用此切换时,您的触摸板将立即停止工作。 当你这样做时,确保你有一个可用的外接鼠标,这样如果你想再次启用它,你可以很容易地做到这一点。
误禁用触摸板:如何在没有鼠标的情况下启用它
如果您错误地禁用了触摸板并且没有可用的鼠标,请按照以下步骤单独使用键盘启用触摸板:
- 请按 win 键打开搜索栏。
- 搜索 “触控板” 在搜索栏中,然后按 进入 当。。。的时候 触控板设置 选项出现。
- 请按 标签 钥匙 连续直到我们到达禁用触摸板的切换开关。
- 要再次启用切换,请按 空格键.
您是否知道仅使用键盘即可打开 Windows 应用程序和程序? 如果您还没有尝试过,请查看我们关于分配键盘快捷键的文章。
谨慎禁用触摸板
在本文中,我们向您展示了如何在 Windows 11 中禁用触摸板。只有当您附近有鼠标时,您才应该这样做。 如果您误操作,可以使用键盘将其重新打开。
偶尔禁用触摸板后重新启用它不会使其再次工作。 如果同样的事情发生在您身上,请不要担心! 修复它只需要查看鼠标设置并在设备管理器中进行挖掘。
推荐:多功能商业和数字技术WordPress主题Utouch