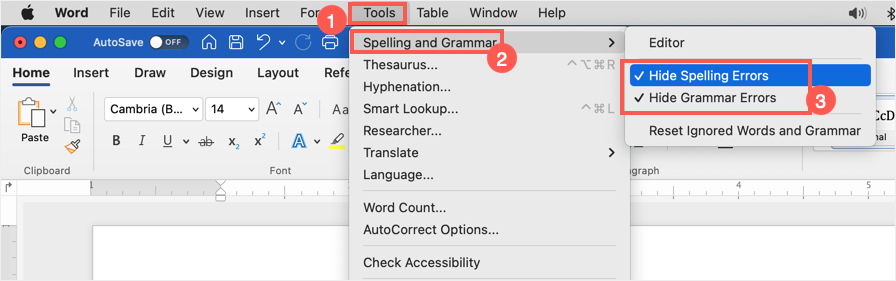如何在Microsoft Word打开或关闭校对
Microsoft Word 有很多设置很容易让用户感到困惑。 简单地选择某个选项将禁用重要功能,您可能不知道如何恢复该功能。 校对是一种可以在 Word 中轻松打开或关闭的功能。 当您关闭校对时,Word 将隐藏所有导致文档错误的拼写和语法错误。 当您将有错误的文档分享给其他人时,这将更加烦人。 在本文中,我们将解释如何确保校对已打开,以及如何在有人发送关闭校对的文档时启用。
推荐:如何修复Windows 0x800736cc更新错误
打样基础
在开始之前,有两件事需要了解关于 Word 中的校对。
- 它基于你为 Office 应用设置的首选语言。 请记住,这可能与您的 macOS 或 Windows 显示语言不同。
- 校对检查拼写、语法和其他错误。 因此,有必要为编辑器启用校对功能。
在本文中,我们将解释如何使用各种选项启用校对。 您可以使用相同的方法来关闭校对。
1.从警告通知中打开校对
好的部分是当您查看的文档中关闭校对时,Word(Microsoft 365 订阅)将在功能区下方显示一条警告消息。
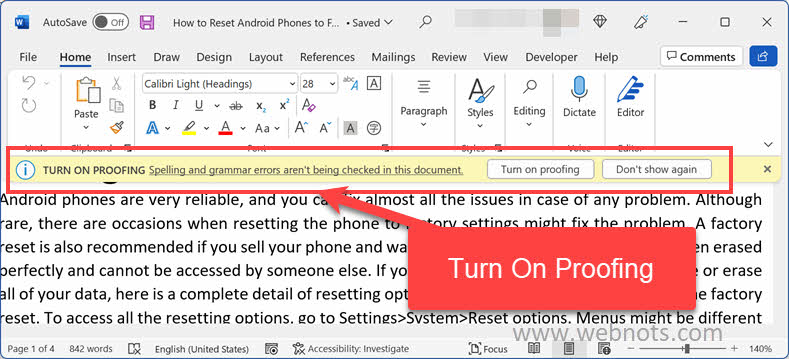
当您看到警告通知时,只需单击“打开校对”按钮即可启用该选项。 Word 将启用校对,您将不会看到任何进一步的提示。 确保保存您的更改,以便下次您或其他人打开文档时不会看到警告。
如果您单击“不再显示”按钮并保存文档,即使您关闭并打开文档,Word 也不会显示校对警告通知。 在这种情况下,您应该选择以下选项之一来解决问题。
2. 从 Word 状态栏打开或关闭校对
Word 状态栏有很多用户不使用的选项。 您可以看到一个校对错误状态图标,它看起来像一本打开的小书,上面有一个勾号或十字标记。 对勾表示没有校对错误,图标上的 X 标记表示文档包含校对错误。 无论校对错误状态如何,单击该图标将打开编辑器以检查拼写和语法。
但是,如果校对被禁用,它将显示一个错误,通知在该文档上启用了隐藏拼写/语法检查选项。 在弹出窗口中选择“是”以启用拼写/语法检查选项并打开校对。 这将立即打开编辑器并显示文档中所有类型的校对错误。
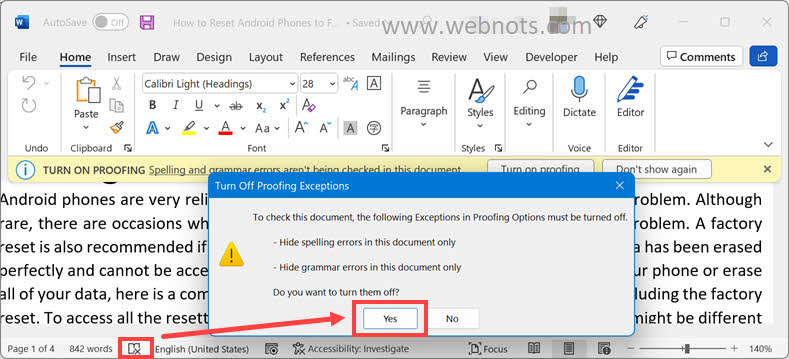
如果您在状态栏中没有看到该图标,请右键单击状态栏并单击“拼写和语法检查”选项以启用它。
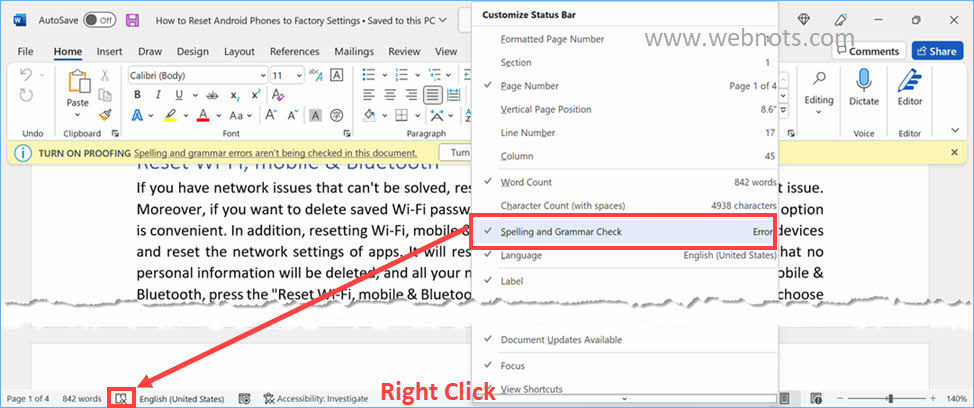
3.通过单击编辑器打开校对
如前所述,编辑器工具需要为该文档打开校对选项。 您只需从“主页”选项卡单击功能区中的“编辑器”按钮即可。 如果禁用校对,它将显示与上述相同的错误消息。 您可以单击“是”来解决问题。 否则,您将看到编辑器界面显示错误,表明该文档已启用校对。
4. 由于语言不同,校对不起作用
有时您可能会收到一份英文文档,但 Word 会向您显示警告通知。 它将读取为未安装文档语言的校对工具。 此外,拼写和语法检查将不起作用,因为文档的语言在您的 Office 设置中不可用。 这可能是由于发件人可能来自不同的国家或错误地设置了文档语言。
- 首先,按“Control + A”键(Mac 中的“Command + A”)选择所有内容。
- 单击 Word 状态栏中显示的语言。 如果您没有看到语言名称,请右键单击状态栏并选择“语言”选项。
- 它将打开一个弹出窗口,您可以在其中更改语言。
- 此外,请确保未选中“不检查拼写或语法”选项。
- 单击“确定”按钮以应用更改。
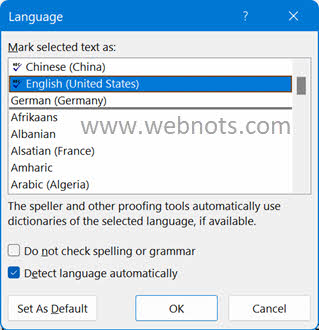
现在,您可以检查文档是否会显示带有红色和蓝色下划线的校对错误。
5. 从 Word 选项中打开或关闭校对
从 Word 后台设置启用校对的最后一个选项。
- 单击“文件”菜单并转到“选项”。
- 当您在 Word 选项对话框中时,转到“校对”部分。
- 向下滚动到底部并检查“例外:”标题(确保下拉列表显示当前文档名称)。
- 取消选中“仅在本文档中隐藏拼写错误”和“仅在本文档中隐藏语法错误”选项。
- 单击“确定”按钮以应用更改并保存您的文档。
- 这将仅打开该文档的校对。
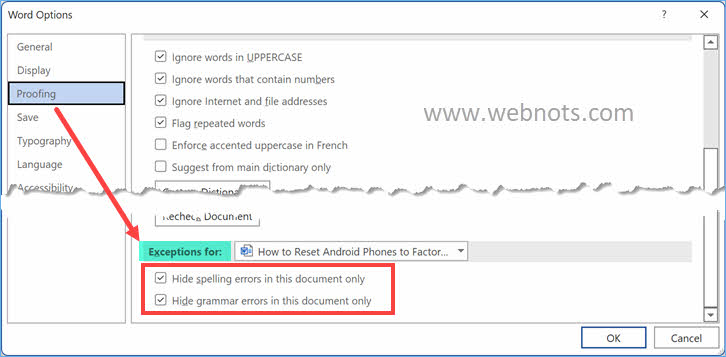
Word 中不可能一次更改所有现有文档的校对打开或关闭。 但是,您可以禁用所有新文档的校对。 单击“例外:”下拉菜单,然后选择“所有新文档”选项。 请记住,在启用这些选项的情况下查看文档时,接收方将看到如上文第 1 节所述的校对警告。
6. 在 Word for Mac 中打开校对
除选项 5 外,上述所有选项都可以在 Word for Mac 中使用。由于 Word for Mac 没有 Word 选项对话框,但您可以从“工具”菜单中禁用“隐藏拼写/语法错误”选项。
- 将鼠标悬停在顶部菜单栏中的“工具”菜单上。
- 转到“拼写和语法”菜单。
- 如果选中“隐藏拼写错误”选项,请单击它以禁用。
- 同样,导航到同一部分并单击“隐藏语法错误”选项也将其禁用。
- 保存并使用编辑器校对您的文档。