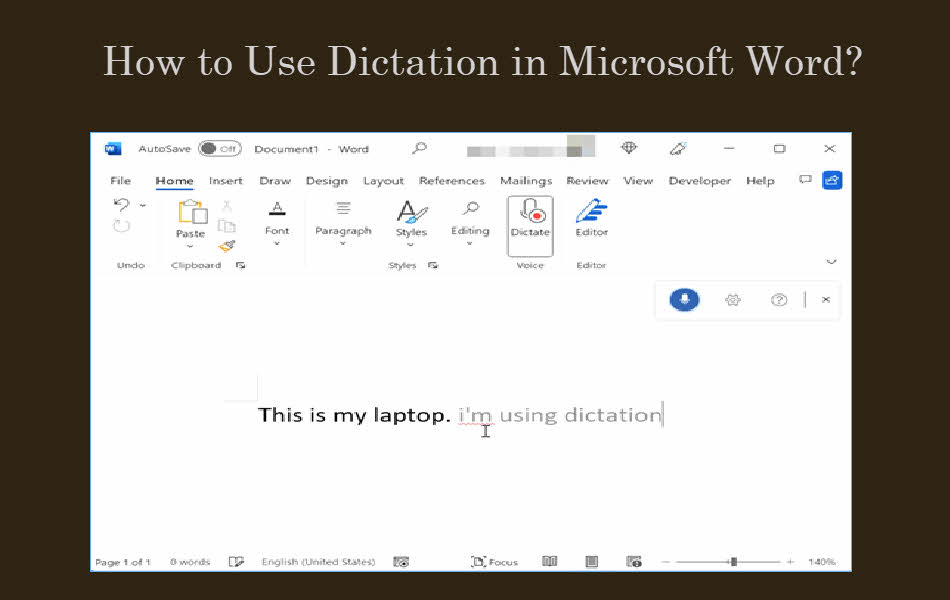如何在Microsoft Word使用语音输入
通过逐字输入来准备长文档很容易让您感到无聊。 Microsoft Word 作为最流行的文档软件提供了简单的解决方案来克服这种情况。 它被称为“听写”功能,有助于将您的语音转换为文本并在文档上键入。 您可以在 Microsoft Word 中使用语音输入,而无需触摸键盘并快速完成文档。 完成文档后,您可以使用编辑器检查拼写和语法以纠正错误,然后再与他人共享文档。
推荐:如何修复 Windows The Service Did Not Respond 1053错误
Microsoft Word 中的语音输入
在解释 Word 中的功能之前,您应该了解以下内容。
- 语音输入或口述功能需要互联网连接。 这意味着,您的语音输入将发送到 Microsoft 并进行处理以转换为文本。 尽管微软声称他们不存储任何语音数据,但您应该意识到这一点并避免使用听写来准备机密文件。
- 作为 Microsoft 365 订阅的一部分,该功能在 Word 的 Windows 和 Mac 版本中均可用。
- 您不需要激活语音输入,并且可以作为 Word 中的内置功能使用。 同样,您也不需要系统级别的任何其他配置。
- Word 中的听写功能不同于 Windows 操作系统中的“语音输入”辅助功能和 macOS 中的“听写”功能。
考虑到语音输入或听写是操作系统和 Word 的一部分,以下是在 Word 中使用的可能方法:
- Word for Windows 中的听写功能
- Windows 操作系统中的语音输入功能
- Word for Mac 中的听写功能
- macOS 中的听写功能
1. 在 Word Windows 版本中使用语音输入(听写)
在Microsoft Word使用语音输入非常容易。
- 打开一个空白的 Word 文档,然后转到“主页”选项卡。
- 单击功能区中的“听写”图标以打开工具栏菜单。
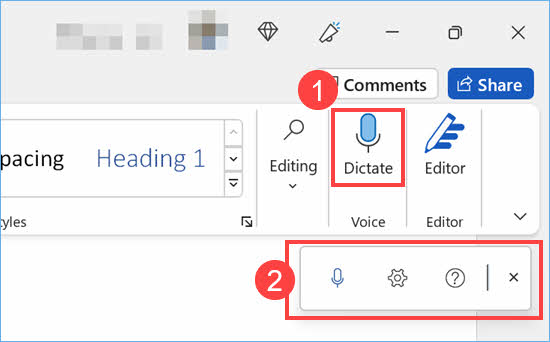
- 单击工具栏中的麦克风图标并开始讲话。 Word 将自动识别您的语音输入并开始转换为文档中的文本。 但是,请确保您有稳定的互联网连接,这样才能更快地工作。
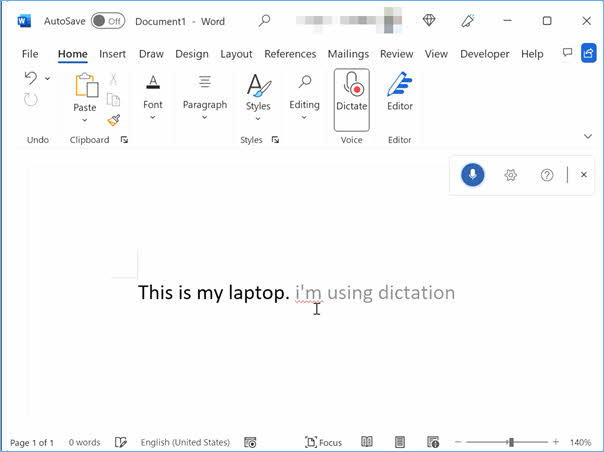
- 要配置听写,请单击工具栏中的齿轮图标。 您可以选择语言、麦克风设备、调整音量、启用自动标点符号和过滤敏感词组。 如果您进行更改,请确保单击“保存”按钮以应用您的设置。
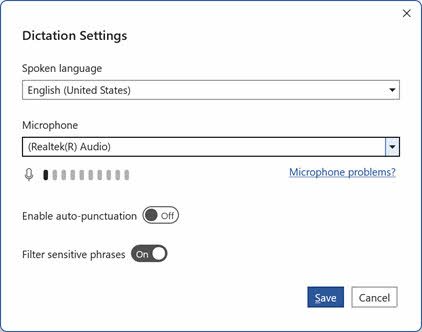
2. 在 Word 中使用 Windows 语音输入
如上所述,Windows 有一个单独的功能,称为语音输入。 这与 Word 听写类似,并从语音或音频输入生成文本输出。 之前,您应该设置外部麦克风并配置语音识别以使用 Windows 语音输入功能。 现在,您只需在任何文本输入屏幕上使用键盘快捷键即可开始使用该功能。
- 打开您的 Word 文档,然后按“Win + H”键。
- 这将打开一个工具栏,显示麦克风、设置和帮助图标。
- 单击麦克风图标并开始使用类似于 Word 中的听写功能的语音输入。
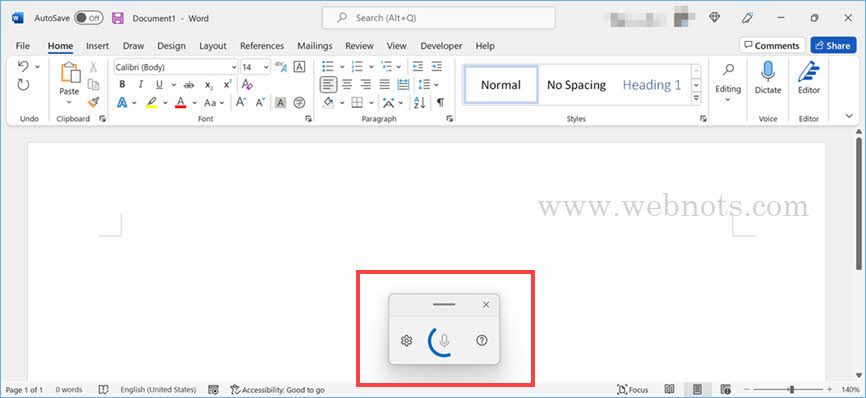
- 要配置语音输入,请单击齿轮图标并更改您的设置。
3. 在 Word for Mac 中使用语音输入(听写)
Word for Mac(Microsoft 365 订阅)也有类似 Windows 版本的设置。
- 当您在 Word 文档中时,转到“主页”选项卡,然后单击功能区中的“听写”图标。
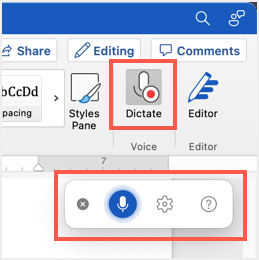
- 在出现的弹出窗口中,单击麦克风图标并开始讲话。
- Word 会将您的语音转换为文本并开始在文档上输入内容。
- 单击齿轮图标以配置听写选项。 在这里您可以切换语言、选择不同的麦克风、设置输入音量级别、启用自动标点符号以及在文本转换过程中避免敏感内容。
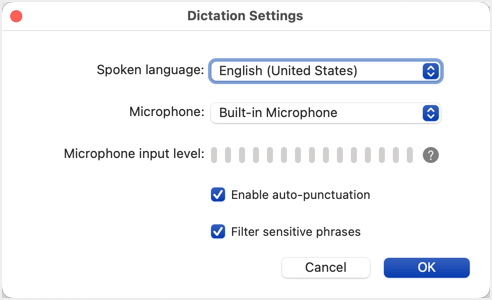
4. 在 Word 中使用 macOS 听写功能
Mac 带有类似于 Windows 语音输入的“听写”功能。 这是默认启用的,您可以根据需要检查和配置设置。
- 单击 Apple 徽标菜单并选择“系统偏好设置…”选项。
- 转到“键盘”部分,然后单击“听写”选项卡。
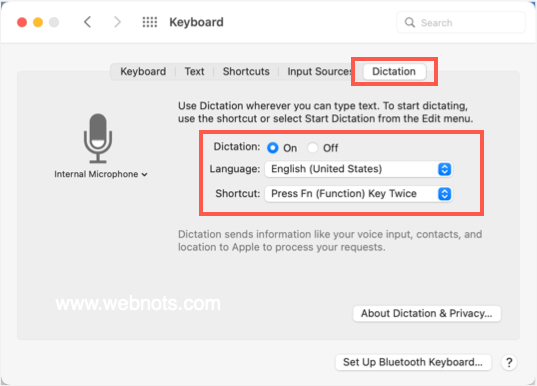
- 确保“听写”为“开”,选择语言并检查键盘快捷键。 默认情况下,按两次功能键将在 Mac 中打开听写功能。
- 启动 Word 应用程序以打开一个空白文档,然后在键盘上按两次 Fn 键。
- 这将显示麦克风,你的猫开始说话。
- Mac 会将您的语音转换为文本并在文档上键入。
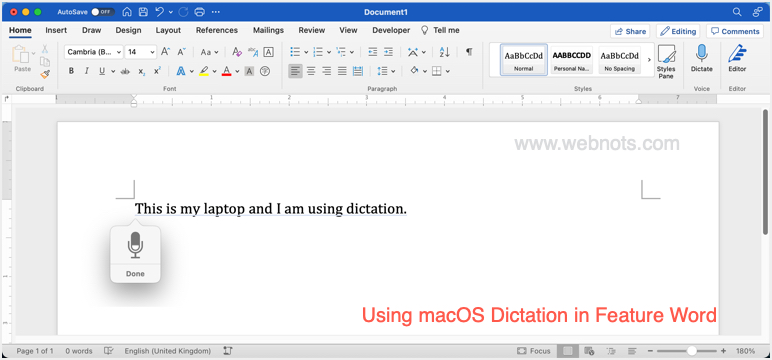
请记住,在使用听写时,Mac 会将您的语音输入、联系人和位置信息发送给 Apple 进行处理并转换为可读文本。
Word 的语音输入命令
正如我们测试的那样,语音输入和听写功能非常适用于将语音转换为文本的所有上述选项。 但是,问题是您应该了解使用这些功能的一些基本命令。
- 例如,在 Word 中使用“听写”时,您需要说“句号”或“句号”来结束一个句子,“下一行”来开始新的一行。 这些命令中的大多数也适用于所有 Windows 应用程序中的语音输入功能。
- 但是,在 macOS 中使用“听写”功能时,这些命令略有不同。 例如,使用 macOS 听写功能创建新行的命令是“新行”,使用“下一行”命令将不起作用。
以下是从 Microsoft 和 Apple 官方文档中获取语音输入命令完整列表的链接。
总结
我们强烈建议使用作为 Word 应用程序一部分的“听写”功能。 此功能不需要互联网连接,您的语音输入不会发送到 Microsoft/Apple 进行处理。 如果您不习惯使用 Word 功能,则可以在 Windows 中使用系统范围的“语音输入”或在 Mac 中使用“听写”。 但是,这需要稳定的互联网连接,并且您的语音输入会发送到 Microsoft/Apple 进行处理。 在任何一种情况下,请确保在使用该功能之前完成语音输入/听写命令并熟悉自己。