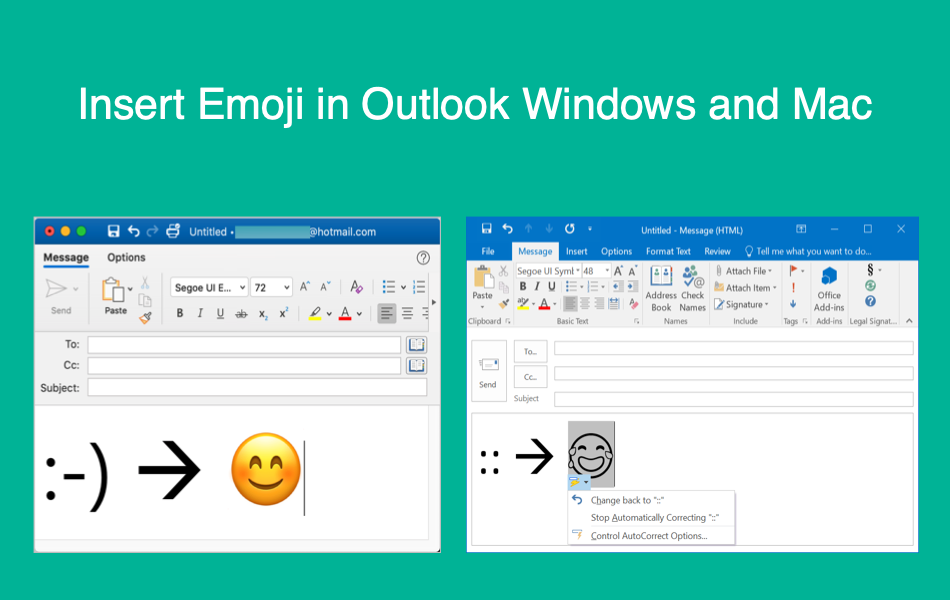如何在Outlook Windows和Mac中插入表情符号
Microsoft Outlook 是用于个人和专业原因的流行电子邮件客户端之一。 尽管 Gmail 从 Outlook 中吸引了大量用户,但由于在企业公司中使用,它仍然统治着电子邮件世界。 在 Outlook 中发送和接收电子邮件是许多人日常生活的一部分。 因此,在交流中使用一些表情符号会使其更有趣和富有表现力,而不是总是使用纯文本。 在本文中,我们将解释在 Windows、Mac 和 Web 访问中的 Outlook 消息和主题行中插入表情符号的各种方法。
推荐:如何修复Windows A Disk Read Error Occurred错误
在Outlook插入表情符号
以下是在 Outlook Windows 版本中插入表情符号的不同方法。
1. 使用 Windows 表情符号键盘
如果您使用的是 Windows 10 或 11,请按“Win + Semicolon”或“Win + Dot”键。 这将快速打开一个表情符号键盘,供您搜索和插入表情符号。 您可以从不同的类别中搜索或输入表情符号名称来查找它。 例如,输入“泪水”以过滤所有带有泪水的表情符号。
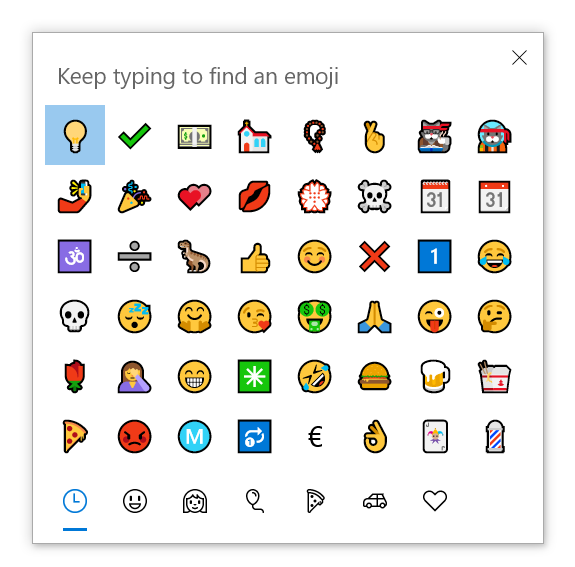
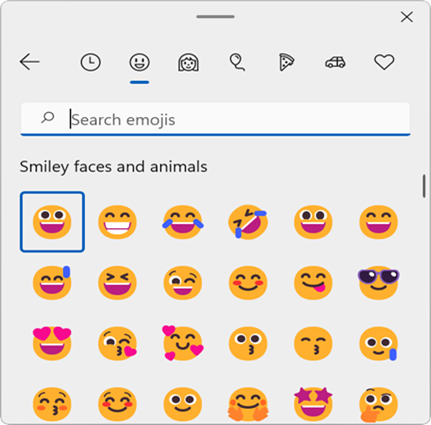
2.使用文字表情或颜文字
您可以使用常用的表情符号键盘快捷键在 Outlook 中插入流行的表情符号。 例如,:-) 会产生像☺︎这样的笑脸。 不用担心,如果您使用的是 Windows 10 或 11 最新版本,则不需要所有这些快捷方式。 您可以使用相同的表情符号键盘在 Outlook 电子邮件中插入颜文字符号。
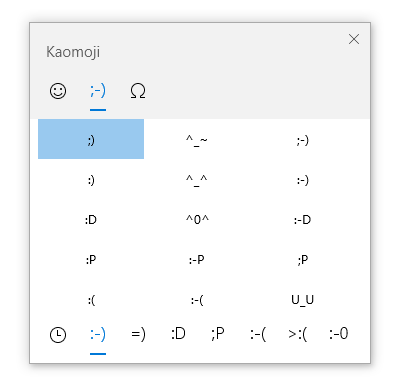
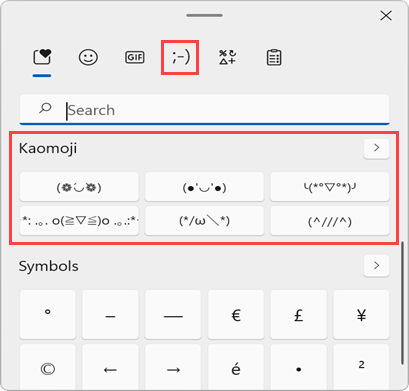
3. Outlook 的 Alt 代码表情符号快捷方式
在我们之前的文章中,我们为 1000 多个表情符号提供了替代代码表情符号快捷方式。 您也可以下载 PDF 以供离线参考。 使用表情符号替代代码之一在 Outlook 电子邮件中插入符号。 例如,Alt + 129315 将插入 ROFL 或像🤣 一样在地板上滚动大笑的表情符号。
4.使用符号实用程序
在 Outlook 中打开一封新电子邮件并导航到“插入 > 符号”,然后单击“更多符号”选项。
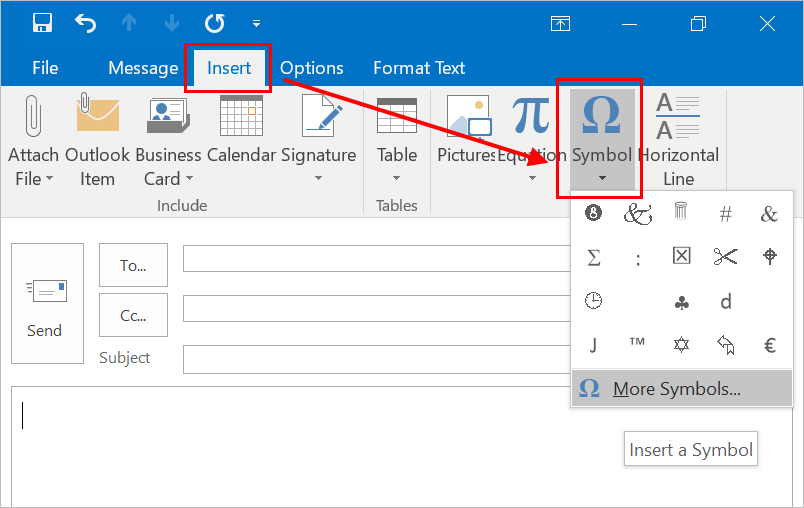
它将打开“符号”实用程序弹出窗口,如下所示。
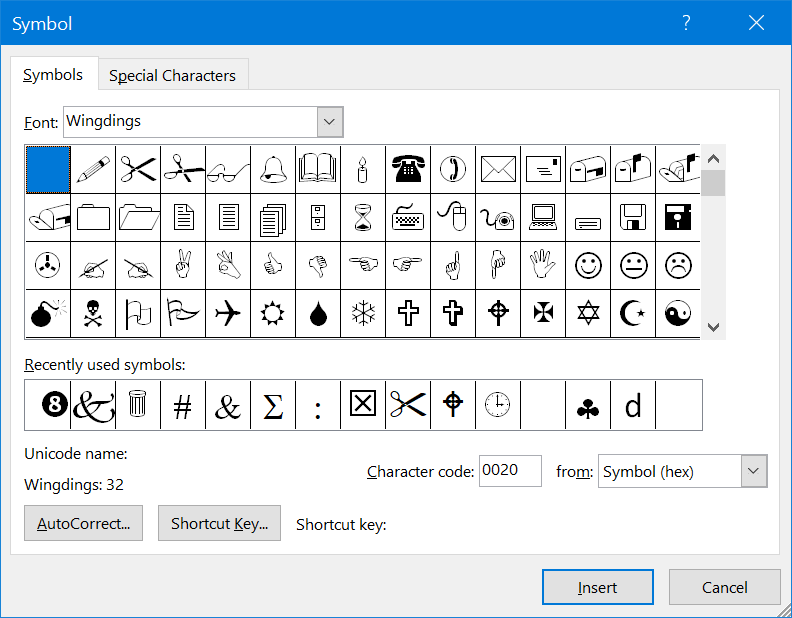
将字体更改为 Windings、Webdings 或 Segoe UI Emoji,然后选择要插入电子邮件的表情符号。
有关的: 如何修复 Windows 中的 Outlook 加载缓慢问题?
5.使用自动更正快捷方式
如果您经常使用在上述任何方法中难以找到或使用的少数表情符号,则可以在 Outlook 中创建自定义自动更正快捷方式。
- 启动 Outlook 并转到“文件 > 选项”菜单。
- 转到“邮件”选项卡,然后单击“编辑器选项…”按钮。
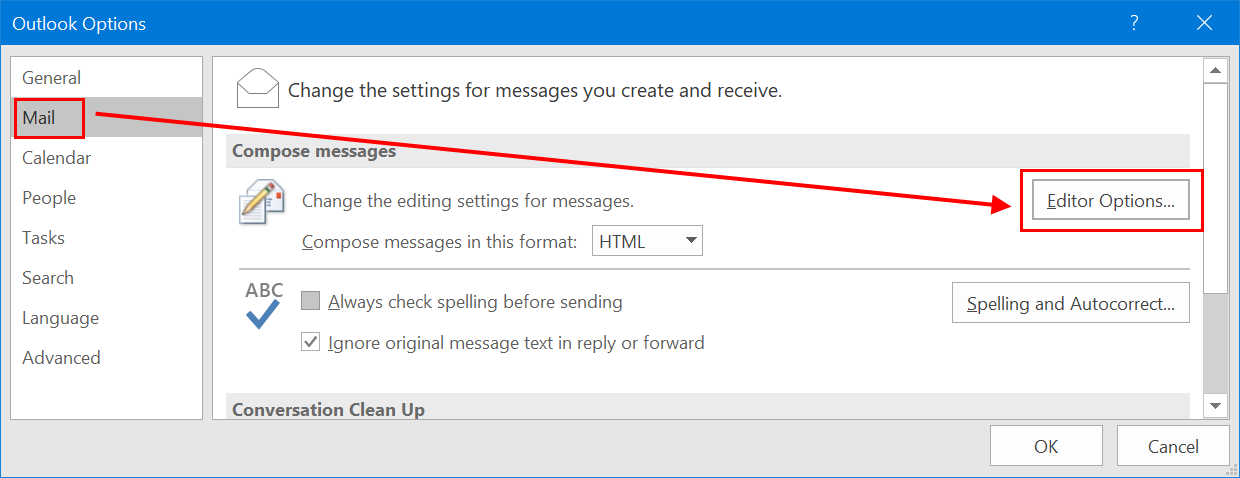
- 现在转到“校对”选项卡,然后单击“自动更正选项…”选项卡。
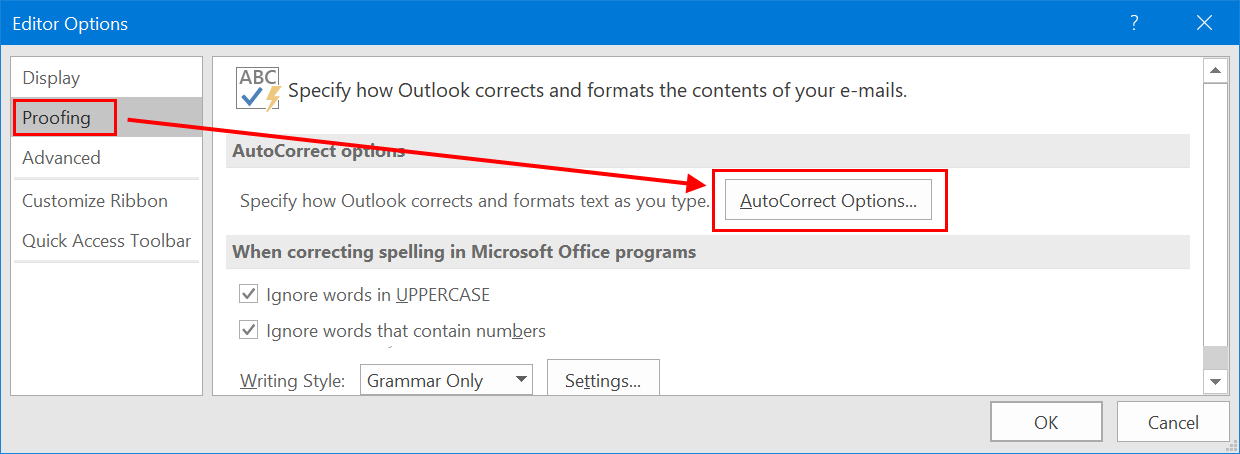
- 在这里,您将看到 Outlook 将自动转换的所有单词的列表。 您应该看到该列表中已经有一些笑脸表情符号可用。
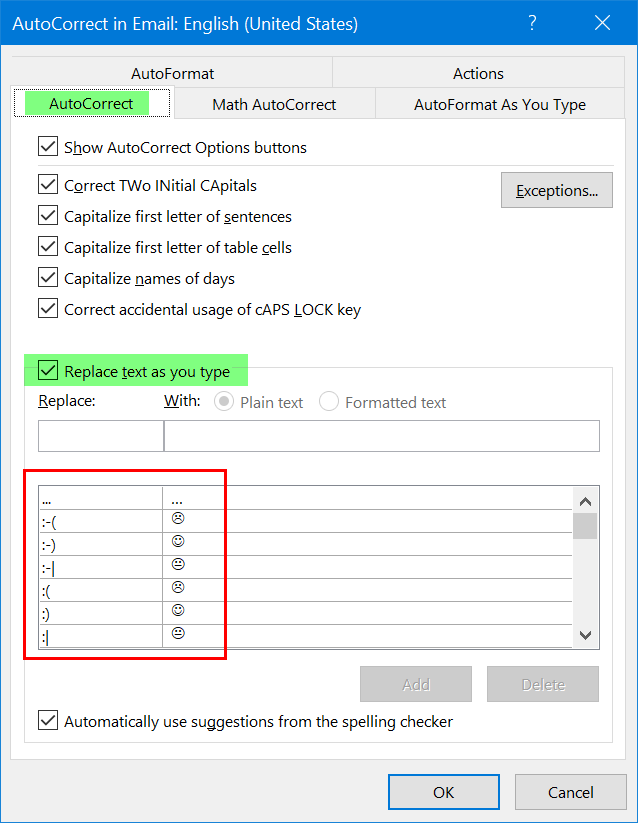
- 您可以使用易于使用的快捷方式将您喜欢的表情符号添加到列表中。 让我们说,您想使用双冒号 ∷ 为脸上的喜悦泪水 emoji 添加自定义替换。 在“替换”文本框中输入∷,然后在“使用”文本框中复制粘贴表情符号😂。
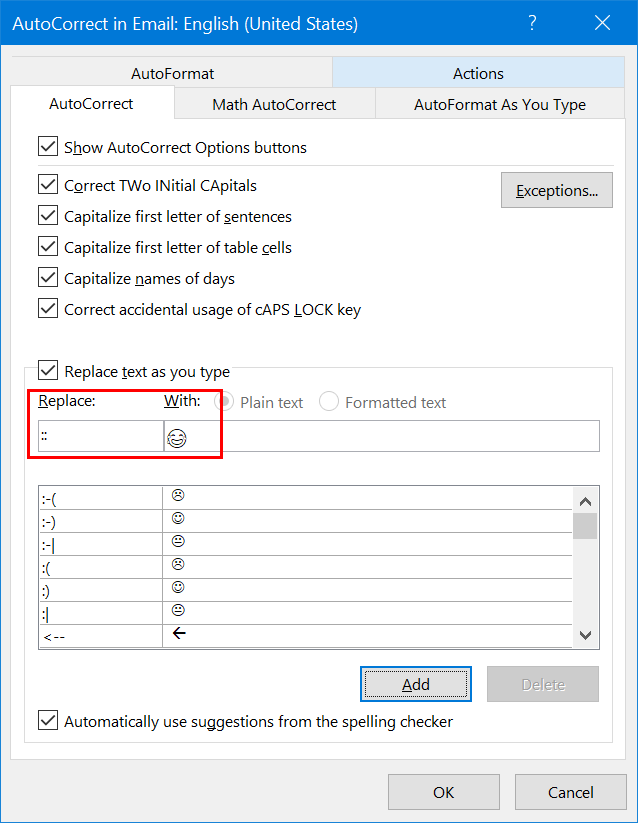
- 单击“添加”按钮,然后单击“确定”以保存更改。
- 打开一封新邮件,输入∷,当你按空格时,它会自动转换为喜悦的眼泪表情符号。
通过这种方式,您可以设置在电子邮件通信中经常使用的自定义表情符号快捷方式。 您还可以单击“自动更正”选项图标并撤消更改以恢复为原始文本。
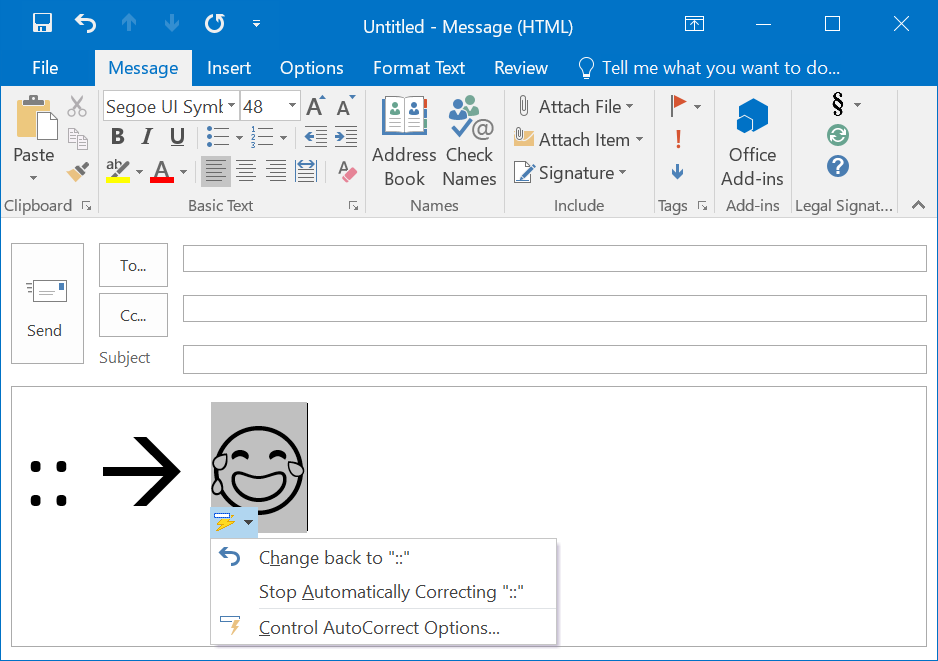
6.插入表情符号贴纸
以上所有选项都将表情符号插入为与您的电子邮件文本内容对齐的文本。 但是,您也可以在电子邮件中插入表情符号贴纸作为图像。
- 首先,您需要从任何在线网站下载表情符号图像。 我们提供 100 多种免费表情符号贴纸,您可以在 Outlook 和其他社交应用程序中下载和使用它们。
- 打开一封电子邮件,然后转到“插入 > 图片”菜单。
- 选择下载的表情贴纸插入您的电子邮件。
请记住,将图片拖放到您的电子邮件中通常会将其作为附件插入。 但是,通过菜单添加会将图片插入到电子邮件的内容区域。 如果需要调整大小,您还可以调整电子邮件内的图像大小。
在 Outlook Mac Office 365 中插入表情符号
与 Windows 类似,您可以使用不同的方式在 Outlook Mac 中插入表情符号。
1. 使用自动更正
自动更正选项将帮助您将简单的文本(如 🙂 转换为笑脸表情符号,如☺︎。
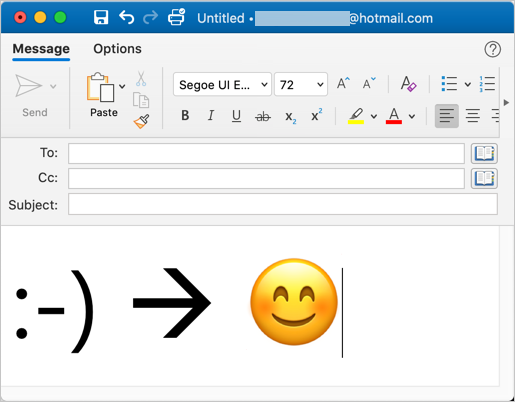
您可以添加自定义自动更正快捷方式来添加不同的表情符号。
- 打开 Outlook 并按“Command + ,”键打开“首选项…”。
- 单击“自动更正”以打开设置。
- 单击 + 按钮为您想要的表情符号添加新的快捷方式。
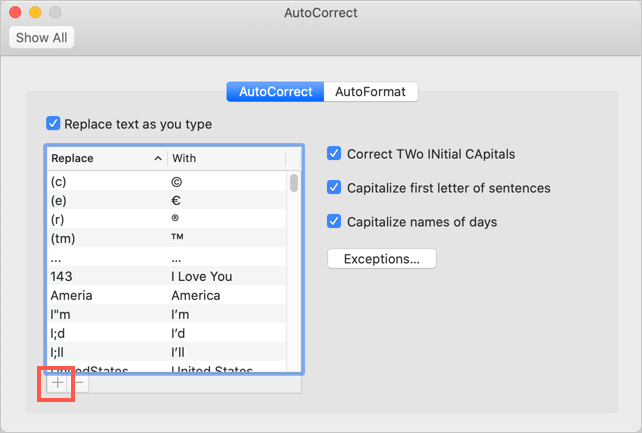
2. 使用 Mac 的表情符号键盘
Mac 有一个 Character Viewer 应用程序,可以在 Outlook 电子邮件中插入您喜欢的所有表情符号。
- 当您在 Outlook 电子邮件中时,按“Command + Control + Space”或“fn + E”快捷方式或转到“编辑 > 表情符号和符号”菜单。
- 这将打开 Character View 应用程序,您可以在其中在“表情符号”类别下搜索您喜欢的表情符号。 您还可以在搜索框中输入表情符号名称并过滤相关符号。
- 双击任何表情符号将其插入您的电子邮件。
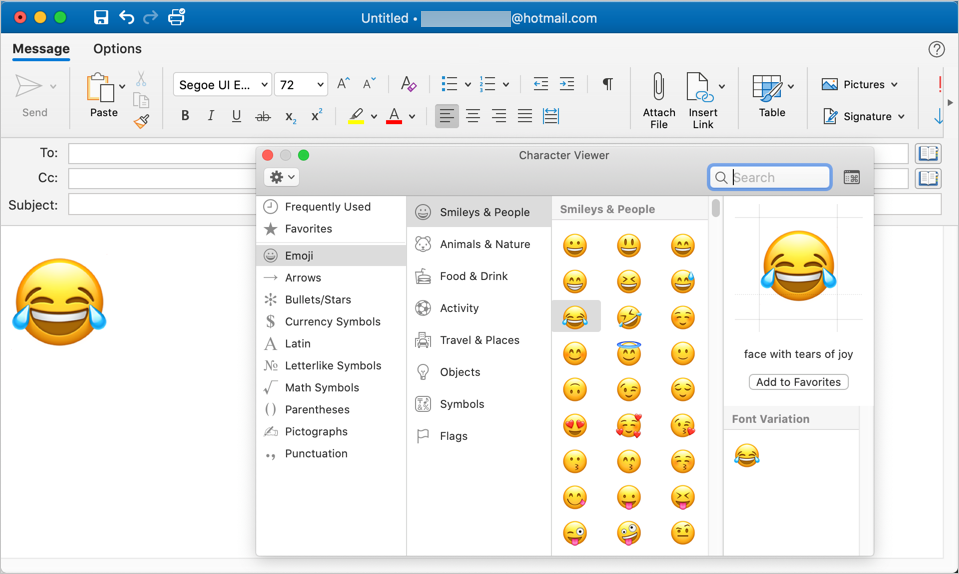
3. 使用照片浏览器
最后一个选项是从照片库中拖放图片。 或者,您可以单击新电子邮件窗口工具栏中的图片图标,然后选择“照片浏览器…”选项或从菜单中转到“窗口 > 媒体浏览器 > 照片浏览器”。 这将打开您的照片流,您可以从中找到并在 Outlook 电子邮件中插入已下载的表情符号图片。
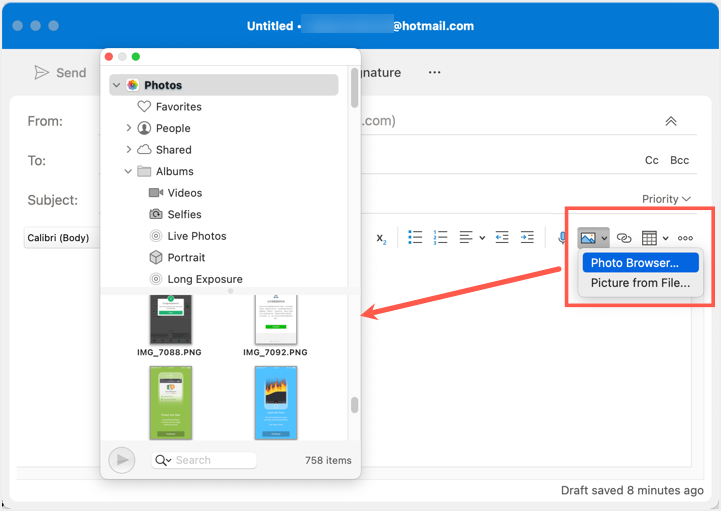
请注意,您还可以使用“图片形式文件…”选项从 Mac 中的任何文件夹中查找和插入表情符号图片,而不是使用“照片浏览器”打开照片应用程序。
在 Outlook 网页版 (OWA) 中插入表情符号
Outlook Web 是无需使用应用即可访问电子邮件的流行且简单的方法。 如果您使用的是 Outlook Web Access,您可以使用 Windows 中的表情符号键盘和 Mac 中的字符查看器来插入表情符号。 但是,您也可以使用 Outlook Web 中的专用表情符号。
- 单击“新邮件”按钮在 Outlook Web 中撰写新电子邮件。
- 您可以在底部工具栏上找到表情符号图标并单击它。
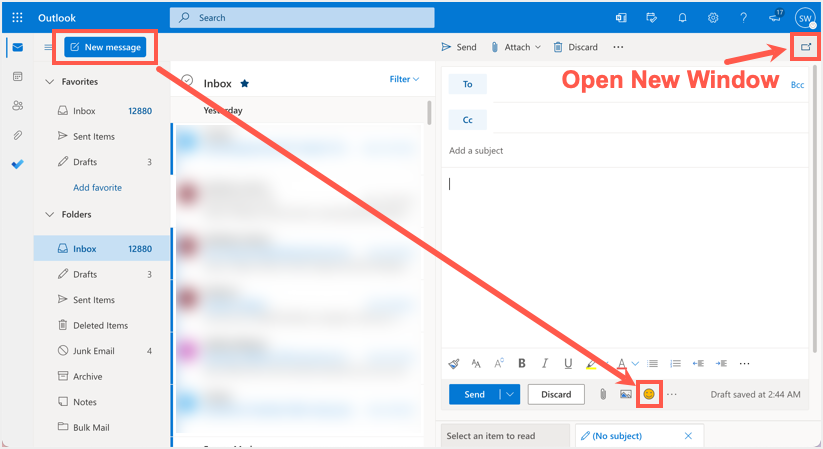
- 这将打开新电子邮件部分中的“表达式”面板。 您可以使用搜索框或浏览表情符号类别来查找您最喜欢的表情符号并插入到电子邮件中。
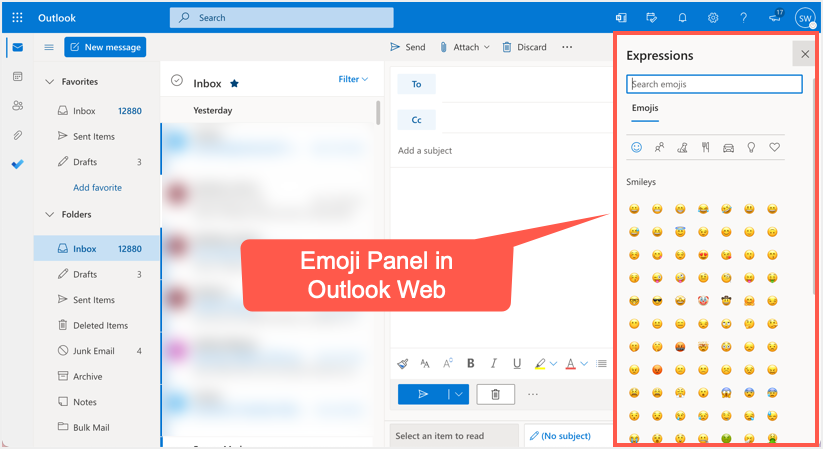
- 默认情况下,表情面板重叠在电子邮件区域,当您经常使用它时可能会不方便。 要单独查看表情符号面板而不重叠,请先在单独的新窗口中打开电子邮件编辑器。 单击表情符号图标以打开“表情”面板,该面板将出现在您的电子邮件内容之外。 现在,您可以方便地使用面板在电子邮件内容和主题的任何位置插入表情符号。
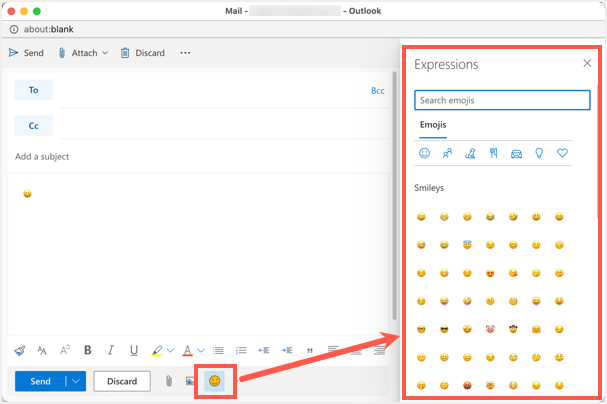
Outlook 中的表情符号显示
如上图所示,Windows 10 中的早期 Outlook 版本在 Windows 应用程序中以黑白文本显示表情符号。 但是,当您使用表情符号键盘插入时,Windows 11 中的 Outlook Microsoft 365 应用程序支持彩色表情符号。 同样,在 Mac 和浏览器上,所有表情符号看起来都像是彩色的象形文字。 请注意,如果收件人使用 Gmail 或其他电子邮件服务,显示会有所不同。