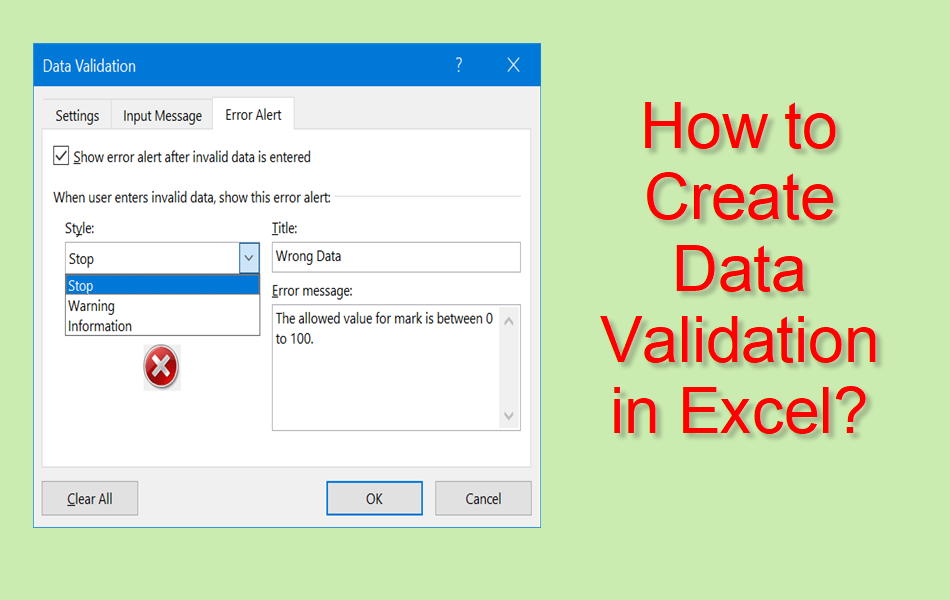如何在Microsoft Excel中创建数据验证
Microsoft Excel 是组织中使用最广泛的工具之一。 无论您是工程师还是数据科学家,最后都需要在 Excel 表格上显示数字来展示您的工作。 在 Excel 中的许多其他功能中,数据验证是团队或小组环境中常用的功能之一。 例如,您可以将 Excel 发送给您的所有同事以填写受限值。 这将帮助您避免输入自由文本并使数据在指定范围内。 在本文中,让我们探讨如何使用各种选项在 Microsoft Excel 中创建数据验证。
有关的: 如何修复缓慢的 Excel 并加快您的工作?
1. 定义验证规则
Excel 允许为单个单元格或单元格区域设置验证规则。 您可以利用它来监控特定单元格中特定值的接受情况。
让我们以验证学生成绩单为例。
- “主题 1”列下方的单元格应该是一个数字。
- 允许的值介于 0 到 100 之间。
- 它不能是文本,小于零或大于 100。
- Excel 应自动拒绝所有其他条目。
您可以按照以下步骤在 Excel 中定义数据验证规则。
- 为了设置这些验证,首先选择要限制值的单元格范围。 在我们的示例中,我们选择单元格 D4 到 D7。
- 转到“数据”选项卡,然后选择“数据工具”组下的“数据验证”选项。
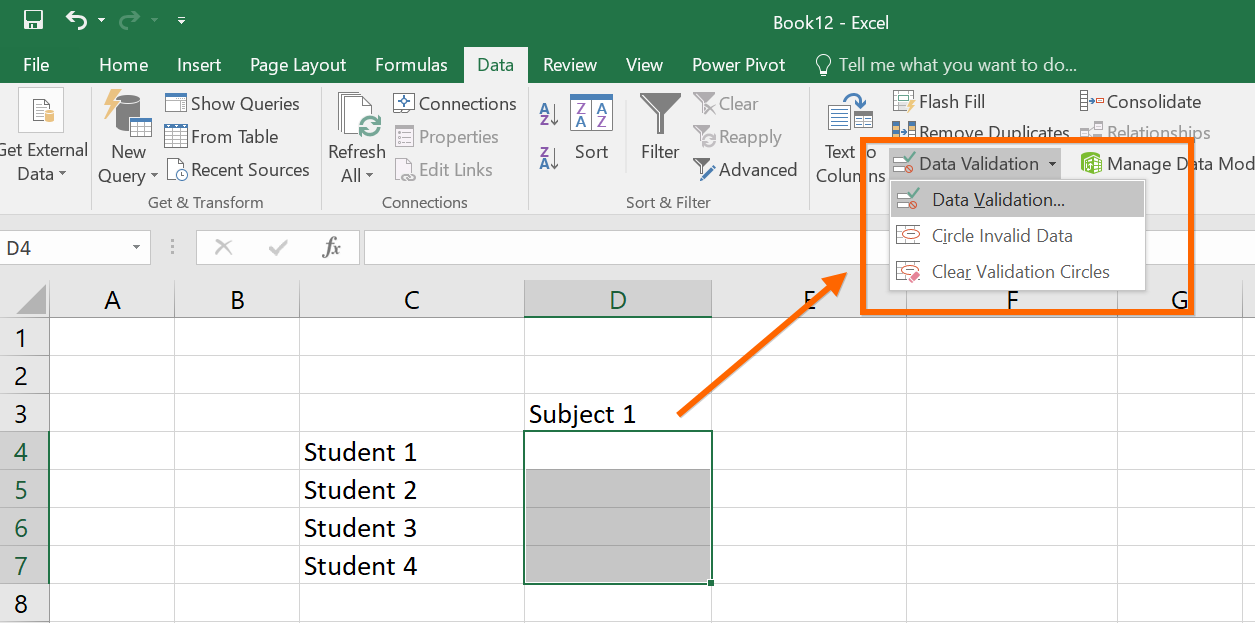
- 这将打开“数据验证”对话框。 您可以在对话框的“设置”选项卡下为所选单元格设置允许的条目。
- 单击“允许:”下的下拉菜单,然后选择您的首选值。 在我们的示例中,我们将选择整数作为标记。
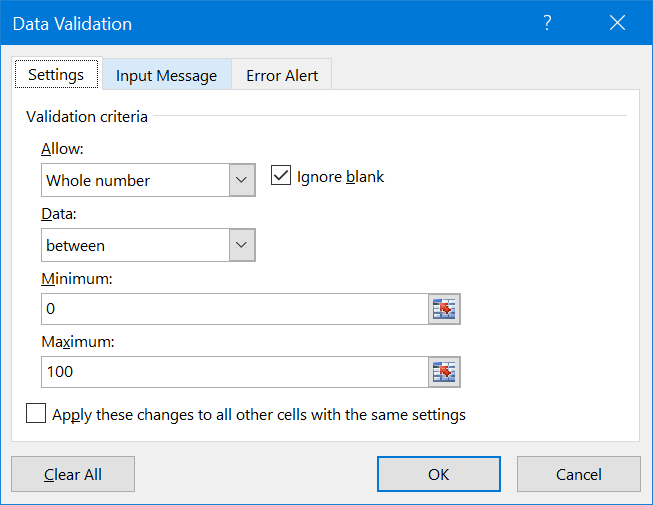
- 在“数据”列表框中,您可以定义有效性条件。 这限制了输入的可能性,我们选择“介于”选项,因为我们只需要允许从 0 到 100 的值。请记住,选项将根据您的选择而改变。 例如,如果您选择“大于”,您只会看到一个文本框来输入“最小值”值。
- 对于“介于”条件,您可以在“最小”和“最大”框中确定可能的跨度。 我们将输入最小值为 0,最大值为 100。
单击“确定”按钮,现在您已成功为所选单元格设置数据验证。
2. 验证规则错误提示
使用验证规则,您可以限制单元格中允许的值。 当您尝试在 D4 单元格中输入值 110 时,Excel 将向您显示错误消息并限制您。
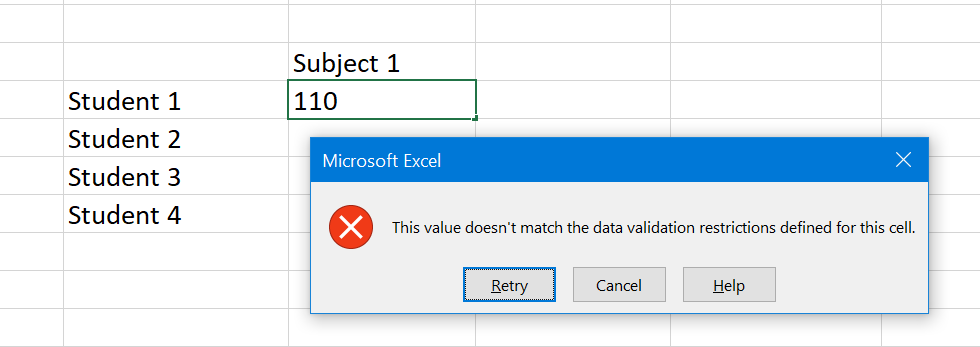
但是,错误消息并未向您显示允许的范围是 0 到 100。为了使错误消息更有意义,您可以创建自定义错误警报消息,在错误发生时为您提供清晰的指示。
- 如上所述,选择单元格或单元格范围,然后转到“数据>数据验证”。 我们建议您一起执行此步骤,以便您可以一步设置验证和错误消息。
- 当您在“数据验证”对话框中时,转到“错误警报”选项卡。
- 在“标题”框中,输入错误的标题。
- 在“错误消息”窗格下输入规则的详细信息。
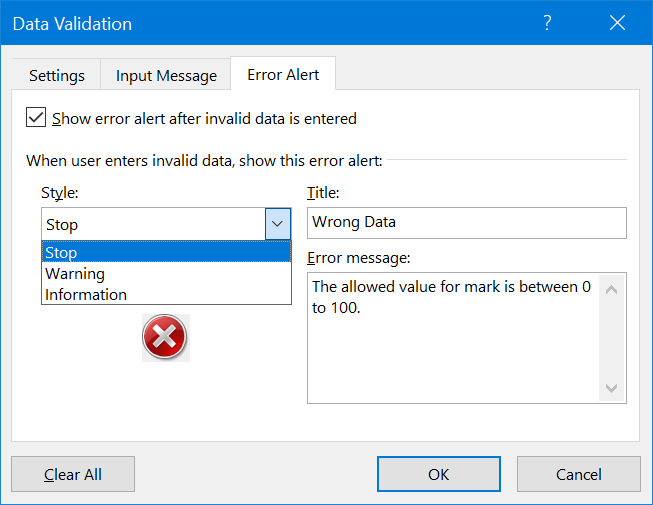
重要的部分是设置错误消息样式。 单击“样式”下拉菜单,您可以看到三个选项——停止、警告和信息。 根据您的需要,您可以完全限制单元格值或允许用户使用警告或信息消息。 例如,在我们的案例中,当用户输入 110 时,您将收到以下针对不同警报样式的错误。
有关的: 提高生产力的 Excel 提示。
2.1。 停止错误警报:
这也是您未设置任何自定义错误警报消息时出现的默认警报。 Excel 将不允许您输入无效条目,您应键入允许的值。
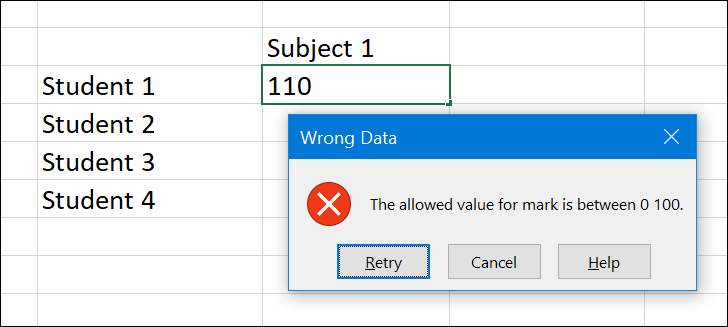
2.2. 信息错误警报:
这是一个简单的信息警报,当您单击“确定”按钮时,Excel 将允许您继续使用无效值。
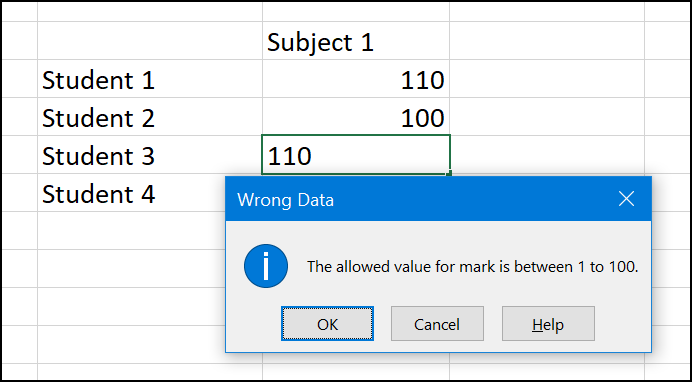
2.3. 警告错误警报:
这是一个警告,Excel 将为您提供继续或取消的选项。
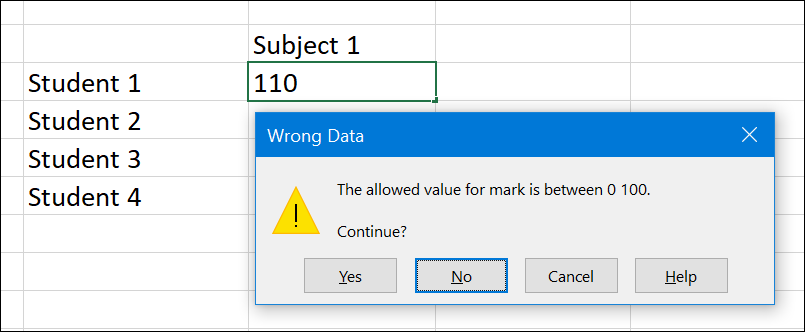
3.验证规则输入消息
就像错误警报一样,您也可以在单击单元格时创建显示消息。 这将有助于在出现错误之前一步输入正确的数据。
- 如上所述,选择单元格或单元格范围,然后转到“数据>数据验证”。
- 当您在“数据验证”对话框中时,转到“输入消息”选项卡。
- 在“标题”输入框中,输入错误的消息标题。
- 在“输入消息”窗格下输入规则的详细信息。
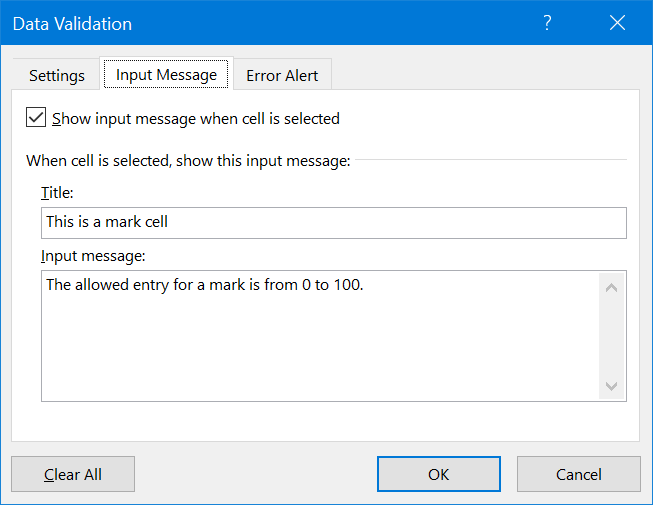
单击已验证的单元格以查看输入消息,如下所示。
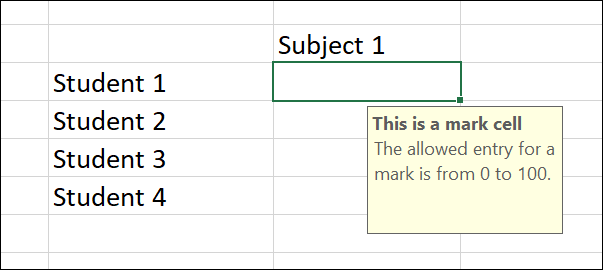
当您有一个大型 Excel 并在不同的单元格中进行不同类型的数据验证时,这将很有用。
有关的: 如何修复Excel中的公式错误?
4. 现有数据的验证规则
创建验证规则时,您的 Excel 表不太可能仍为空。 因此,在对现有数据使用验证规则时,您必须注意一些设置。
4.1。 扩展数据验证
当您选择验证规则之外的单元格并单击“数据验证”选项时,Excel 将提示您一条消息。

您可以单击“是”将验证扩展到选定的单元格。 但是,问题在于 Excel 不会使用您的验证规则验证任何现有数据。 您只能对遵循先前设置的规则的条目使用验证规则。 Excel 将忽略现有数据而不进行任何验证。 Excel 中唯一可用的选项是标记无效数据,以便您可以手动更正它们。
4.2. 标记现有的无效值
为了找到无效的现有数据单元格,请转到“数据”菜单并单击“数据工具”组下的“数据验证”下拉按钮。 现在,选择条目“Circle Invalid Data”以用红色圆圈突出显示无效单元格,如下所示:
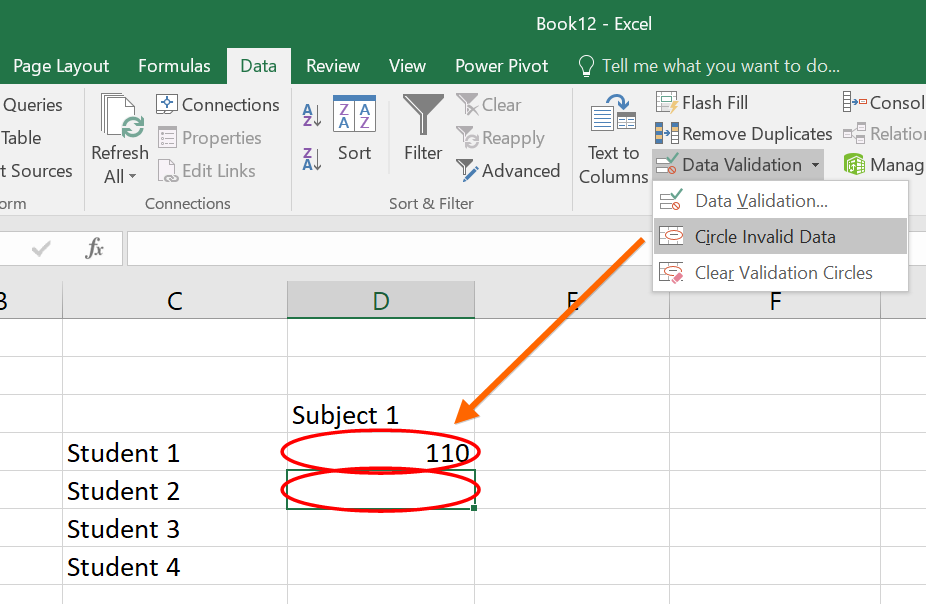
4.3. 删除无效数据的标签
使用验证圈,您可以清晰地概述表格中的无效数据。 如果您已更正这些值或不再需要这些圆圈,则可以轻松删除它们。
您可以再次使用“数据验证”下拉菜单下的“清除验证圈”条目来删除红色圆圈标签。
5. 验证规则列表
作为验证规则的替代方法,您可以使用包含所有有效值的列表。 因此,每个用户都可以简单地在可用值之间进行选择并插入正确的数据。 换句话说,您可以限制用户在指定的值内进行选择。 在我们的示例案例中,您只能允许 50、60、70、80 和 90 之类的标记,并限制任何其他用户输入。
当您在“数据验证”弹出窗口中时,转到“设置”选项卡:
- 从“允许”下拉框中选择“列表”条目。
- 选择“单元内下拉菜单”选项以显示下拉菜单中的值。
- 根据您的需要选中或取消选中“忽略空白”选项。
- 在“源”文本框中输入允许的值,用逗号分隔。 如果表格或其他工作表中已经存在所需的值,则在单击“来源”框后,选择相应的区域以采用这些值。 确保值的来源在同一个 Excel 书中可用,以便在您与他人共享 Excel 时它可以工作。
- 单击“确定”按钮保存更改。
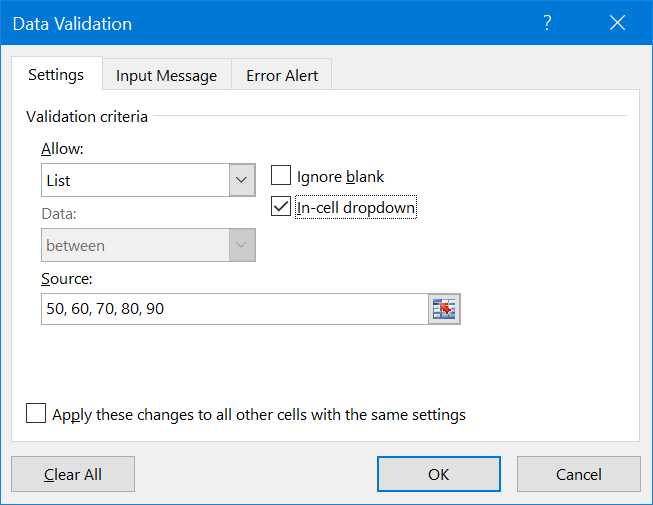
以这种方式格式化的单元格在激活时会收到一个列表箭头。 您现在可以手动输入一个可能的值,也可以通过箭头按钮打开列表,然后选择所需的条目。
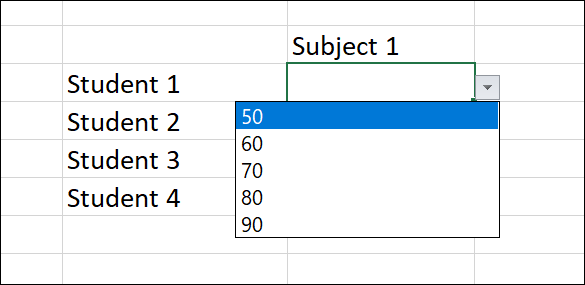
您还可以如上所述设置输入消息和错误警报。
使用“全部清除”按钮,一键删除所有数据验证、输入消息和错误警报。