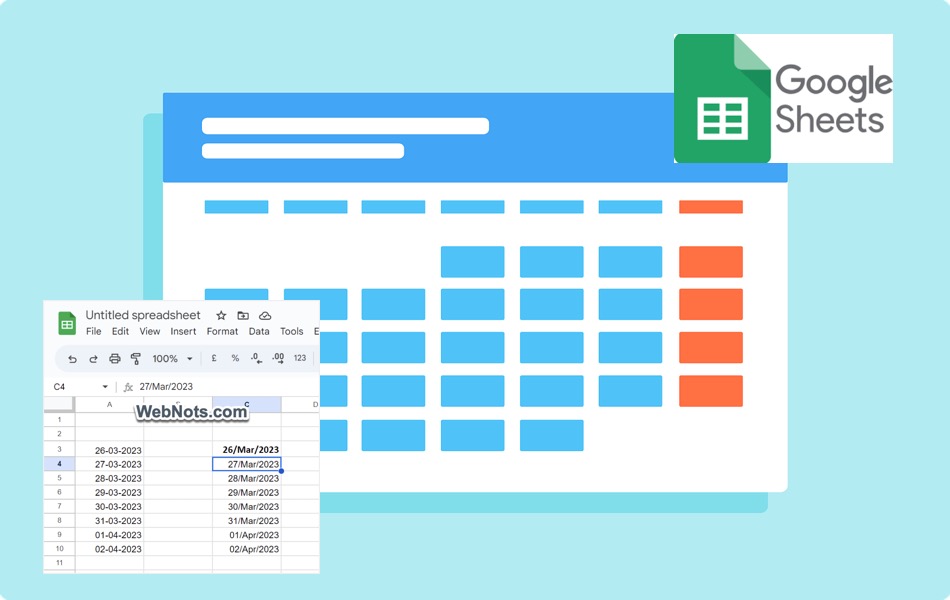如何在Google表格中插入日期并更改格式
插入和处理日期是您在使用基于电子表格的应用程序时需要处理的例行任务之一。 Google 表格使您可以更轻松地以您喜欢的格式插入日期并正确处理数据。 在本文中,我们将讨论如何在 Google 表格中插入日期并使用各种方法更改日期格式。 此外,了解如何在 Google 文档和 Microsoft Word 中快速插入日期。
推荐:5 个适用于Blogger的Google Chrome扩展程序
在 Google 表格中插入日期
您有多种选择,例如使用函数、手动输入和使用键盘快捷键在 Google 表格中插入日期。 但是,您首先需要了解的是您可以在 Google 表格中使用的默认日期格式。
- 打开 Google 表格并转到“格式”菜单。
- 选择“数字”并勾选“日期”选项。
- 它将显示您可以使用的默认日期格式。
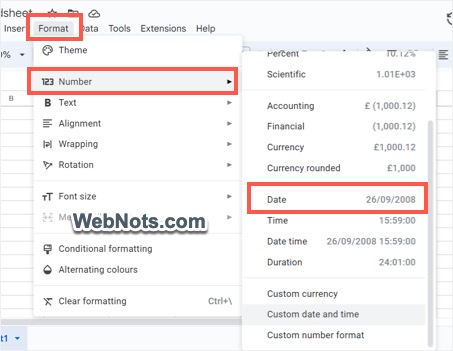
如果您以不同的格式键入日期,Google 表格会将其读取为文本而不是正确的日期。 因此,在函数和查询中使用时一定要使用这种格式。
1. 手动插入自动填写日期
- 单击空白单元格并输入日期。
- 将显示在单元格右下角的点拖放到要停止自动填充的位置。 这将按顺序自动填写日期。
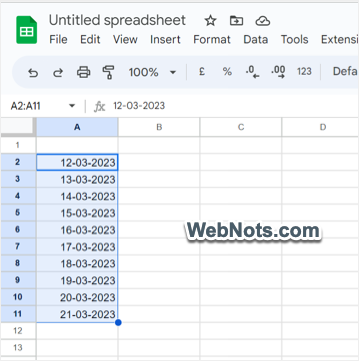
2.使用TODAY功能
在 Google 表格中插入日期的另一种简单方法是使用 TODAY 函数。 添加该功能后,Google 表格将每天自动更新日期。 因此,无论何时打开文件,您都可以使用它来展示当前日期。
- 转到任何空单元格并键入 =今天().
- 按回车键,当前日期将自动出现在单元格中。
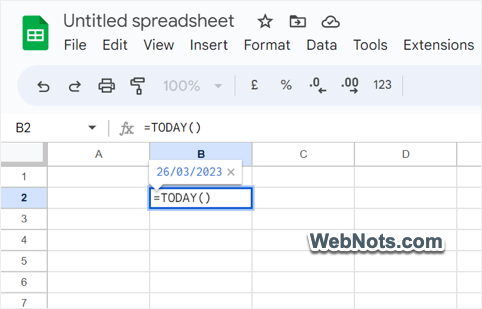
3.使用日期函数
Google 表格中的日期函数允许您根据年、月和日值作为参数插入日期。
- 转到任何单元格并键入 =日期(年、月、日). 例如,键入 =Date(2023,3,26)。
- 按回车键,您将看到默认格式的日期出现。
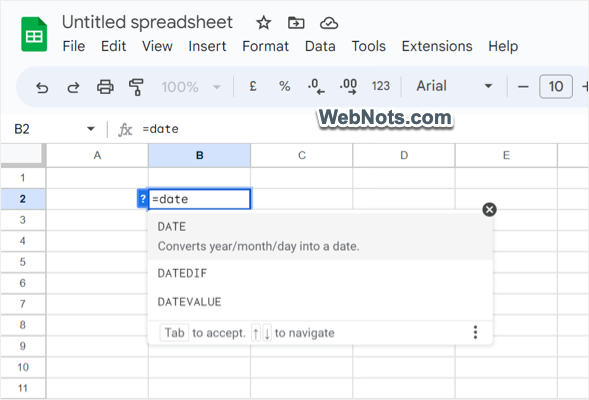
4. 将日期选择器与数据验证结合使用
使用“数据验证”功能,您可以控制用户可以添加到特定单元格范围的内容。 它不仅会插入日期,还会确保输入的日期有效。
- 从顶部导航转到“数据”菜单,然后选择“数据验证”选项。
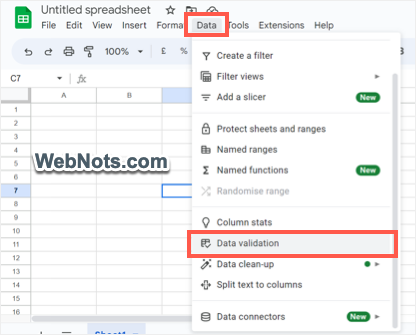
- 您将看到出现“数据验证规则”侧边栏,然后单击“添加规则”按钮。
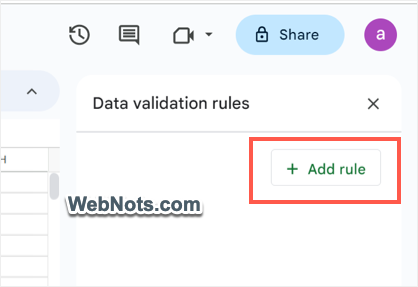
- 首先选择单元格的“范围”,然后选择“有效日期”作为“条件”,最后单击“完成”按钮。
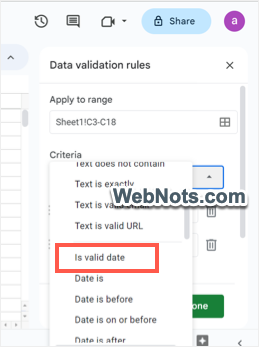
- 日期选择器将出现在所选范围的第一个单元格中,然后从选择器中选择您的日期。
- 您将在“数据验证规则”侧栏中显示“日期有效”消息。
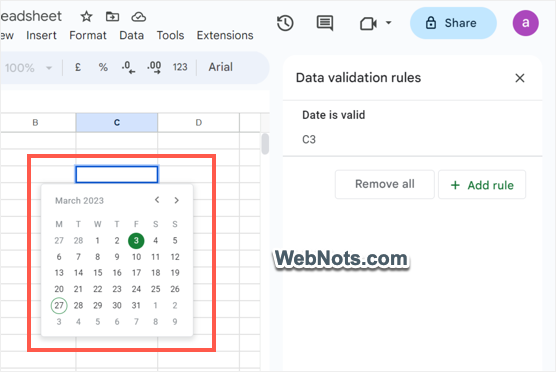
这就是您可以强制从日期选择器中选择单元格范围内的有效日期的方法。
5. 使用快捷方式插入日期
按 Ctrl + ; 在 Google 表格中插入当前日期的键。 这是一个简单的选项,而不是使用 TODAY 函数。
更改 Google 表格中的日期格式
除了默认的日期格式外,Google 表格还提供了多种日期格式,如下表所示:
| 格式 | 例子 |
|---|---|
| 日月年 | 26/03/2023 |
| 日月缩写年 | 2023 年 3 月 26 日 |
| 日月缩写年 | 2023 年 3 月 26 日 |
| 日月年 | 2023 年 3 月 26 日 |
| 日/月/年短 | 26/03/23 |
| 日/月 | 26/03 |
| 日月年 | 26-03-2023 |
| 日月年短 | 26-03-23 |
| 年月日 | 2023-03-26 |
可用格式基于您的“区域设置”设置,并且会在您修改位置时更改。 要更改“区域设置”,请转到“文件”菜单并选择“设置”。
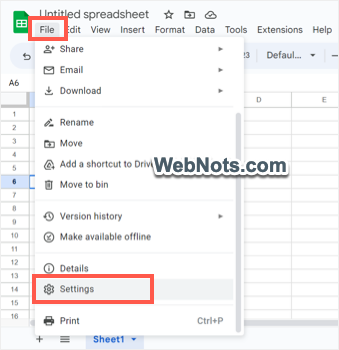
选择您要使用的任何其他位置并保存您的更改。
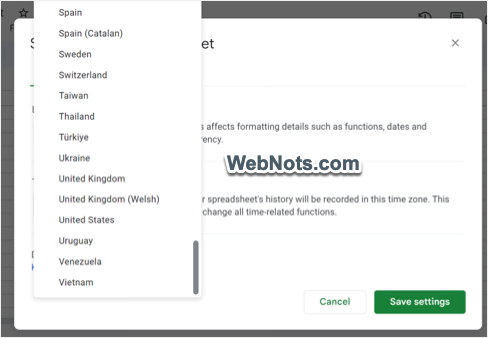
如果您想使用列出的选项之外的自定义日期格式,请转到“格式 > 数字 > 自定义日期和时间”菜单。
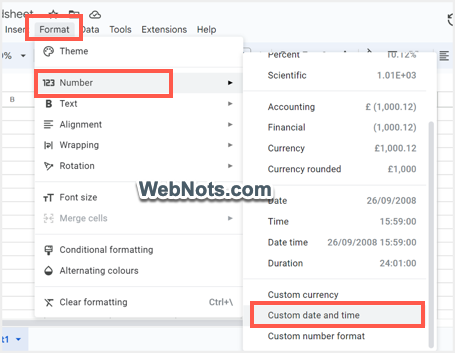
从任何可用选项中选择所需的格式,然后单击“应用”。
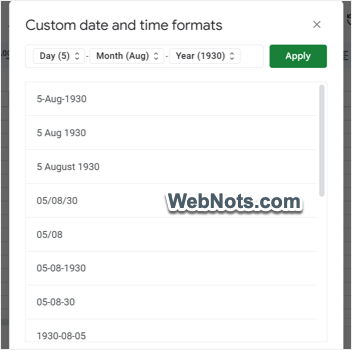
使用自定义日期格式
如果要使用可用格式以外的自定义格式,请单击“日”、“月”或“年”选项卡。 选择“删除”以删除当前格式并选择您要使用的另一种格式。 按“应用”按钮使用您的个性化格式。
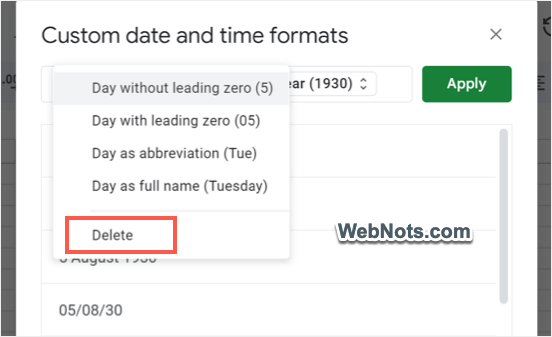
您还可以通过单击功能区中的 123 图标来访问“自定义日期和时间”。
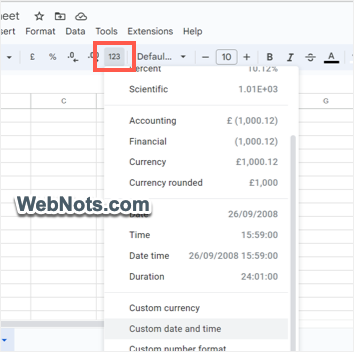
使用查询函数进行批量日期格式更改
您可以使用 Google 表格中的查询功能来批量更改数据格式。 该函数的基本语法是 =查询(数据,查询, [headers]) 在哪里:
- 数据表示具有您要查询的数据的单元格或工作表。
- 查询是用于选择数据的 SQL 命令。
- Header 是一个可选部分,用于定义数据集中标题行的数量。
在以下示例中,有 8 个日期,格式为 DD-MM-YYYY。 在这里,您可以使用如下查询功能将格式更改为 DD/MM/YYYY。 您可以将其替换为您喜欢的格式。
=QUERY(A3:A10,"SELECT * FORMAT A 'DD/MMM/YYYY'")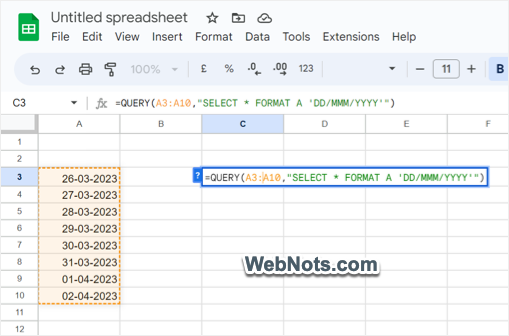
在任何空单元格中键入公式,然后按 Enter 键以获取转换后的格式,如下所示。
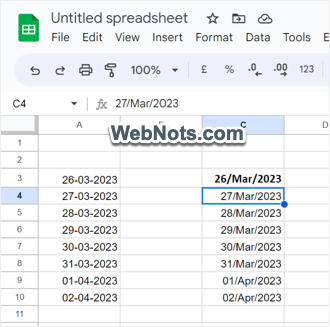
查询功能更强大,您可以使用其他SQL命令对日期进行排序和分组处理。
最后的话
Google 表格提供多种类型的日期格式供您选择最适合您需要的一种。 您可以选择上述五种方法中的任何一种来轻松地将日期插入 Google 表格中。 如果默认格式没有用,您可以使用自定义选项和查询功能来创建所需的日期格式。