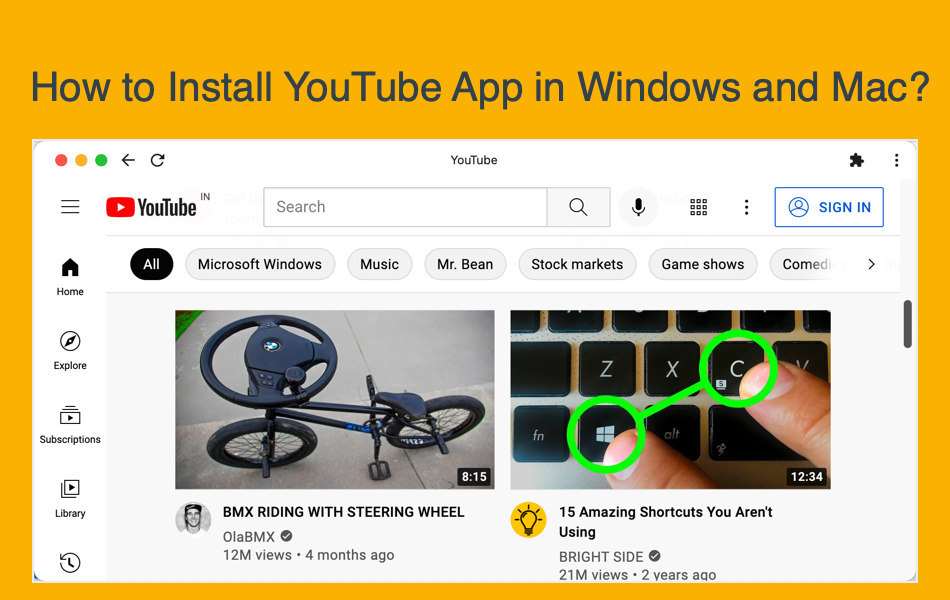如何在Windows和Mac上安装YouTube应用程序
YouTube 是最大的视频流媒体网站,主要针对 Android 和 iPhone 用户。 智能手机应用程序最受欢迎的是观看视频。 令人惊讶的是,谷歌不提供任何用于 Windows 和 Mac 的桌面应用程序。 您唯一的选择是在浏览器中打开网站并观看视频。 但是,您可以按照一些技巧在 Windows 和 Mac 中安装YouTube应用程序。
推荐:WordPress网站抓取插件Crawlomatic
YouTube 桌面应用
人们将您可以在 Microsoft Store 中找到的 YouTube 应用程序混淆为桌面应用程序。 不幸的是,这是一款适用于 Xbox One 操作系统而非 Windows 操作系统的应用程序。
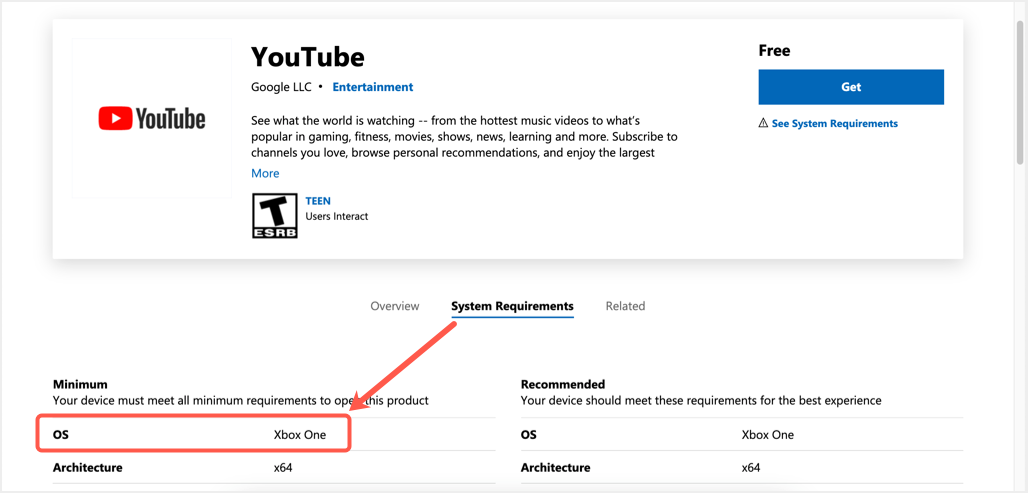
同样,Mac App Store 也没有可用的官方应用程序。
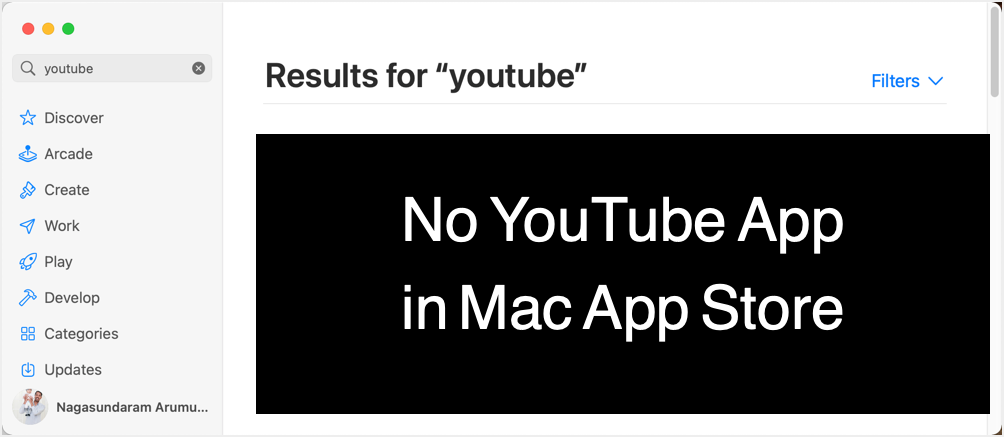
您可以清楚地看到一条信息,显示该应用程序仅适用于 iPhone、iPad 和 Apple TV 的 App Store。
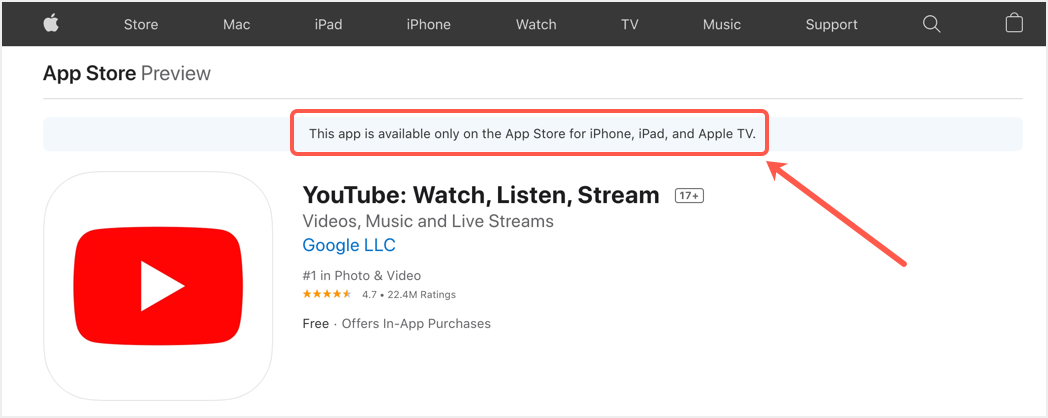
为什么需要 YouTube 桌面应用程序?
理想情况下,您可以获得 YouTube.com 网站中的所有功能,Google 建议使用 Chrome 浏览器以获得更好的用户体验。 但是,与网站相比,使用应用程序有多种优势。
- 您无需每次都启动浏览器来打开视频。
- 当您查看私人视频时,浏览器历史记录可能会产生问题。
- 与网站通知相比,获取应用通知要简单得多。
- 您可以独立搜索和启动应用程序。
尽管 Google 不提供适用于 Windows 和 Mac 的 YouTube 桌面应用程序,但该网站是一个渐进式 Web 应用程序 (PWA)。 以下是根据 Wikipedia 对 PWA 的正式定义,不言自明:
渐进式 Web 应用程序是一种通过 Web 交付的应用程序软件,使用常见的 Web 技术(包括 HTML、CSS 和 JavaScript)构建。 它适用于使用符合标准的浏览器的任何平台,包括桌面和移动设备。
维基百科
这是一个很酷的功能,PWA 网站不需要单独的移动或桌面应用程序,从而节省了巨大的开发/维护成本。
如何在 Windows 和 Mac 上安装YouTube应用程序?
作为支持 PWA 的网站,您可以像独立应用程序一样在浏览器中使用 YouTube.com。 但是,它仅适用于基于 Chromium 的浏览器,例如 Google Chrome 和最新的 Microsoft Edge 版本。
在 Windows 11 中安装 YouTube 应用
在 Windows 11 中安装 YouTube 应用程序有多种方法。
使用基于 Chromium 的 Microsoft Edge
首先确保您使用的是具有基于 Chromium 的 Edge 浏览器的最新 Windows 11 或 10 操作系统。 您可以通过在地址栏中打开 URL edge://settings/help 来检查这一点。 它应该显示“Chromium 开源项目使浏览器成为可能……”的消息。
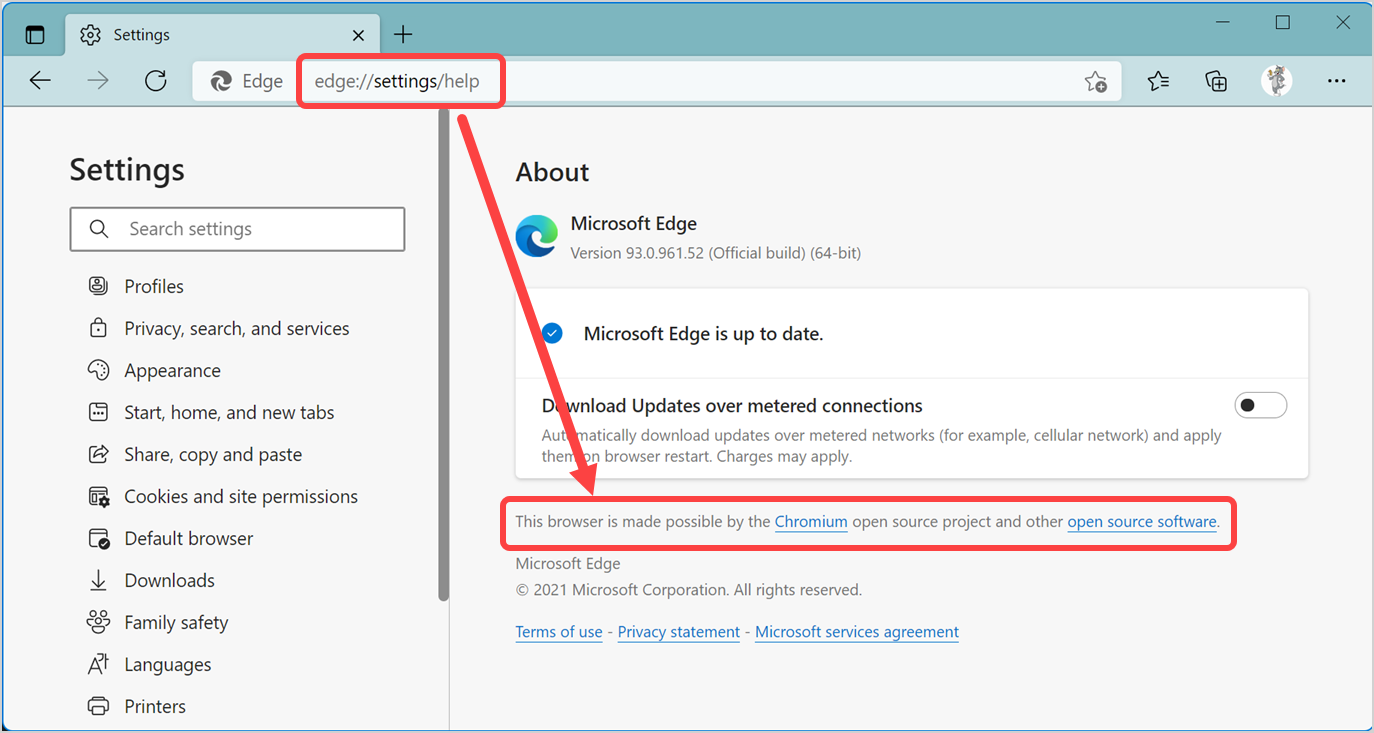
确认后,像打开其他任何网站一样打开 YouTube.com 网站。 等待网站完全加载,因为 YouTube 将在 Edge 中缓慢加载。 完成加载后,Edge 将在地址栏末尾显示一个“可用应用”图标。
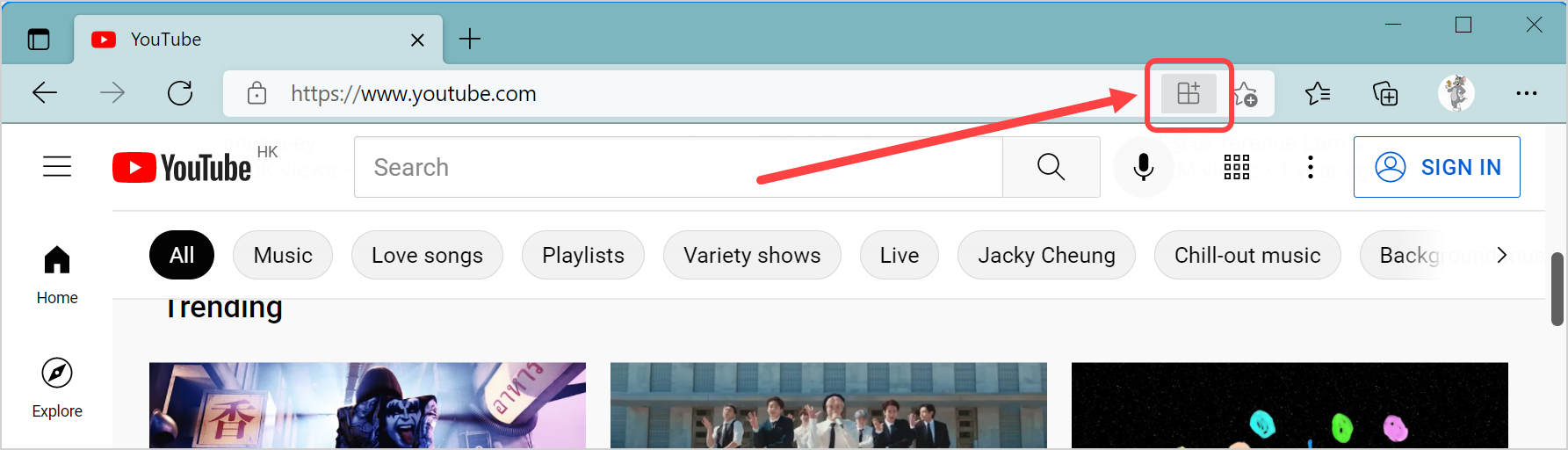
单击“可用应用程序”图标,然后按“安装”按钮确认安装。
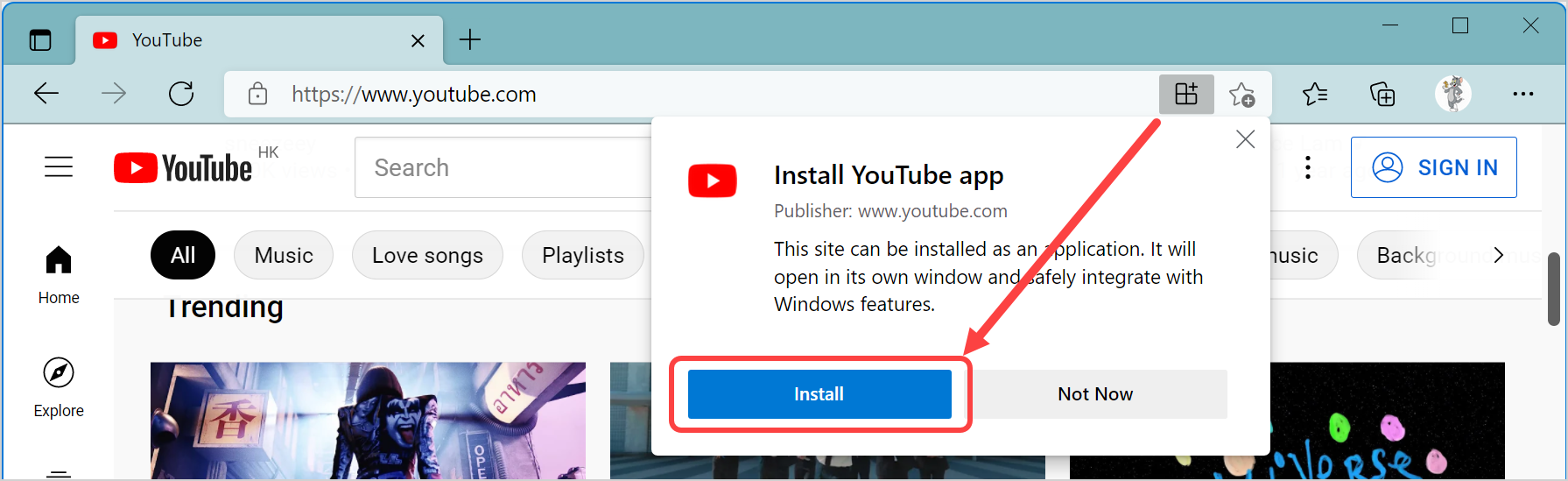
或者,您可以通过按“Alt + F”键进入 Edge 设置,然后导航到“应用程序 > 安装 YouTube”选项。
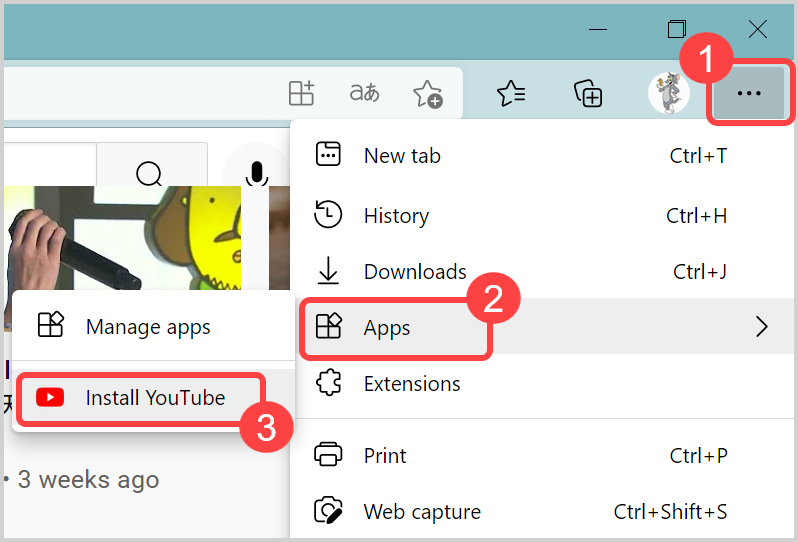
Edge 将安装 YouTube 应用程序,并在安装完成后向您显示以下选项。
- 固定到任务栏
- 固定到开始
- 创建桌面快捷方式
- 设备登录时自动启动
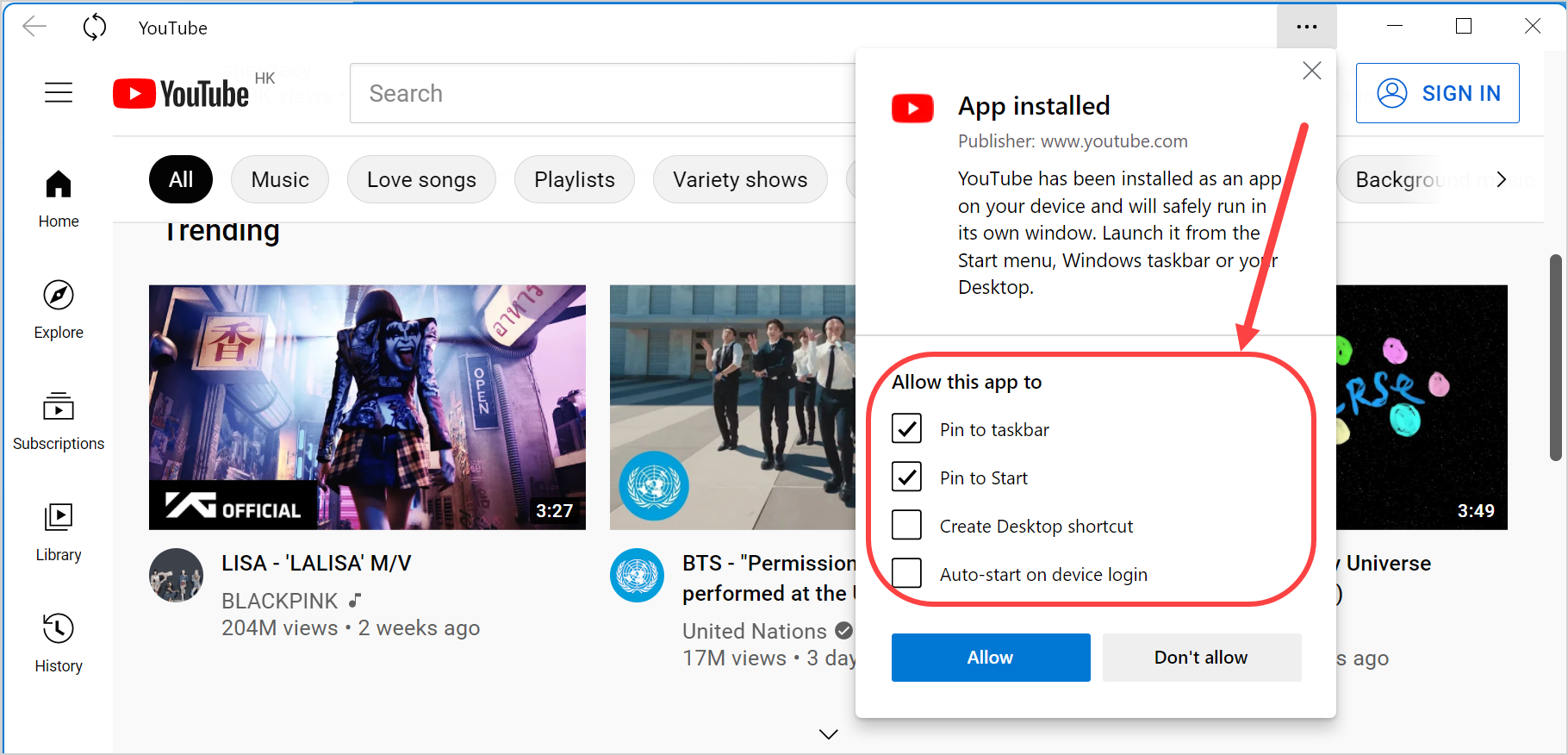
选择您需要的选项并关闭弹出窗口。 现在您已经在 Windows 计算机上成功安装了 YouTube 应用程序。
在 Windows 11 中启动 YouTube 应用
如前所述,您无需启动 Edge 浏览器即可打开 YouTube 应用程序。 您只需单击“开始”菜单或任务栏中的图标即可启动 YouTube。
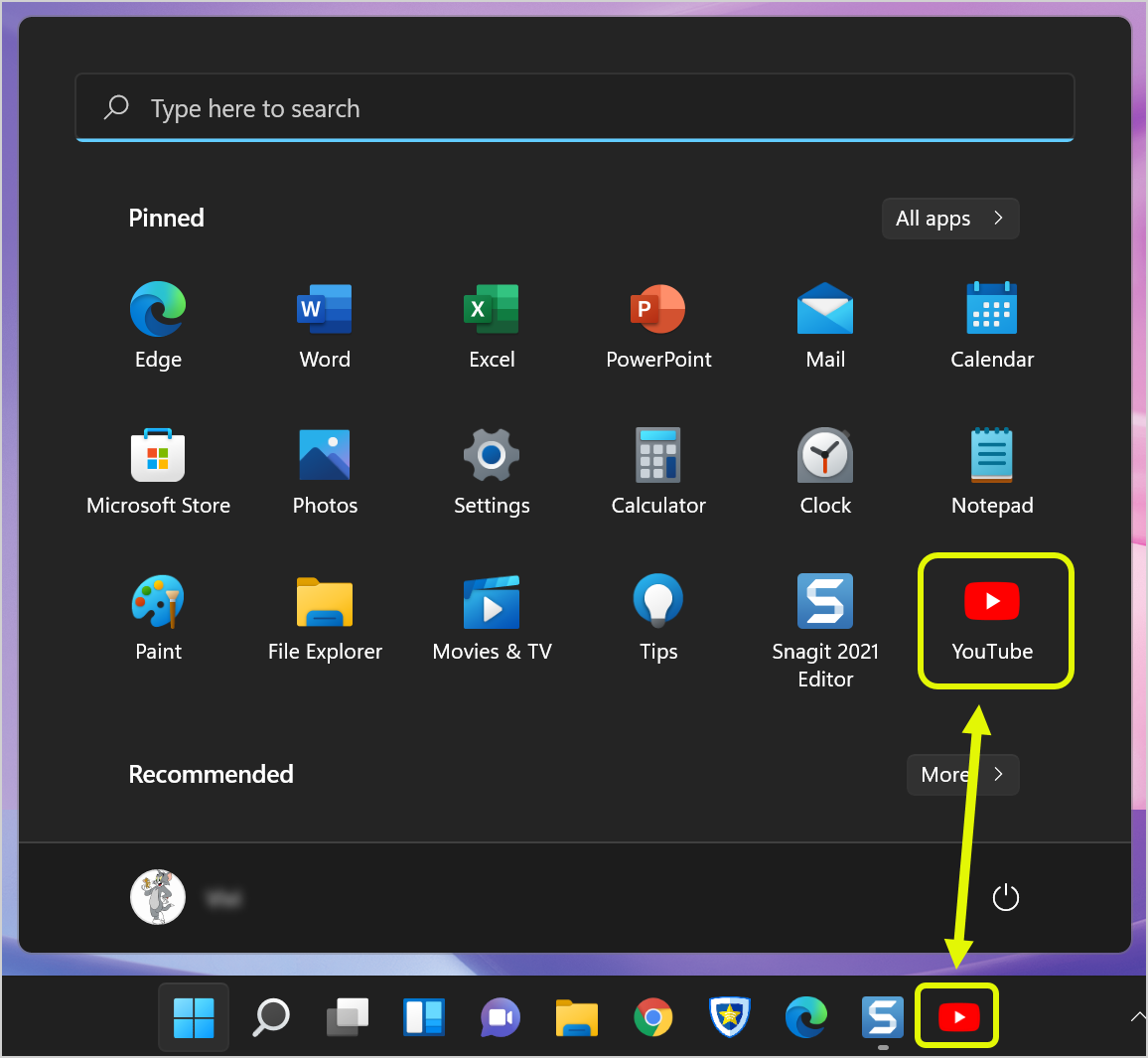
您还可以使用 Windows Search 来查找 YouTube 应用,就像任何其他应用一样。
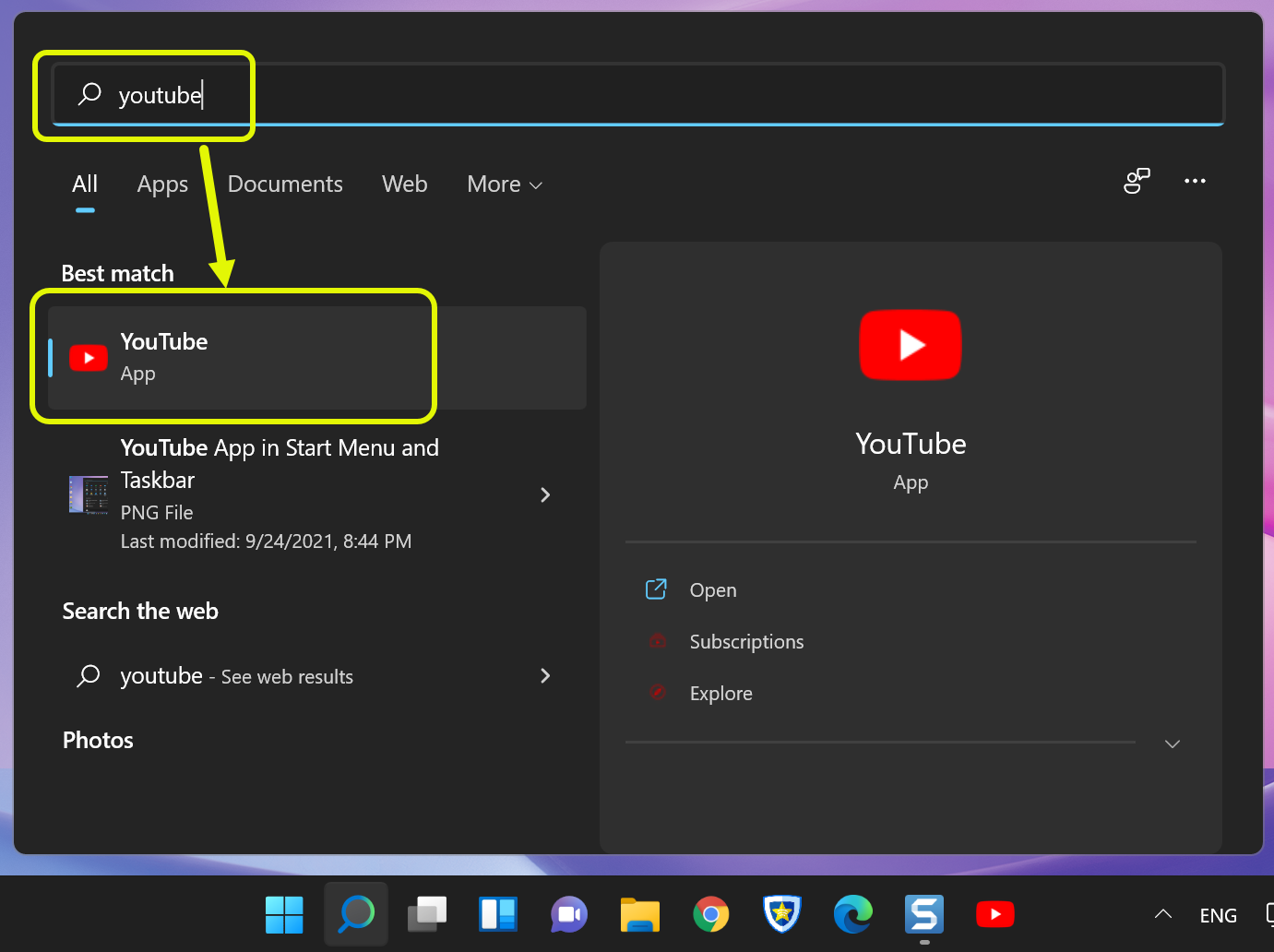
YouTube 应用程序如下所示。 虽然该应用程序是 Edge 浏览器应用程序,但您在使用该应用程序时不会看到浏览器窗口。
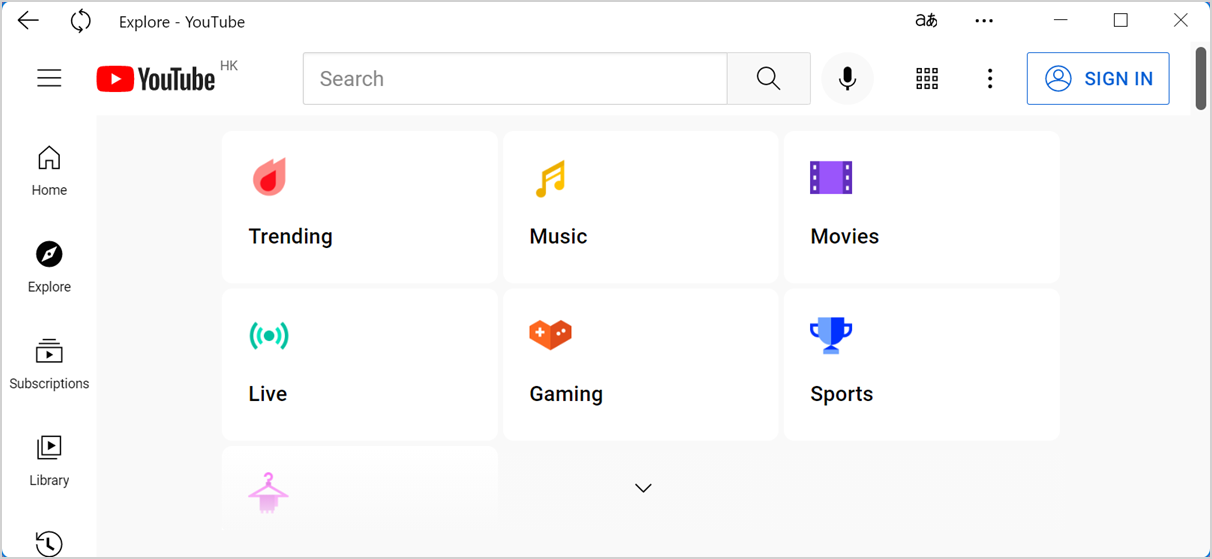
在 Windows 11 中卸载 YouTube 应用
如果您不想再使用该应用程序,只需从计算机上卸载 YouTube 应用程序即可。 单击任务栏上的 Windows 搜索或 Cortana 图标,然后键入“YouTube”。 在右侧窗格中,单击小向下箭头以展开选项,然后单击“卸载 YouTube”。
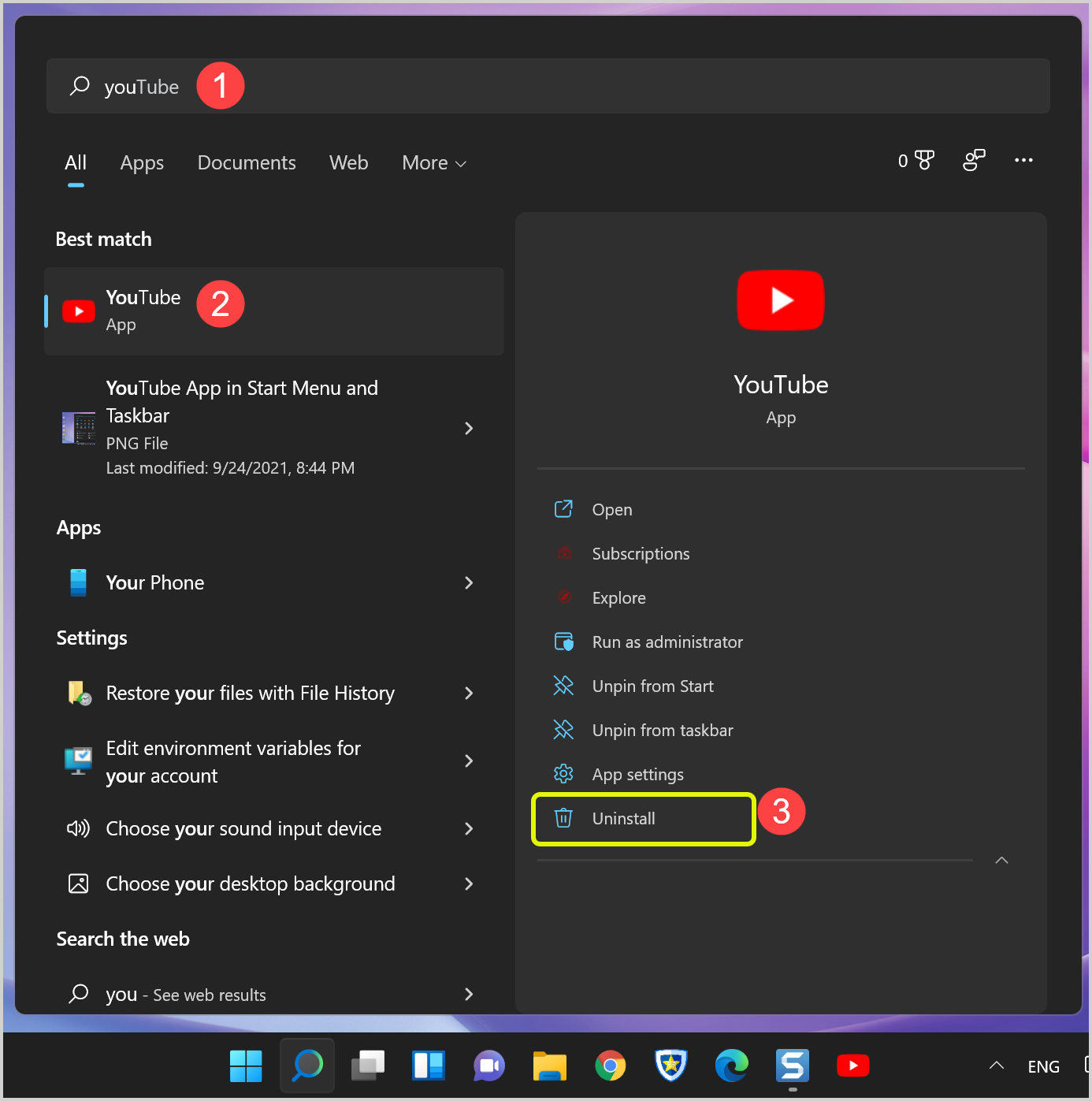
您将看到一条消息“YouTube 正在卸载”并关闭搜索以查看已成功删除所有出现的已安装应用程序。
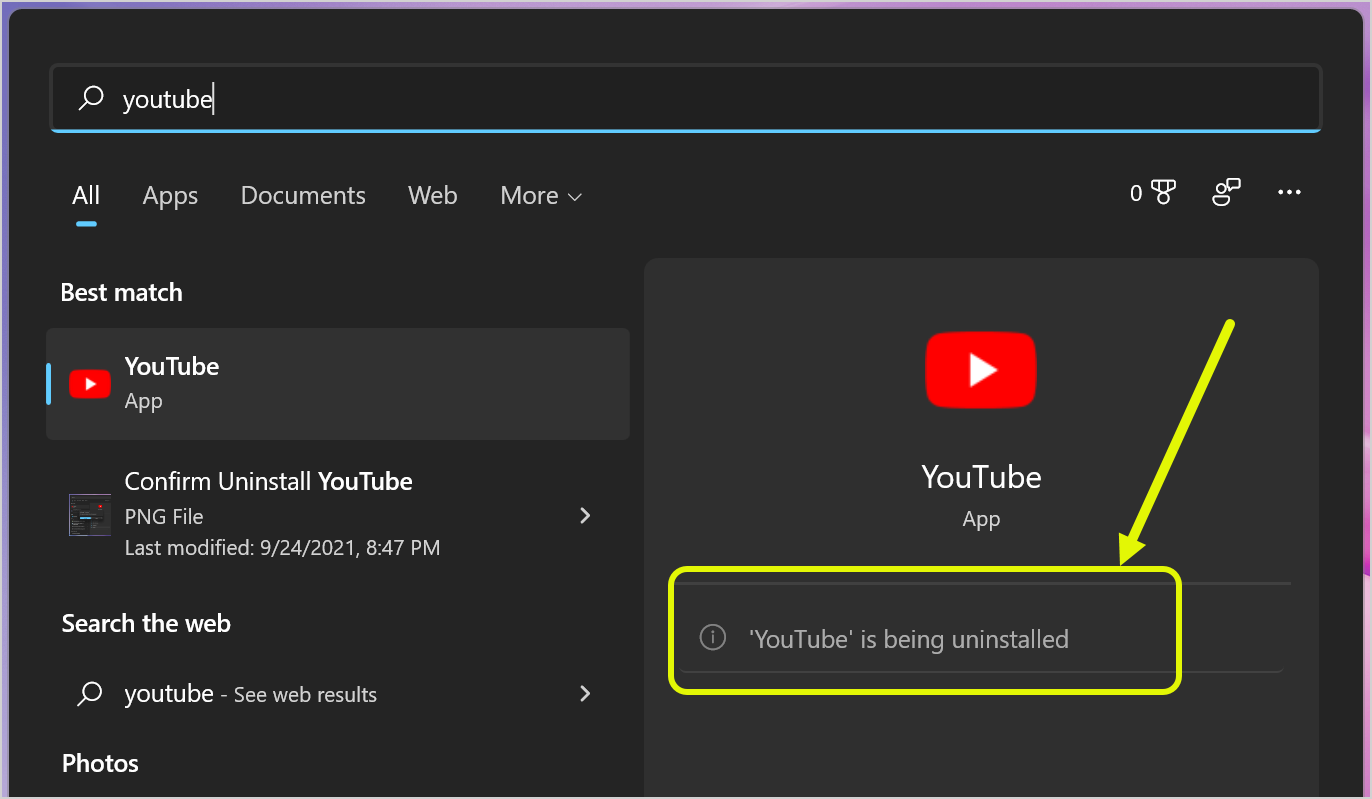
您还可以转到“Edge 设置 > 应用程序 > 管理应用程序”菜单并通过单击 X 图标卸载该应用程序。
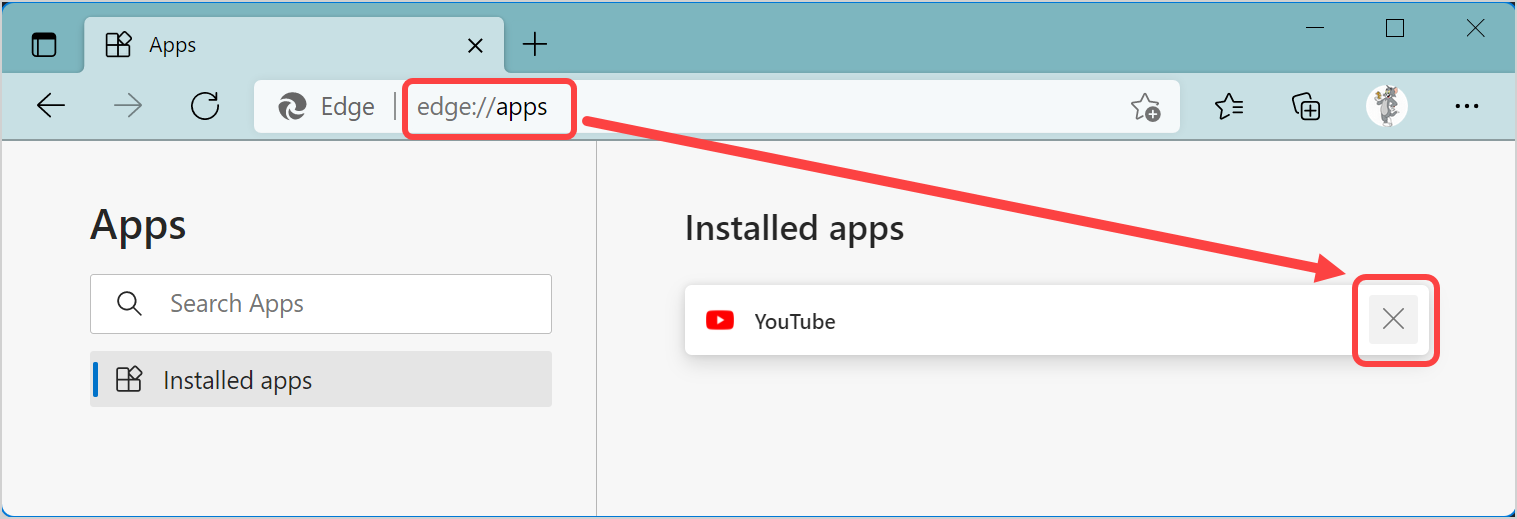
确认删除以从 Edge 浏览器中完全删除已安装YouTube应用程序。
在 Windows 11 中使用谷歌浏览器
如果您出于任何原因不使用 Chromium Edge,请使用 Google Chrome 安装 YouTube 应用。 当您打开 YouTube.com 网站时,Chrome 会在地址栏中显示一个“安装”图标。 单击图标并按照说明安装类似于 Edge 的应用程序。 我们将在下面的 Mac 部分解释这一点,因为过程保持不变。
在 Mac 上安装 YouTube 应用
与 Microsoft Edge 不同,Mac 上的默认浏览器 Safari 不支持安装 PWA 应用。 因此,您必须安装 Google Chrome 或 Mac 版 Edge 才能安装 YouTube 应用程序。 如上所述,Mac Edge 中的安装过程与 Windows 11 相同。 为了完全理解,我们将在此处使用 Mac 中的 Google Chrome 进行解释。
- 启动 Chrome 并打开 YouTube.com 网站。 Chrome 会显示一个“安装”图标,因为 YouTube.com 是 PWA 支持的网站。
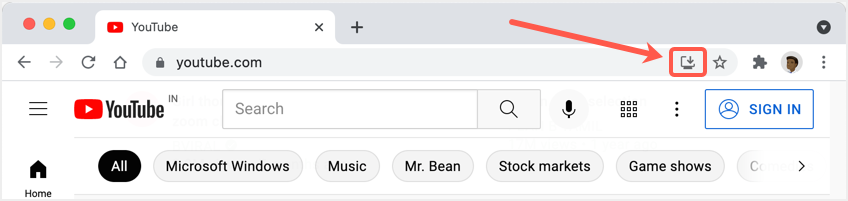
- 单击图标并按“安装”按钮确认应用程序安装。
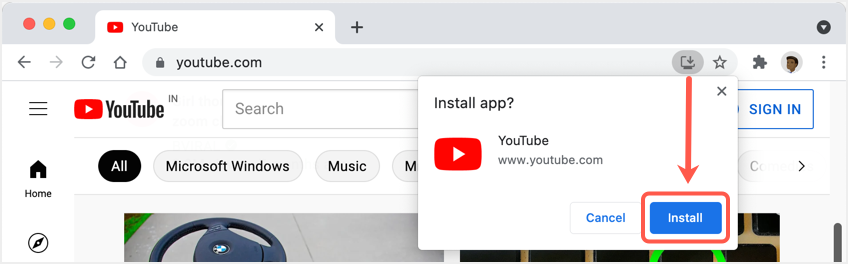
- 安装后 Chrome 将启动 YouTube 应用程序并打开 Finder 窗口,显示 YouTube 应用程序的安装文件夹,如下所示。
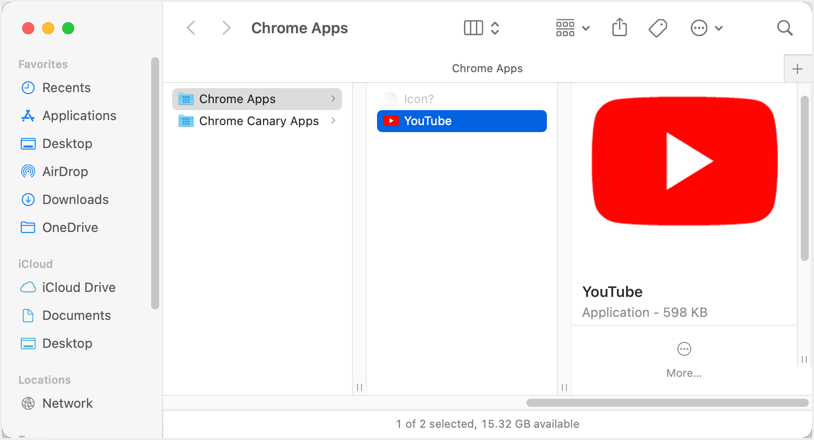
- YouTube 应用程序看起来像下面这样一个独立的应用程序,没有任何迹象表明它作为 Chrome 应用程序运行。
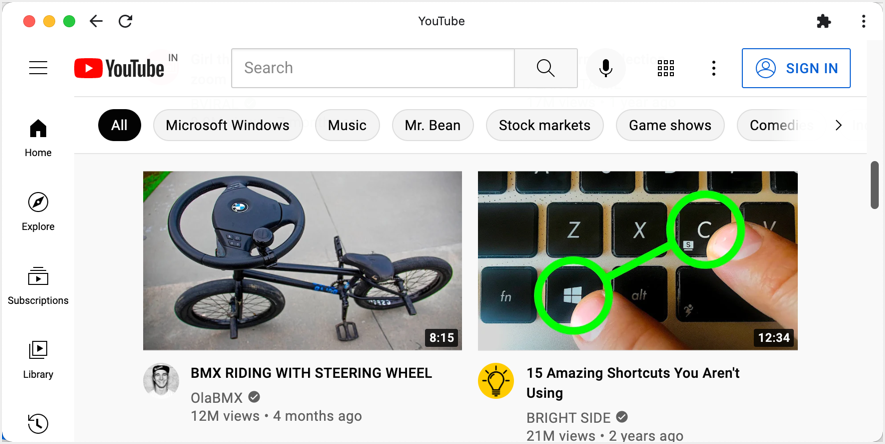
在 Mac 中打开 YouTube 应用
与 Windows PC 中的 Edge 不同,Mac 上的 Chrome 不会在桌面或 Dock 中创建快捷方式。 因此,您必须手动创建快捷方式或以不同方式访问应用程序。
- 您可以从 Spotlight Search 中搜索 YouTube 应用并在不打开 Chrome 浏览器的情况下启动。
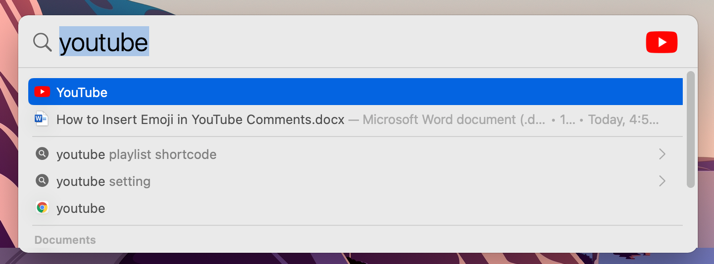
- 当您在 Chrome 中时,转到 chrome://apps/ 或单击书签栏左角显示的“应用程序”按钮。 单击 YouTube 图标以启动应用程序。 请注意,已经有一个 YouTube 图标,它只是网站快捷方式。 单击此按钮将在浏览器中打开 YouTube.com,而不是打开应用程序。
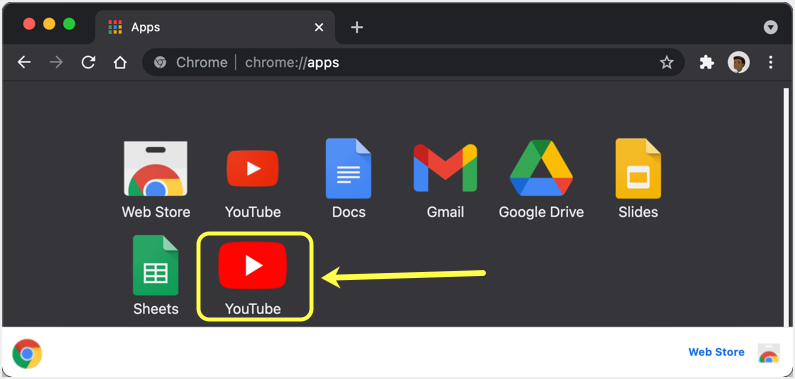
- 在 Mac 中启动应用程序的最佳选择是将其添加到 Dock 中。 当您在 Chrome 浏览器的 chrome://apps/ 部分时,右键单击新添加的 YouTube 应用并选择“创建快捷方式”选项。 这将打开显示应用程序位置的“查找”窗口。 只需将应用拖放到您的 Dock 上即可创建永久快捷方式。
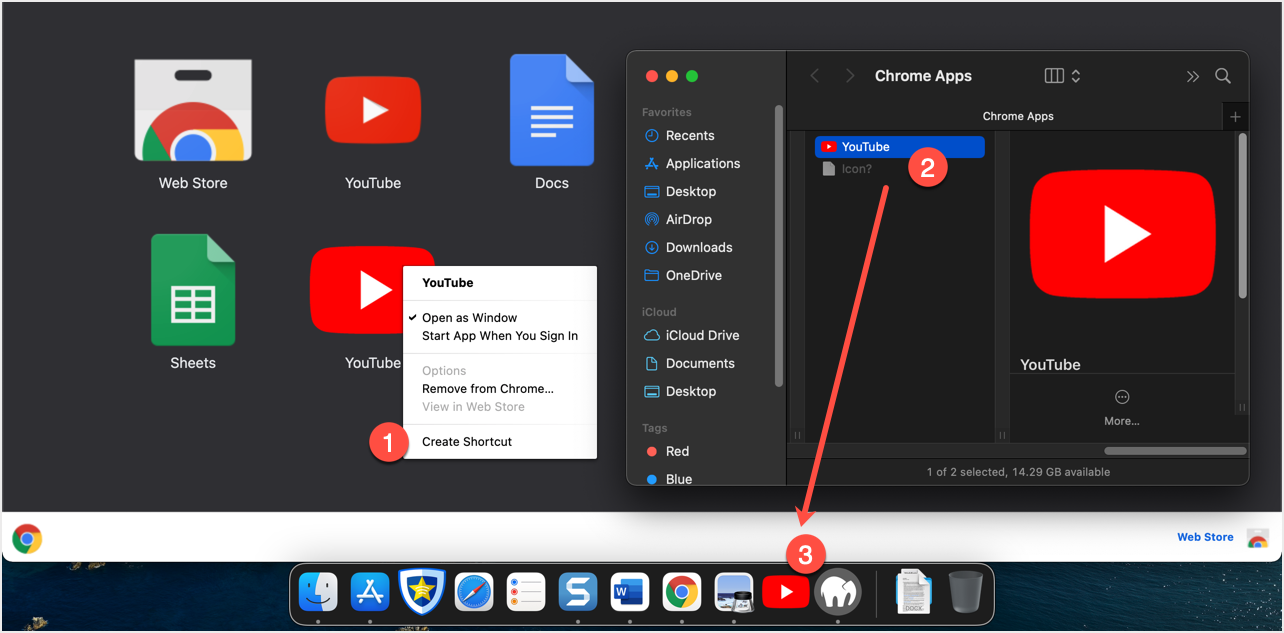
删除 ot 卸载 YouTube Mac 应用
如果要删除 Dock 上的快捷方式,只需右键单击该图标并选择“选项 > 从 Dock 中删除”。 这将从 Dock 中删除快捷方式,但您可以通过 Spotlight Search 搜索打开应用程序。 请按照以下说明永久删除 YouTube 应用。
- 转到 Chrome 浏览器中的 chrome://apps/ 部分。
- 右键单击该应用程序并选择“从 Chrome 中删除…”选项。
- 在弹出窗口中,选中“同时从 Chrome www.youtube.com 清除数据”复选框,然后单击“删除”按钮。
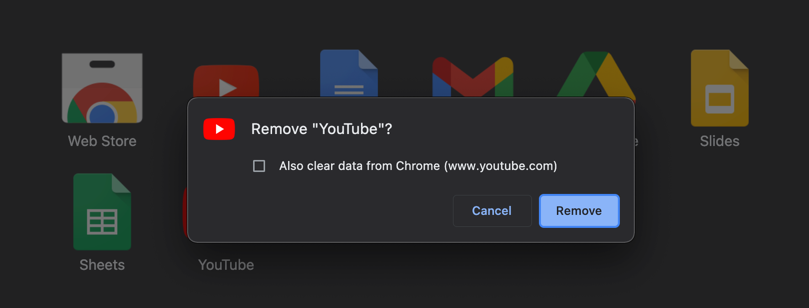
- 这将从 Chrome 和 Mac 中永久删除 YouTube 应用。
在 Windows 和 Mac 中使用 Chrome 桌面快捷方式
Chrome 中有一个替代选项可以创建桌面快捷方式,而不是安装浏览器应用程序,尽管这两个选项的工作方式相似。 您可以在 Windows 和 Mac 中使用此选项,因为 Chrome 具有类似的用户界面。
- 启动 Google Chrome 并打开 YouTube.com 网站。
- 单击三点 Chrome 设置菜单,然后转到“更多工具 > 创建快捷方式…”选项。
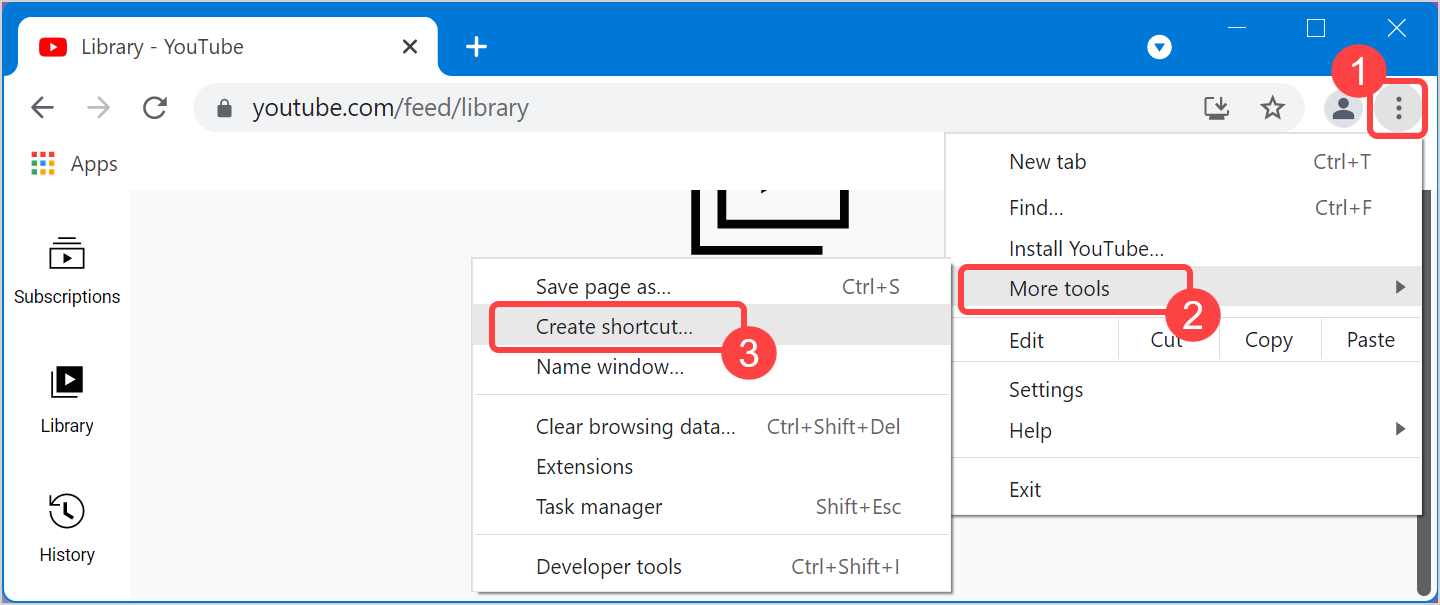
- 在出现的弹出窗口中,确保选择“在新窗口中打开”选项,然后单击“确定”按钮。
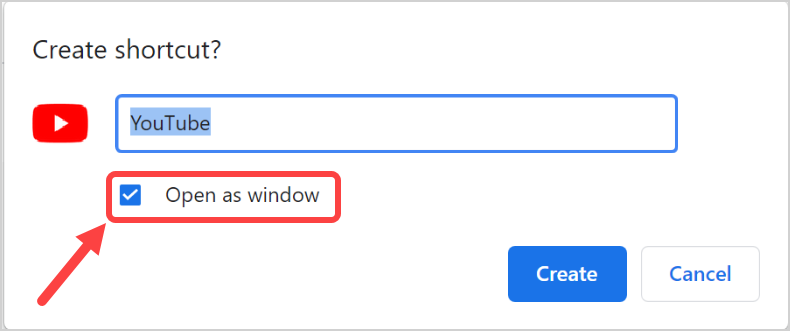
- 这将在浏览器的 chrome://apps/ 部分下创建一个应用程序。 此外,这将在 Windows 中创建一个快捷方式图标,您可以将其固定到“开始”菜单或任务栏,并像 Windows 中的任何其他应用程序一样使用。 在 Mac 中,您必须如上所述打开应用程序位置并添加到停靠栏,并且不会创建桌面图标。