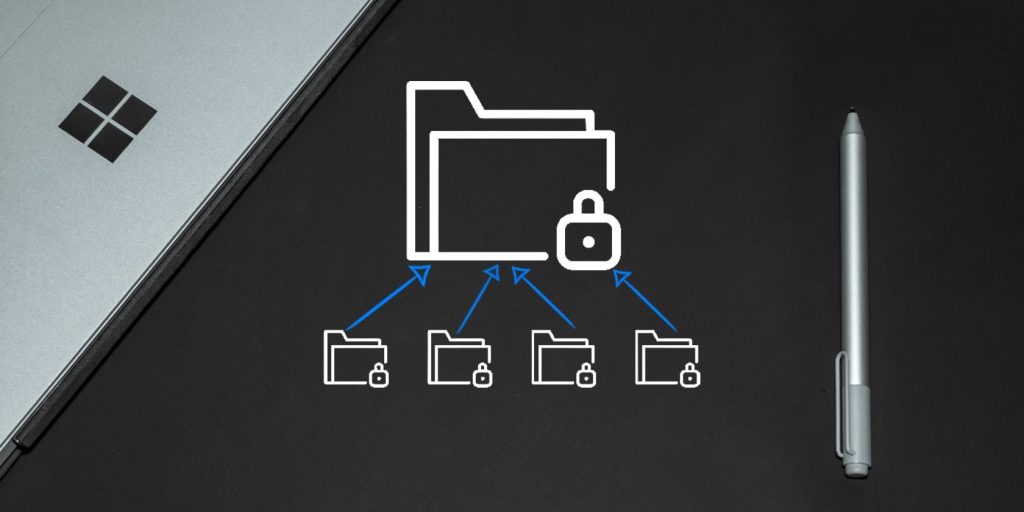如何在Windows 10/11中合并文件夹文件
Windows 中的文件夹合并是一种出色的文件管理理念,可以将具有相似文件的文件夹组织到一个大文件夹中。 这有助于避免混乱并在一个地方提供所有内容,从而更容易找到您要查找的内容。
也就是说,默认情况下,Windows 没有合并文件夹的选项。 尽管在同一级别识别多个同名文件夹足够聪明,但在 Windows 10 和 11 中还有更有效的方法来合并文件夹和文件。
在这里,我们向您展示在 Windows 10 和 11 系统上合并文件夹的最佳方法。 它包括方便的文件资源管理器合并选项、PowerShell 脚本黑客和用于合并文件夹的第三方工具。
推荐:如何在Windows 11上启用对Emoji 15的支持
1.使用文件资源管理器合并文件夹
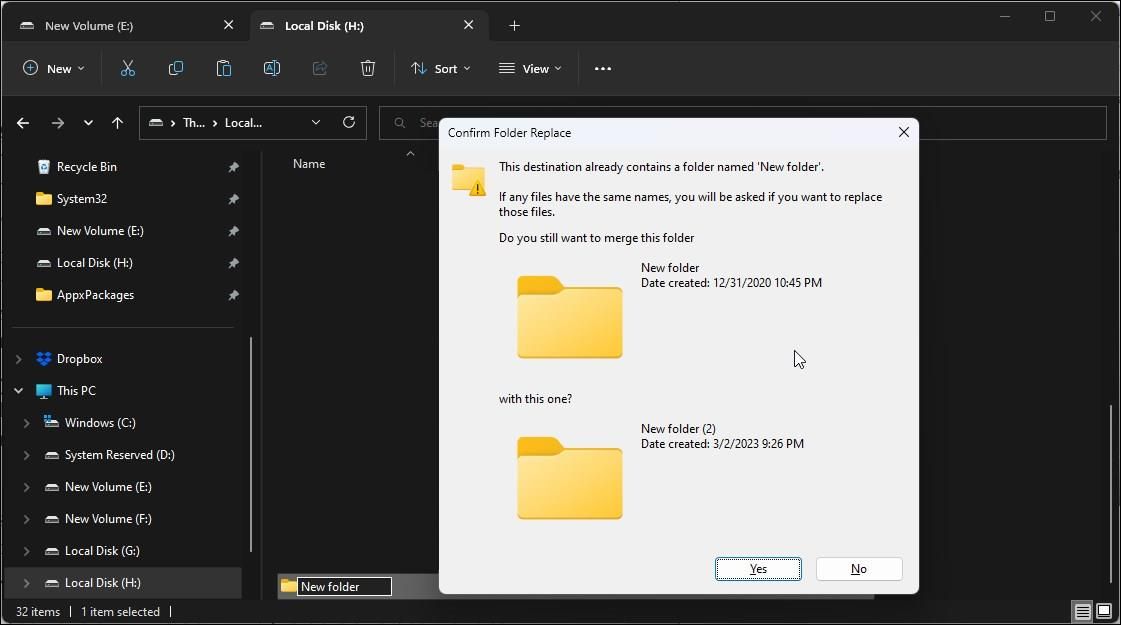
当您尝试移动名称与同一级别的现有文件夹相同的文件夹时,文件资源管理器将检测并提示您合并该文件夹。
例如,如果您有一个 XYZ 文件夹在 D:\Folders 并想合并 XYX 文件夹在同一级别,您所要做的就是重命名 XYX 文件夹为 XYZ. 当。。。的时候 确认文件夹替换 出现提示,点击 是的.
同样,您可以剪切并粘贴具有相同名称的文件夹,然后选择合并选项。 文件资源管理器将合并文件夹并将内容移动到目标文件夹。 如果存在重复文件,您可以选择 Replace 代替 或者 Skip跳过 选项。
相反,当您必须同时处理数百个文件夹时,这可能是一个耗时的过程。 克服此限制的更有效方法是使用 PowerShell 脚本 hack 在 Windows 上合并文件夹。
2. 使用 PowerShell 脚本合并文件夹
PowerShell 是一个功能强大的自动化 shell 实用程序。 您可以学习使用脚本自动执行日常任务的基本 PowerShell cmdlet。
同样,您可以使用 PowerShell 脚本在 Windows 10 和 11 中合并文件夹。这是一种合并多个文件夹的简便方法,无需一个一个地复制和粘贴。
要使用该脚本,您必须在 Windows PowerShell 中启用运行脚本。 完成后,您可以将脚本直接复制并粘贴到 PowerShell 窗口中,而无需将其作为 .ps1 文件运行。
要允许本地 PowerShell 脚本运行,您需要在“设置”应用中更改执行策略。 这是如何做的。
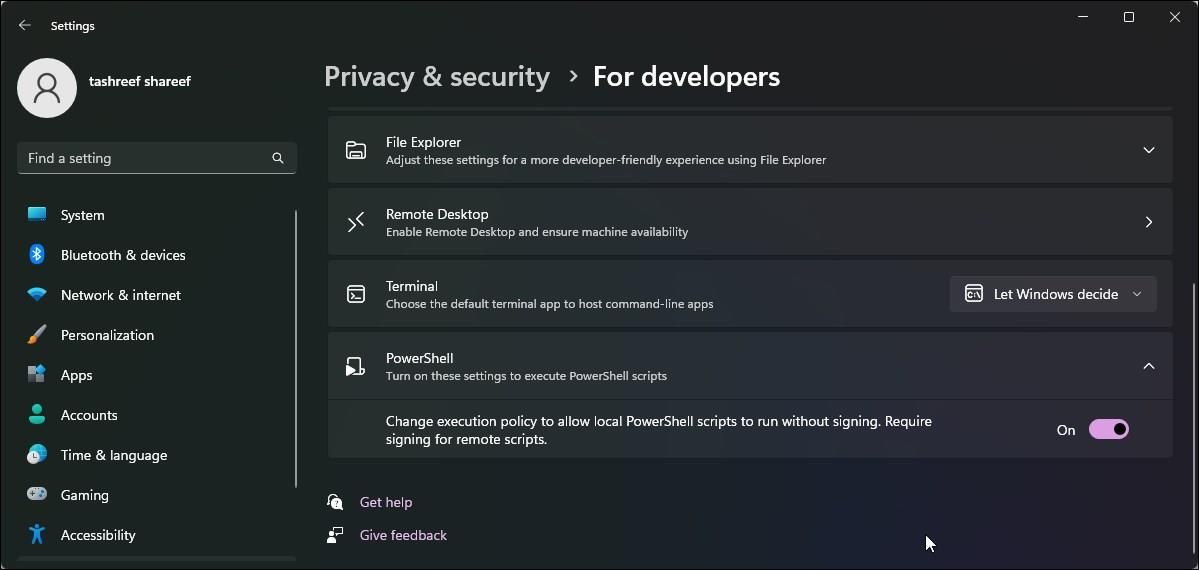
- 按 Win + I 打开 设置 应用程序。
- 接下来,打开 隐私与安全 左窗格中的选项卡。
- 点击 For Developer 对于开发者 在下面 Security section .
- 接下来,向下滚动并单击以展开 PowerShell 部分。
- 拨动开关打开 Change execution policy to allow local PowerShell scripts to run without signing. Require signing for remote scripts更改执行策略以允许本地 PowerShell 脚本无需签名即可运行. 需要为远程脚本签名.
启用在 PowerShell 上运行的脚本后,按照这些操作执行 PowerShell 脚本以合并文件夹。
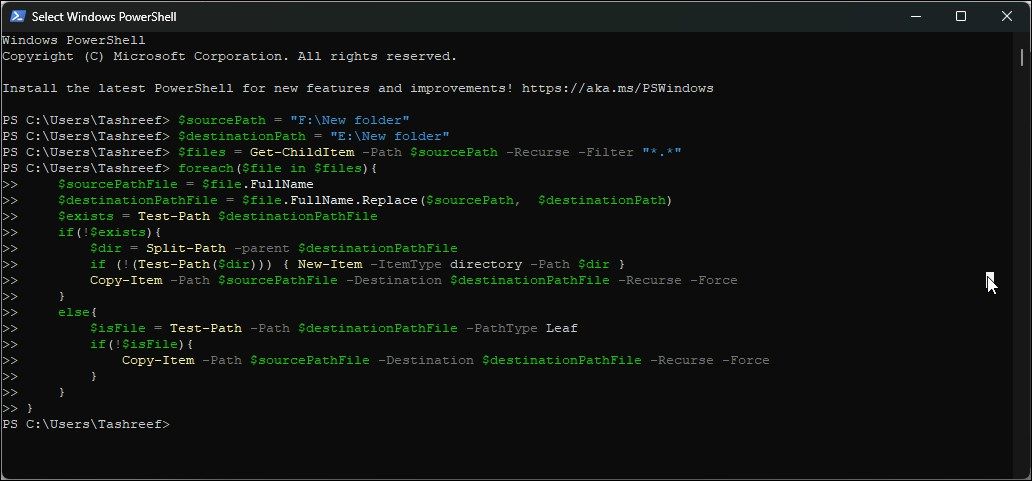
- 按 win 键和类型 PowerShell.
- 点击 Windows PowerShell 从搜索结果。
- 将以下脚本复制并粘贴到 PowerShell 窗口中:
$sourcePath = "F:\New folder" $destinationPath = "E:\New folder" $files = Get-ChildItem -Path $sourcePath -Recurse -Filter "*.*"foreach($file in $files){ $sourcePathFile = $file.FullName $destinationPathFile = $file.FullName.Replace($sourcePath, $destinationPath) $exists = Test-Path $destinationPathFile if(!$exists){ $dir = Split-Path -parent $destinationPathFile if (!(Test-Path($dir))) { New-Item -ItemType directory -Path $dir } Copy-Item -Path $sourcePathFile -Destination $destinationPathFile -Recurse -Force } else{ $isFile = Test-Path -Path $destinationPathFile -PathType Leaf if(!$isFile){ Copy-Item -Path $sourcePathFile -Destination $destinationPathFile -Recurse -Force } } } - 在上面的命令中,替换“E:\新建文件夹“ 和 ”F:\新建文件夹” 分别包含源文件路径和目标文件路径。 要查找文件路径,请右键单击要合并的文件夹名称并选择 复制为路径。
- 上面的命令将合并的内容 E:\新建文件夹 与 F:\新建文件夹. 它将跳过任何重复文件冲突,使目标文件夹中的原始文件不受影响。
您可以使用不同的文件路径重复脚本以合并更多文件夹。 如果遇到任何错误,请检查目标和源的文件路径是否正确。
2.使用第三方软件合并文件夹
如果您更喜欢基于 GUI 的实用程序而不是 PowerShell 脚本来合并文件,您有几个选项可供选择。 适用于 Windows 的第三方合并工具提供基本合并功能和高级产品,以满足软件和创意设计专业人员的需求。
1.文件夹合并
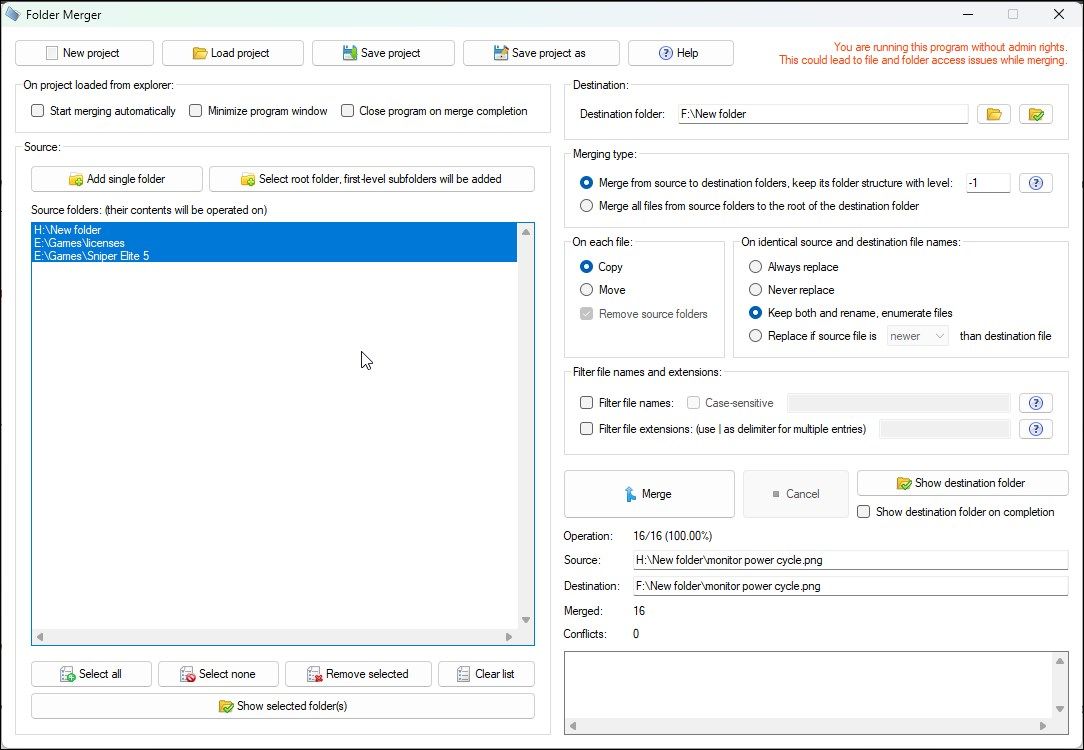
Folder Merger 是一款免费实用程序,可将不同文件夹的内容合并到一个文件夹中。 您可以将多个源文件夹添加到应用程序,然后将它们合并到指定的目标文件夹。
使用文件夹合并很容易。 您可以添加单个文件夹或选择根文件夹来添加一级子文件夹。 接下来,单击 目的地 文件夹图标以设置目标文件夹。
添加所有文件夹后,单击 全选 使用合并所有文件夹或单个文件夹 控制键 钥匙。 点击 合并 按钮开始合并过程。 完成后,单击 S如何文件夹 中的图标 目的地 部分以查看新合并的文件。
此外,您还可以选择复制或移动文件、合并特定名称或扩展名的文件,以及使用跳过、替换或重命名选项解决文件冲突。
下载: 文件夹合并(免费)
2. 合并
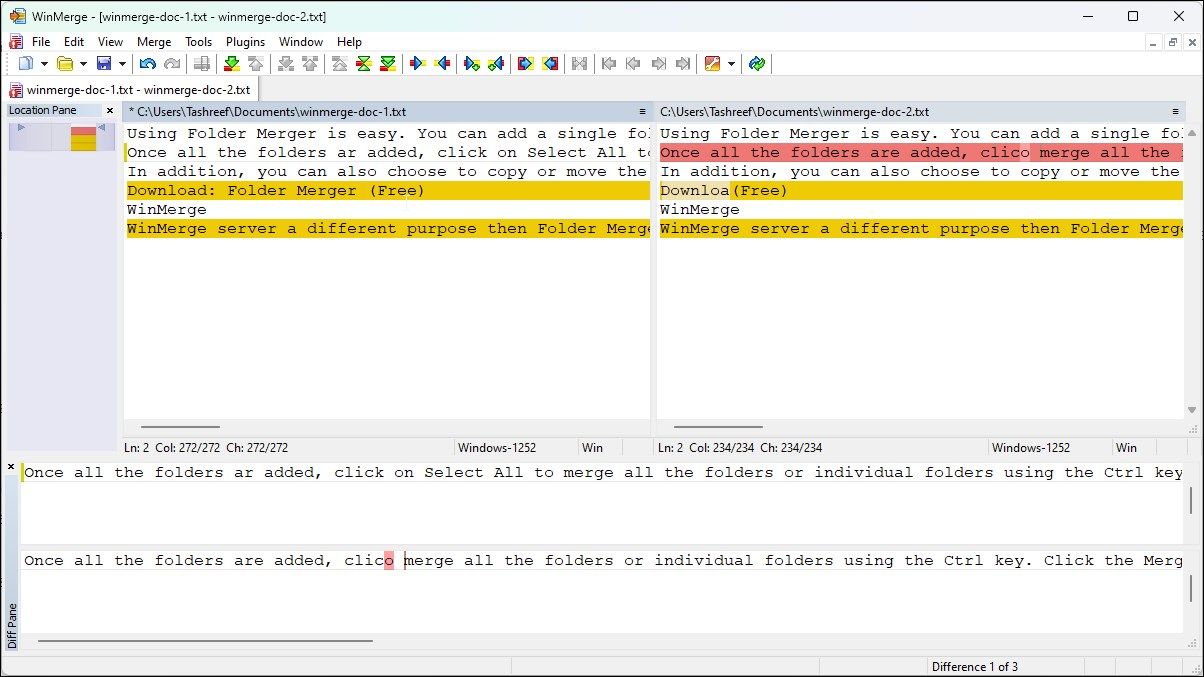
WinMerge 的用途与 Folder Merger 不同,具有干净的用户界面。 它是适用于 Windows 的开源差异和合并实用程序。 如果您想比较多个文本文档以找出差异,这是一个方便的工具。 它可以比较基于文本的文档、图像、网页等来自文件夹的差异,然后执行合并。
要使用 WinMerge 比较和合并文档:
- 点击 文件 并选择 打开.
- 选择第一个文件或文件夹,然后选择第二个文件或文件夹。 您最多可以选择三个文件或文件夹进行交叉比较。
- 点击 比较 加载和比较文件。
- 如果它是文本文件,WinMerge 将突出显示所选文档之间的行内差异。
- 要合并文档中的个别更改,请单击突出显示的文本并选择 从右边复制 或者 向右复制,具体取决于您要合并的版本。
- 要合并所有更改,请按 Ctrl + A 选择所有文本,然后使用复制选项。 它还支持图像、网页、二进制文件和表格的差异比较。
此外,它还支持 shell 集成、良好的插件和 7-Zip 存档文件支持。
下载: WinMerge(免费)
在 Windows 上合并文件和文件夹的最佳应用程序
Windows 11 可以检测并提示复制的同级文件夹合并。 但是,如果您需要经常处理多个文件夹,PowerShell 脚本或基于 GUI 的工具(如 Folder Merger)会使任务变得更加容易。