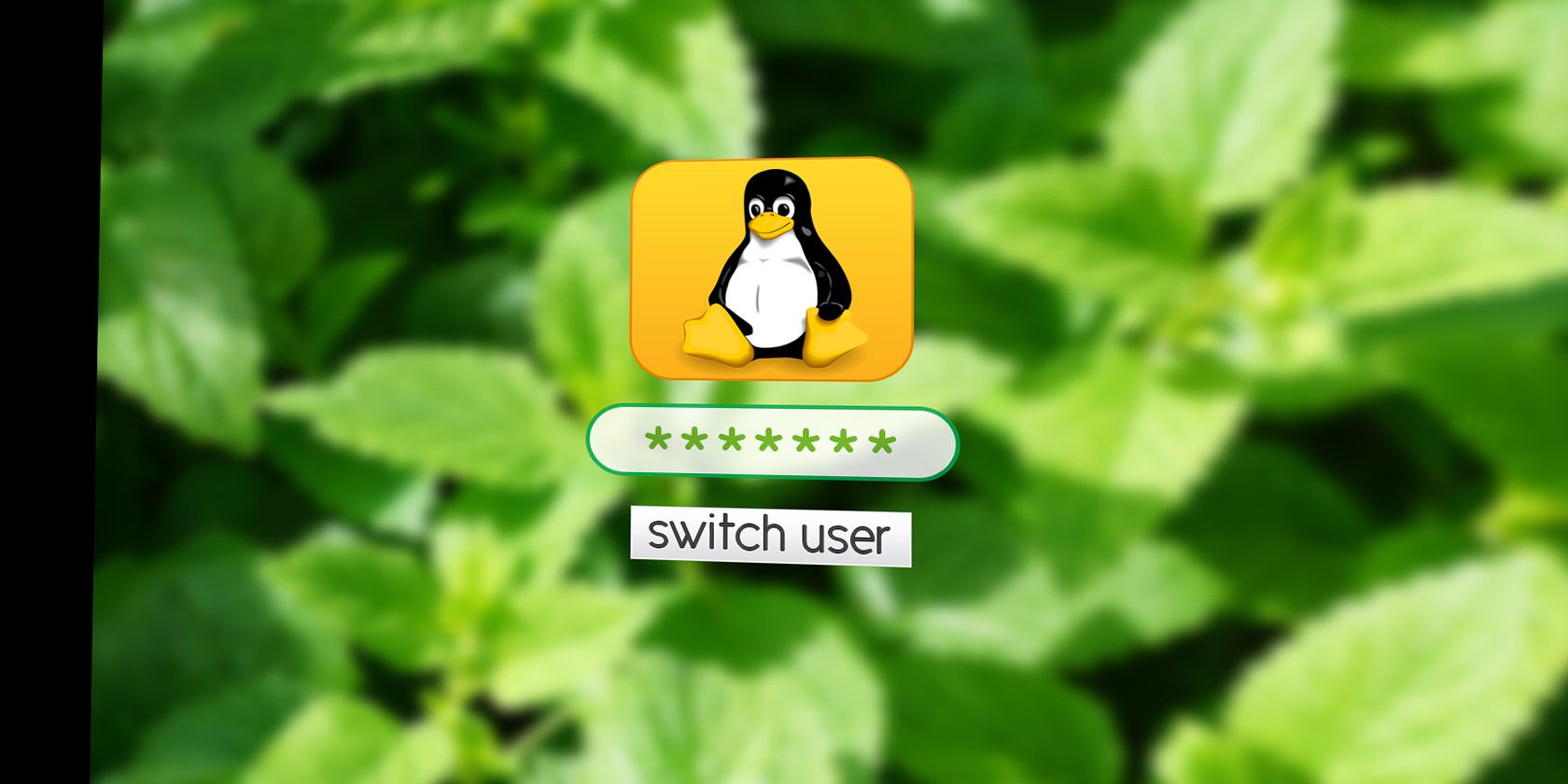什么是Linux显示管理器
您可能对您的 Linux 操作系统感到满意,但不时刷新一些东西是件好事。 一种方法是替换一些默认应用程序和组件。 想想默认的文件管理器、文本编辑器,甚至桌面环境或内核。
一个经常被忽视的可切换组件是显示管理器。 但是这个组件是什么? 如何在 Linux 中切换到新的显示管理器? 让我们来了解一下。
推荐:在Linux Debian 12/11上安装Vanilla TeX Live
什么是Linux显示管理器
也称为“登录管理器”,显示管理器负责启动显示服务器并加载桌面。 这发生在您正确输入用户名和密码后
简而言之,它控制用户会话并管理用户身份验证。 显示管理器的大部分魔法都发生在“幕后”。 唯一可见的元素是登录窗口,有时也称为“欢迎者”。
展示经理不是什么
您可能已经知道您的 Linux 计算机有一个窗口管理器和一个显示服务器。
显示管理器是一个独特的软件。 虽然这三个交互,但它们具有不同的功能,并执行不同的工作。
窗口管理器的示例包括:
一些著名的 Linux 显示服务器是:
(许多 Linux 发行版都将 Wayland 作为默认显示服务器,而其他一些发行版也在朝着这个方向发展,因此最好了解更多关于将 Linux 与 Wayland 结合使用的信息。)
与此同时,一些显示管理器是:
- GDM(Gnome 显示管理器)
- 光DM
- LXDM
我们将在下面查看更多显示管理器。
为什么要更换显示管理器?
你问,为什么有人要更换显示管理器? 好吧,这里有几个可能的情况:
- 您正在尝试复兴一台旧 PC,并且您需要一个轻量级的显示管理器。
- 您当前的显示管理器在更新后会中断,并且安装一个不同的显示管理器比迁移到另一个发行版要快得多。
- 您想将华丽的主题应用到您的登录窗口,但您的发行版的默认显示管理器在这方面受到限制。
Linux 有几种流行的显示管理器。 您会注意到它们的外观非常相似。 主要区别在于大小、复杂性以及它们管理用户和会话的方式。
您可以切换到的六个 Linux 显示管理器
安装新的显示管理器后,您可以享受主题的乐趣。 如果您优先考虑定制,MDM 是最佳选择,因为它支持旧的 GDM 和新的 HTML 主题。 例如,DeviantART 为各种显示管理器提供了许多主题集合。 如果您使用的是 SDDM,您可以在存储库中找到它的主题包。
但首先,您要切换到哪个显示管理器?
1.KDM
KDE 至 KDE Plasma 5 的显示管理器,KDM 具有大量自定义选项。 您可以通过系统设置中的控制模块轻松配置它。 您可以在此处选择要使用的 KDM 主题,或切换到简单的欢迎程序,让您自定义背景、欢迎信息和字体。
其他功能包括:
- 快速用户切换
- 显示用户列表
- 启用根关机
- 允许无密码登录
- 自动登录
- 指纹扫描
KDM 支持 X 和 Wayland,还可以检测已安装的桌面环境和窗口管理器。 然后以列表形式提供它们,供您在输入凭据时选择从哪一个开始。
虽然有些功能可能会让初学者不知所措,但由于直观的图形对话框,KDM 很容易设置。
2. GDM(GNOME 显示管理器)
KDM 之于 KDE,GDM3 之于 GNOME——流行的 Linux 桌面环境的默认显示管理器。 与 KDM 一样,它支持 X 和 Wayland,并提供:
- 自动登录
- 隐藏用户列表
- 无密码登录
- 自定义会话
- 内置主题
- 多用户登录
- 快速会话切换
- 指纹扫描
- 智能卡认证
可以通过系统设置中的专用对话框或编辑配置文件来配置 GDM3。
请注意,GDM3 与旧版 GDM 不同。 虽然它们可能看起来相似,但 GDM3 不向后兼容旧版 GDM 主题,选项隐藏在配置文件中。
3. SDDM(简单桌面显示管理器)
SDDM 是一个相对较新的显示管理器场景。 它最初于 2013 年发布,在 SLiM 和 Mint Display Manager 等老牌竞争对手倒闭时幸存下来。
由于支持 X 和 Wayland,SDDM 依赖于 QML 主题,并取代 KDM 作为 KDE Plasma 5 中的默认显示管理器。
SDDM 特点:
- 自动登录
- 数字锁定开启
- 修改greeter用户
- 支持主题
与其他简洁的显示管理器一样,您可以通过编辑配置文件 (sddm.conf) 来配置 SDDM。 如果您在 KDE 上使用 SDDM,它在系统设置中有一个配置模块。 或者,使用方便的 sddm-config-editor 实用程序。
4. LXDM
LXDM 是 LXDE 环境的一部分,但由于它没有很多依赖项,因此可以在其他桌面环境中轻松运行。 您可以通过它自己的配置实用程序来设置它,或者在
/etc/lxdm(或者如果你在 Lubuntu,
/etc/xdg/lubuntu/lxdm)。
使用 LXDM,您可以期待:
- 可配置的用户列表
- 自动登录
- 每个用户的图标
- 用户切换
- 定时自动登录
- 自定义背景图片
各种论坛上的官方文档和非官方见证帐户都指出,LXDM 不会在注销时终止用户进程。 为确保发生这种情况,请修改
/etc/lxdm/PostLogout文件。
LXDM 可能有点古怪,但它很快,所以如果这对你来说是一个可以接受的权衡,那就试试吧。
5.LightDM
也许最流行,当然也是最通用的显示管理器是 LightDM。 在流行的发行版中取代了旧的显示管理器,它是可定制的和功能丰富的。 LightDM 也是轻量级的,并且支持 X.Org 和 Mir。
使用 LightDM,您可以期待:
- GTK、Qt/KDE、Unity 等的问候语
- 登录屏幕主题
- 用户列表
- 自定义背景图片
- 可调节窗口位置
应该编辑配置文件以进行这些调整——最简单的方法是 LightDM GTK Greeter Settings 工具。
6. XDM
这是 X Window 系统的默认显示管理器,于 1988 年首次发布。它是一个极简主义的显示管理器,适用于低规格系统或要求不高的系统。
尽管如此,XDM 仍然提供一些功能:
- 主题
- 设置背景壁纸
- 调整字体
- 调整登录框位置
- 处理多个 X 会话
- 无密码登录
大多数调整是通过编辑应用的
etc/X11/xdm/Xresources.
如何在 Linux 上更换显示管理器?
看到喜欢的东西了吗? 也许您想将 Ubuntu 的显示管理器切换到 LightDM。
无论您的偏好和发行版如何,只需两个步骤即可在 Linux 上替换您当前的显示管理器:
- 安装新的显示管理器
- 将其设置为默认值
该过程的第一部分很简单,因为您只需找到适合您的发行版的软件包并安装它。 如果需要,您可以删除旧的显示管理器,但在大多数情况下,它不是必需的。
对于每个发行版,将新的显示管理器设置为默认设置是不同的。 它归结为编辑一些配置文件或在终端中运行一个简单的单行命令。
使用这个简短的指南来设置您选择的显示管理器,您应该已经安装了它。
Debian、Ubuntu、Linux Mint 和大多数 Ubuntu 衍生产品
安装新的显示管理器应提示 dpkg-reconfigure 工具启动。 如果没有,请手动运行它:
- Run运行 sudo dpkg-reconfigure gdm3
- 在弹出的对话框中选择默认的显示管理器
您可以将“gdm3”替换为当前安装在系统上的任何显示管理器。 如果失败,请编辑
/etc/X11/default-display/manager具有root权限的文件。
对于 Arch Linux 和 Manjaro
为您的新显示管理器启用 systemd 服务:
systemctl enable displaymanager.service -f如果这不起作用,Manjaro 用户可以先尝试禁用以前的显示管理器:
sudo systemctl stop gdm
sudo systemctl disable gdm
sudo systemctl enable lightdm.service
sudo systemctl start lightdm在 Arch Linux 上,您可能需要删除
/etc/systemd/system/default.target文件,并在
/etc/systemd/system directory. 这个新文件应该是指向新显示管理器服务文件的符号链接
/usr/lib/systemd/system/.
更改 Fedora 上的显示管理器
首先禁用旧的显示管理器,启用新安装的替换,然后重新启动:
- 运行 systemctl disable [old display manager]
- 按照这个systemctl enable [new display manager]
- 然后 重启
当 Fedora 重新启动时,它将使用新的显示管理器。
对于 PCLinuxOS
您应该能够从桌面选择新的显示管理器。
- 打开 控制中心 > 开机
- 寻找 设置显示管理器
- 选择您之前安装的显示管理器
如果系统不确认更改,请编辑
/etc/sysconfig/desktop并设置新的显示管理器。
对于 openSUSE
要更改 openSUSE 中的显示管理器,首先下载您的替换并确认安装位置。
下一步进入
sudo update-alternatives --set default-displaymanager \ [FILEPATH]更喜欢使用桌面工具更改显示管理器?
- 安装 yast2-alternatives
- 打开 控制中心
- 浏览至 显示管理器
- 设置新的显示管理器
您的新显示管理器应在下次重新启动时激活。
立即更改您的 Linux 显示管理器
如您所见,更换显示管理器并不像听起来那么难。 一旦您开始阅读有关其功能的更多信息,您可能会想测试几个不同的显示管理器以寻找最好的——我鼓励您这样做。
您不必等待软件“崩溃”来尝试新事物或尝试新的 Linux 桌面环境