如何在Windows 11上更改任务管理器的实时更新速度
想要更频繁地获取任务管理器更新? 或者您想将其定格以拍摄快照? 这是在 Windows 11 上执行此操作的方法。
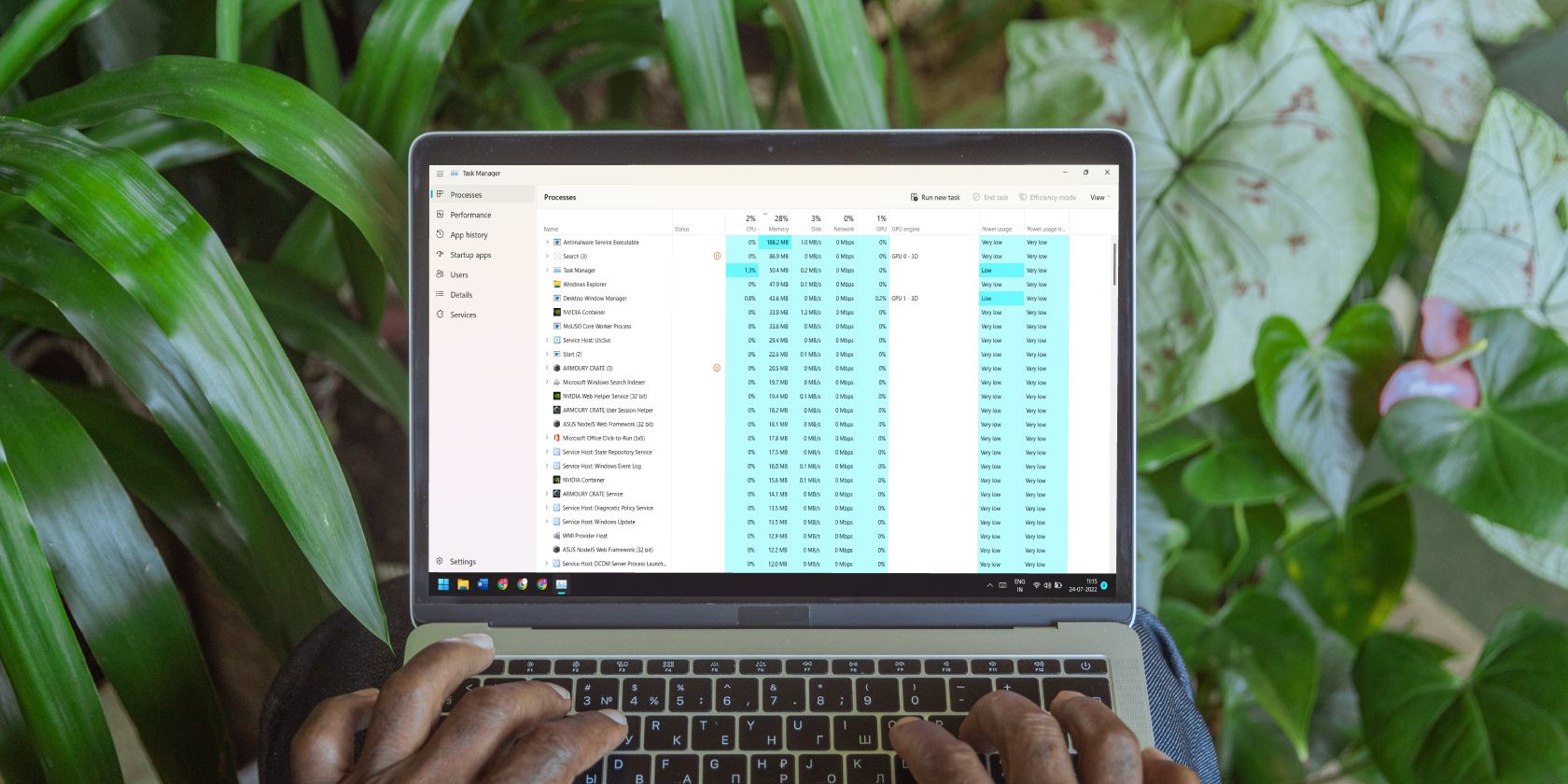
任务管理器最重要的功能之一是实时了解您的 Windows 11 计算机的运行情况。 如果您运行的是 Windows 11 Build 22557 或更高版本,您将可以使用新的任务管理器设计。 这使得更改其实时更新速度变得更加容易。
任务管理器的实时更新速度是多少?
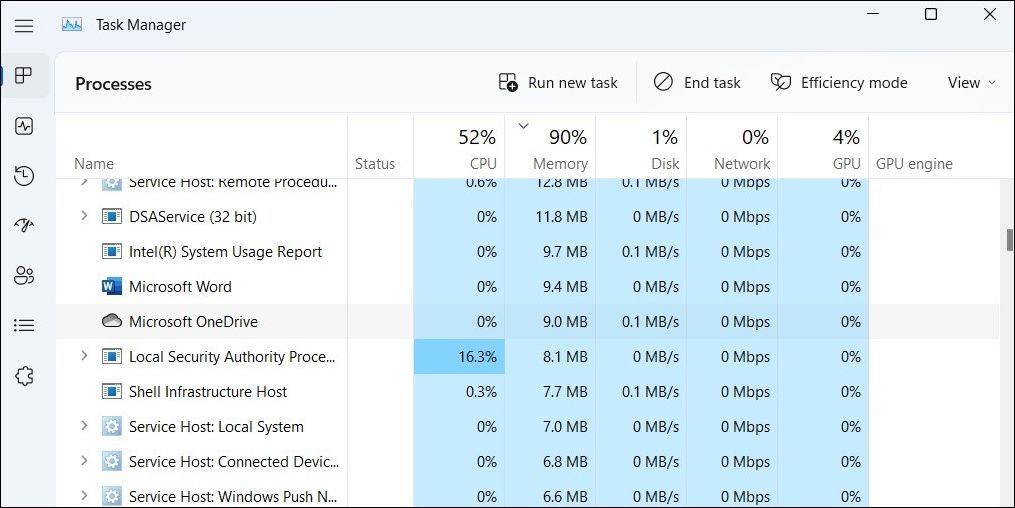
任务管理器的实时更新功能实时显示您电脑上的应用程序、后台进程和服务的状态,以及它们对 CPU、内存和存储驱动器等硬件资源的影响.
而实时更新速度就是任务管理器更新上述数据的频率。
- 普通的: 每秒更新一次。
- 高的:每半秒或每秒更新两次。
- 低的:每四秒更新一次。
- 暂停:暂停所有实时更新。
现在让我们看看如何选择所需的速度。
如何更改Windows 11任务管理器的实时更新速度?
默认情况下,Windows 11 将任务管理器的实时更新速度设置为 普通的. 要更改它,请按照以下步骤操作。
- 右键点击 开始 并选择 任务管理器 从出现的菜单中。 如果您经常使用任务管理器,请考虑阅读我们的指南,了解如何将任务管理器选项添加到上下文菜单。
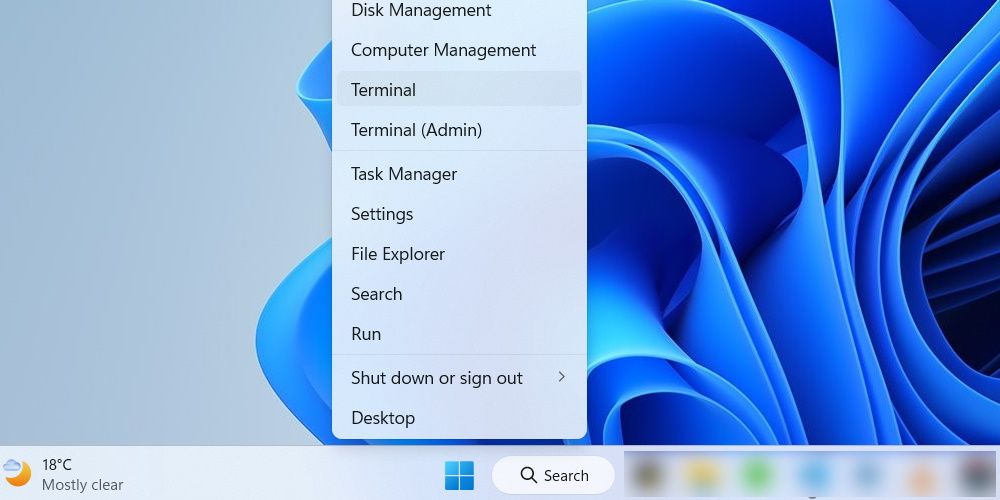
- 在任务管理器中,单击 设置 在左下角。
- 展开 实时更新速度 下拉并选择 高的, 普通的, 低的, 或者 暂停.
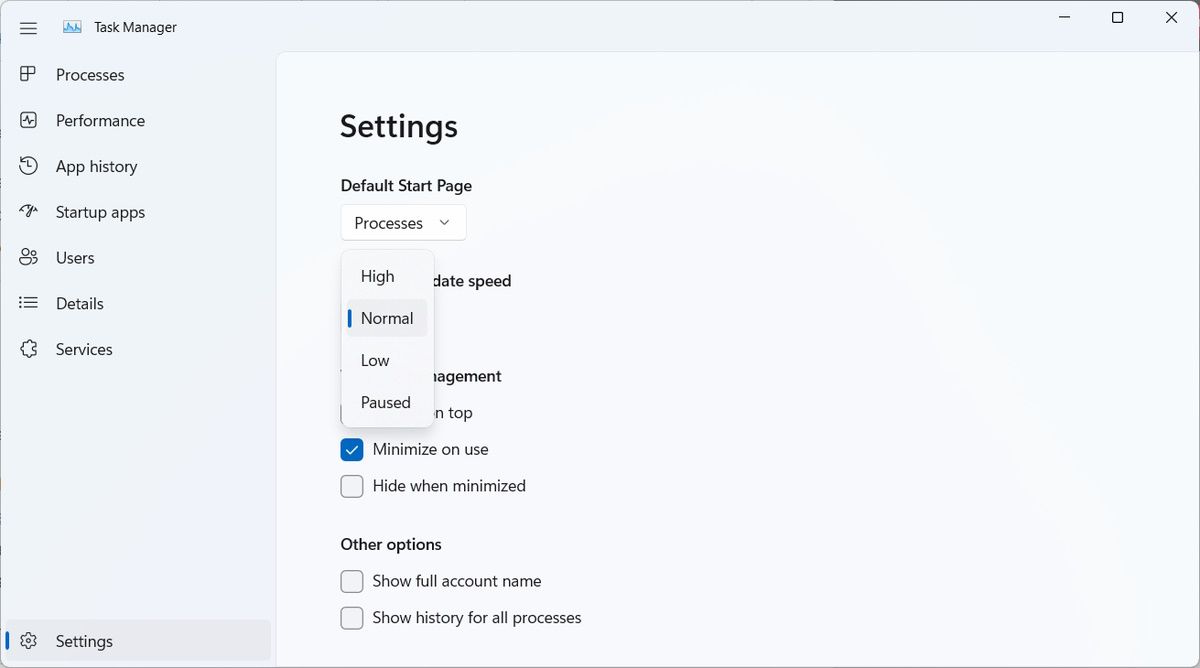
就是这样 – 任务管理器现在应该根据您设置的速度更新其实时数据。
如果你想增加或减少任务管理器的实时更新速度,你可以将它设置为 高的 或者 低的, 分别。 如果你想停止一切,例如,截屏应用程序、进程或服务的状态,你可以将它设置为 暂停.
以您想要的速度运行任务管理器的实时更新
使用 Windows 11 的任务管理器,关注计算机的健康状况从未如此简单。 现在您知道如何根据自己的喜好调整任务管理器更新自身的频率了
