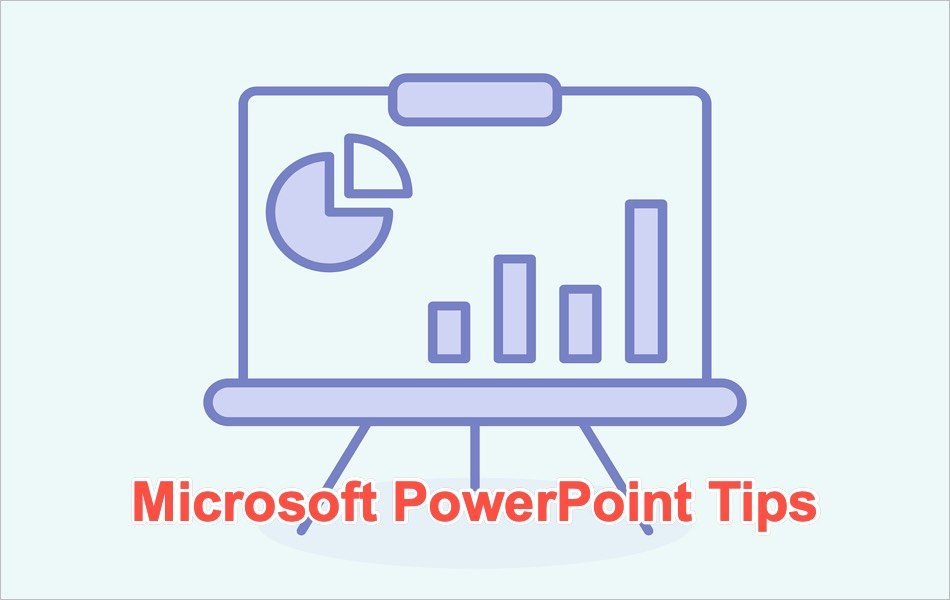提高生产力的5个PowerPoint技巧
Microsoft PowerPoint (PPT) 是可用的广泛使用的演示工具之一。 在展示个人或公司报告、销售演示和许多其他用途时,它会派上用场。 它的使用范围从商务会议、会议到培训等。 理想情况下,PowerPoint 有助于轻松地将信息传达给您的受众。 但是,创建一个强大的演示文稿需要强大的 PPT 技能,以及平衡美观和专业的能力来传达您的信息。 完美地设计演示文稿可能需要几个小时或一天的时间,尤其是在您需要多张幻灯片的情况下。 在这篇文章中,我们将讨论提高您在 PowerPoint 中准备演示文稿的效率的技巧和窍门。
推荐:提高Shopify转化率应用程序和技巧
提高生产力的 5 个 PowerPoint 技巧
- 自定义快速访问工具栏
- 统一调整多个图像的大小
- 创建相册
- 保持一致的格式
- 快速截取屏幕截图
1.个性化快速访问工具栏
自定义快速访问工具栏可将您经常使用的命令放在触手可及的范围内,通过它们各自的菜单访问它们。
- 单击选项卡功能区正上方的向下“快速访问”箭头,然后选择“更多命令…”。
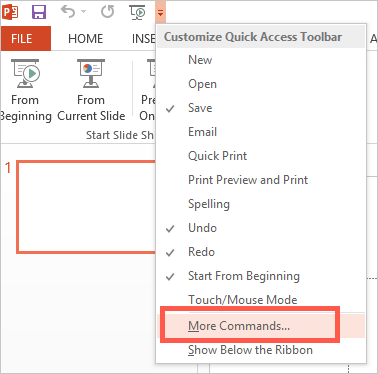
- PowerPoint 将打开“选项”窗口。 确保在左侧窗格中选择了“快速访问工具栏”。
- 最右侧的面板显示了快速访问工具栏中已有的命令。 要添加命令,请在左侧列表中选择它,然后单击“添加>>”按钮。
- 要删除任何不需要的命令,请在右侧列表中选择它并单击“<< Remove”。
- 您还可以通过选择项目来组织工具栏中的项目,然后单击列表旁边的“向上”或“向下”箭头。
- 选择所有喜欢的命令和工具后,单击“确定”按钮保存更改。
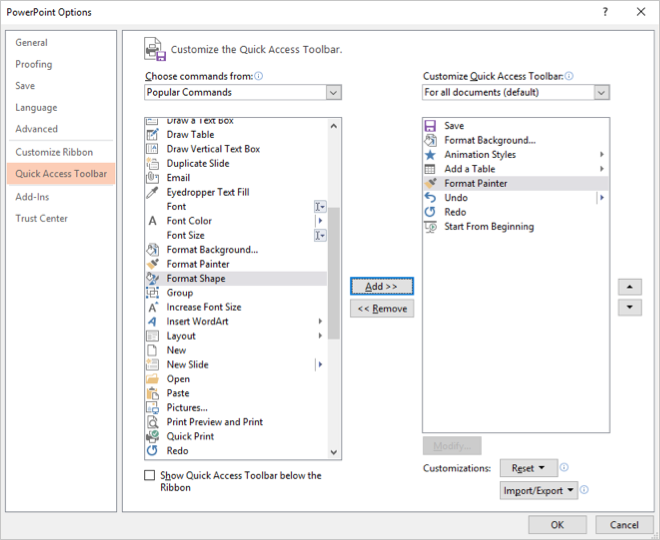
有关的: 修复缓慢的 PowerPoint 演示文稿。
2.统一调整多个图像或形状的大小
当您有多个图像或形状时,一次调整每个项目的大小将是一项繁重的工作,有些可能会不成比例。 有一种方法可以统一调整对象的大小并保持项目的比例。
- 选择所有形状/图像,按住键盘上的“Ctrl”键,然后使用键盘快捷键“Ctrl + G”对它们进行分组。
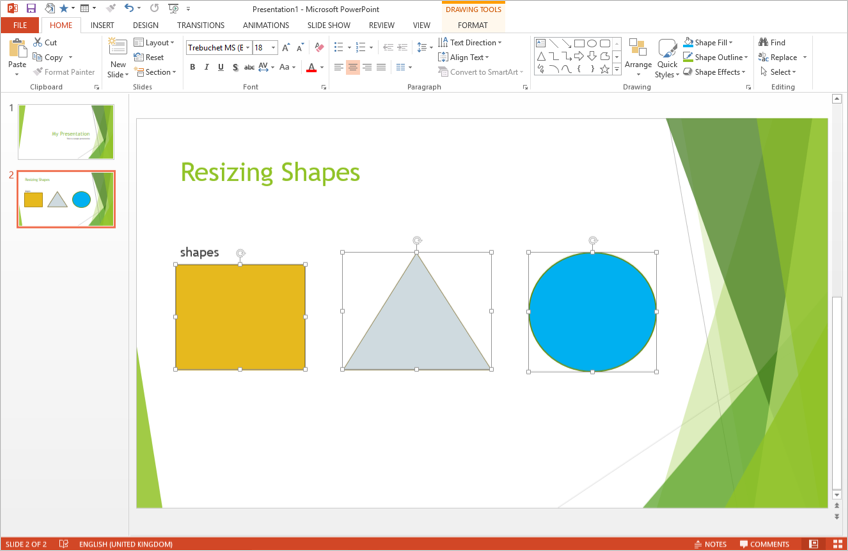
- 按住“Shift”并使用鼠标拖动到您喜欢的大小。
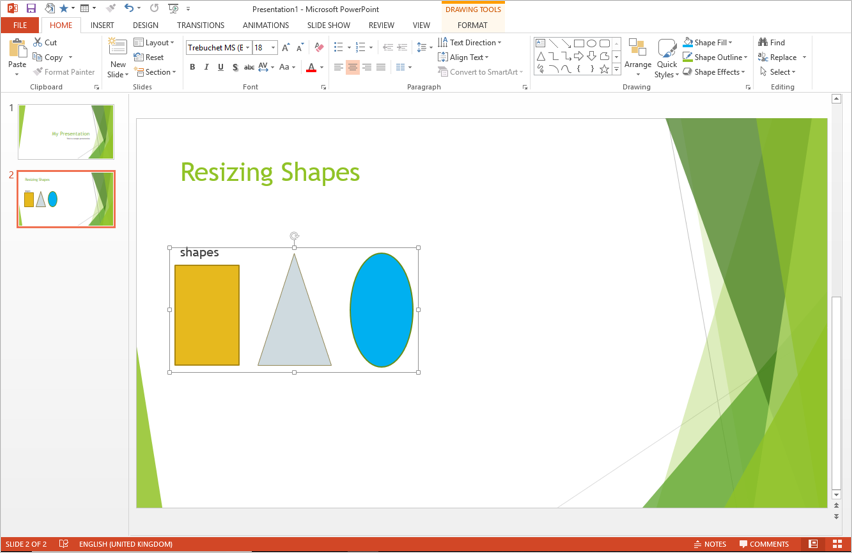
3. 创建相册
使用图像是最强大和最有效的交流方式之一。 如果您正在提交项目报告并且有照片要展示,您可以在短短一分钟内创建一个简单的相册。
- 打开一个空白演示文稿,然后在“插入”上选择单击“相册”。
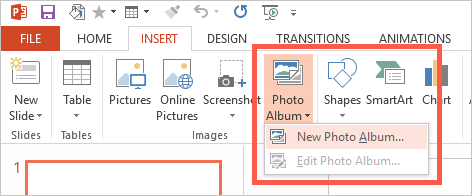
- 单击“文件/磁盘”按钮从 PC 存储添加照片,选择您的照片,然后单击“插入”。
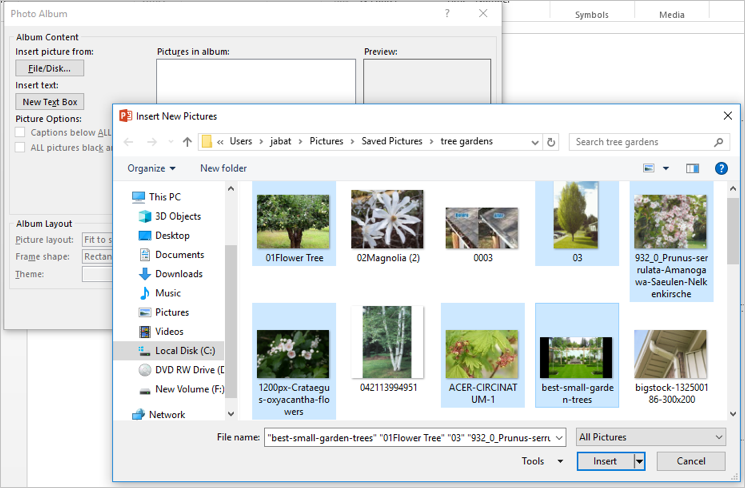
- 在“相册布局”部分,指定每张幻灯片显示的照片数量、框架和主题。
- 使用已添加照片列表下方的向上/向下箭头整理照片。 设置好相册后,单击“创建”。
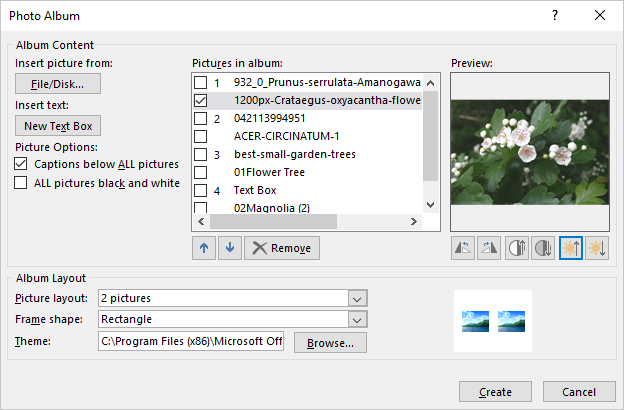
- PowerPoint 会将照片组织到幻灯片中,从而为您节省手动添加每次插入的麻烦。
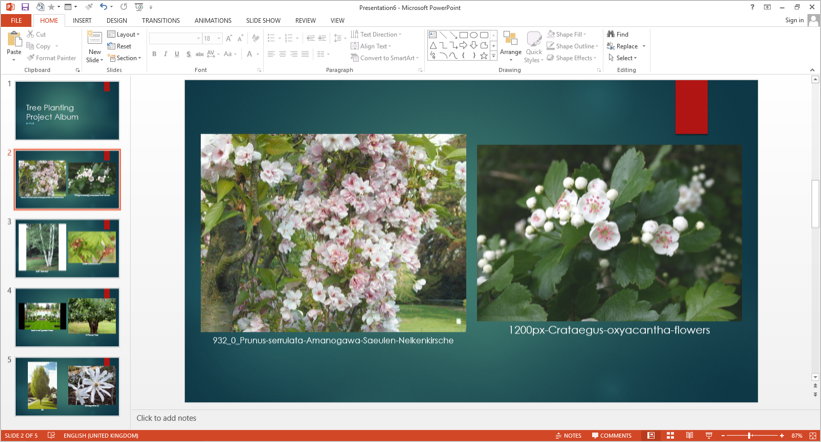
4. 保持一致的格式和颜色配置文件
在整个演示过程中使用相同的颜色配置文件是保持专业性的好方法。 但是,当您拥有不同颜色的对象(文本/形状)时,您将花费所有时间在调色板中尝试识别和匹配颜色。
- 您可以使用“格式绘制”复制一个对象的格式和颜色并将其应用于另一个对象。
- 单击要复制其主题的对象,然后单击主页功能区上的“格式刷”。
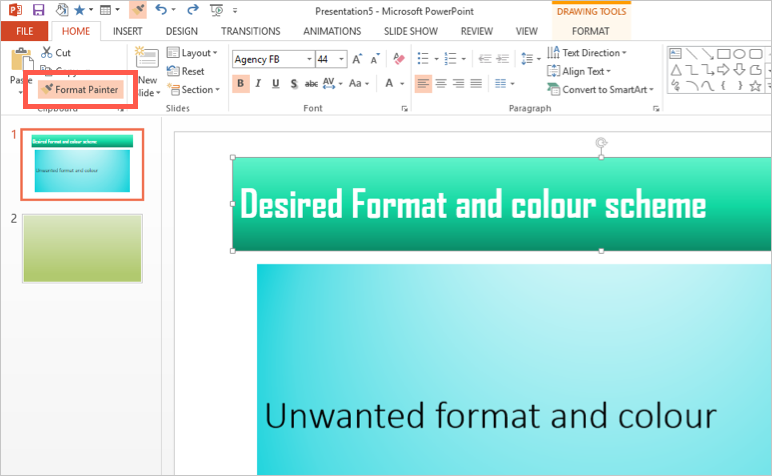
- 单击目标对象以应用格式。
- 或者,您可以使用“吸管”工具来识别和匹配颜色。
- 选择要更改的项目,转到着色格式并选择“吸管”。
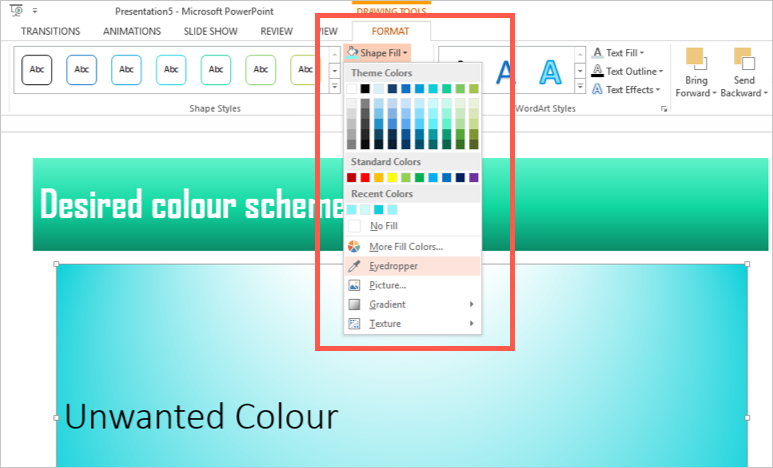
- 将鼠标悬停在目标颜色上,当它出现在颜色标识符上时,单击它以应用于对象。
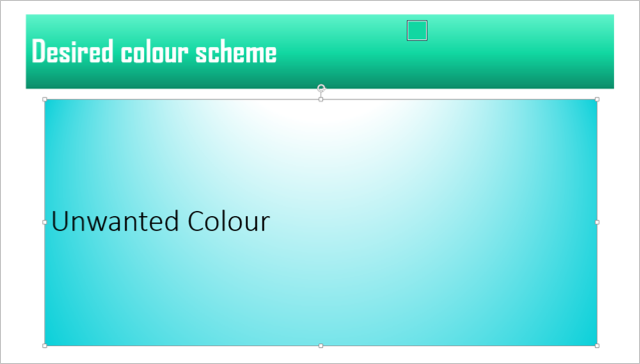
- 这可能很有用,尤其是当您仅限于品牌颜色时。 该工具将自动将确切的颜色应用于您的对象。
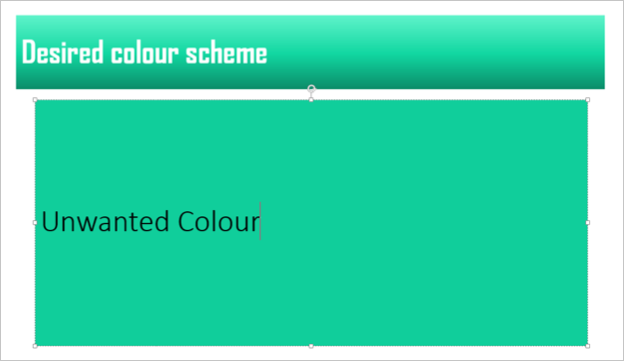
5. 快速截取活动程序截图
Microsoft PowerPoint 允许您直接捕获任何打开的窗口的屏幕截图并自动将其添加到您的演示文稿中。
- 转到“插入”功能区,展开“屏幕截图”选项以查看可用窗口并选择要截屏的窗口。
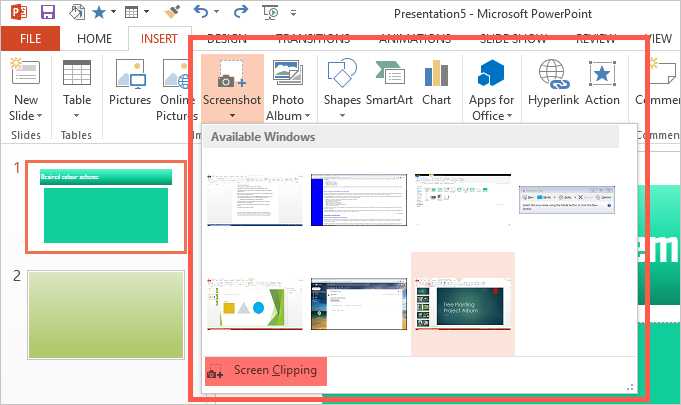
- 这将捕获指定窗口的全屏。 您还可以使用“屏幕剪辑”选项来剪辑窗口的特定部分。
概括
Microsoft PowerPoint 可以非常方便地用于任何类型的演示。 然而,创建一个吸引人的演示设计并与您的幻灯片进行有效的沟通,您必须投入大量的时间和精力。 以上 PPT 技巧可以帮助您节省时间并准备出色的演示文稿,从而提高您的效率和生产力。