如何在Windows 11上设置活动时间避免突然更新
通常,安装 Windows 更新需要重新启动系统,这可能会在关键工作会话期间造成中断。 但是,通过配置活动时间,您可以定义通常使用计算机工作的具体时间。 一旦您这样做,Windows 将安排在这些活动时间之外进行更新安装,以确保您的工作会话保持不间断。
您可以通过“设置”应用程序、组策略编辑器或注册表编辑器在 Windows 中设置活动时间。 让我们详细了解这些方法中的每一个。
推荐:如何在Ubuntu Linux上安装Clang
1. 如何通过设置应用程序手动设置活动时间
Windows 中的“设置”应用程序为您提供了多个用于管理 Windows 更新安装的选项。 以下是如何使用它在 Windows 11 上设置活动时间。
- 按 Win + I 打开“设置”应用程序。
- 导航到 Windows Update Windows更新 使用左侧边栏的选项卡。
- 选择 Advanced options 高级选项.
- 点击 Active hours 活动时间 扩大它。
- 使用旁边的下拉菜单 Adjust active hours 调整活动时间 选择 Manually手动.
- 在里面 Start time 开始时间 和 End time时间结束 字段,指定您通常使用设备的时间。

2. 如何使用组策略编辑器手动设置活动时间
虽然 Windows 上的组策略编辑器通常用于管理高级系统级设置,但您也可以使用它来设置计算机的活动时间。
请注意,组策略编辑器仅适用于 Windows 的专业版、教育版和企业版。 如果您使用的是 Windows Home,请先查看我们的指南,了解如何在 Windows Home 上访问组策略编辑器,然后再继续。
按照以下步骤使用组策略编辑器在 Windows 上设置活动时间。
- 按 Win + R 打开“运行”对话框。
- 输入 gpedit.msc 在框中并按 Enter 进入.
- 使用左窗格导航到 Computer Configuration 计算机配置 > Administrative Templates管理模板 > Windows Update Windows 更新 > Manage end user experience 管理最终用户体验.
- 双击 Turn off auto-restart for updates during active hours 在活动时间关闭自动重启更新 你右边的政策。
- 选择 Enabled启用 选项。
- 在下面 Options选项使用旁边的下拉菜单 Start 开始 和 End结尾 指定您的活动时间。
- 点击Apply 申请 然后点击 OK好的.
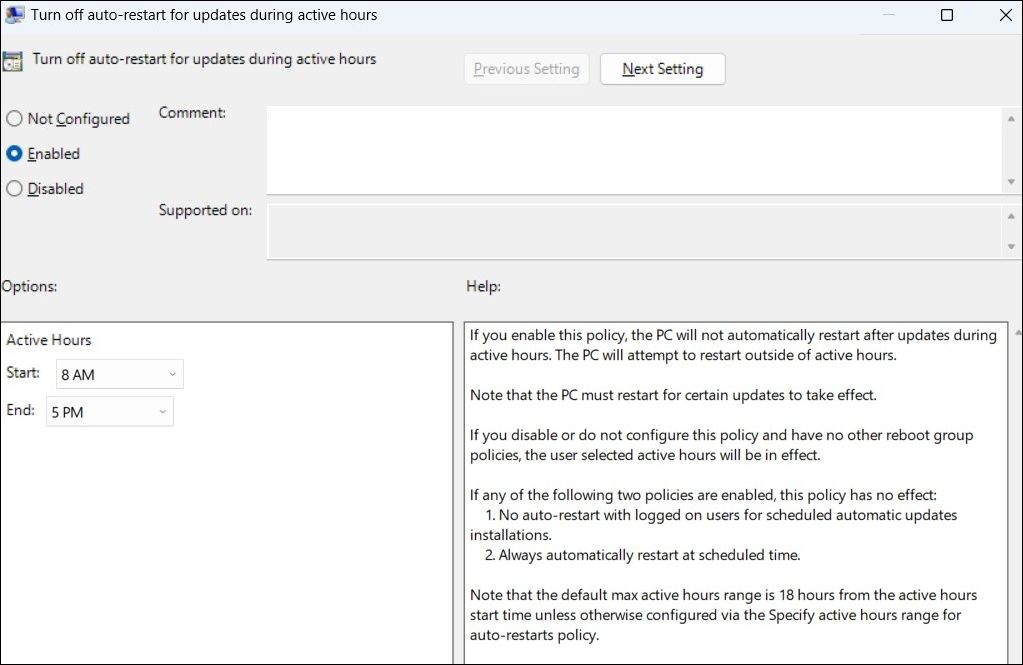
3. 如何使用注册表编辑器手动设置活动时间
另一种设置活动时间的方法涉及调整 Windows 注册表。
虽然通过注册表编辑器设置活动时间是一个简单的过程,但务必要谨慎,因为对注册表文件进行的不正确更改可能会导致您的 PC 无法运行。 如果您选择此方法,请确保在继续之前备份所有注册表文件或创建还原点。
- 按 Win + S 访问搜索菜单。
- 输入 registry editor 注册表编辑器 在文本框中,然后按 Enter 进入.
- 选择 Yes 是的 当出现用户帐户控制 (UAC) 提示时。
- 使用左窗格导航到 HKEY_LOCAL_MACHINE > SOFTWARE > Microsoft > WindowsUpdate > UX > Settings.
- 双击 ActiveHoursStart 活动时间开始 入口。
- 在里面 Value data 价值数据 字段,以 24 小时格式输入活动时间开始时间的所需值。 如果您要将开始时间设置为 9:00 AM,例如,你会输入 9 在文本框中。
- 点击 OK好的 保存值。
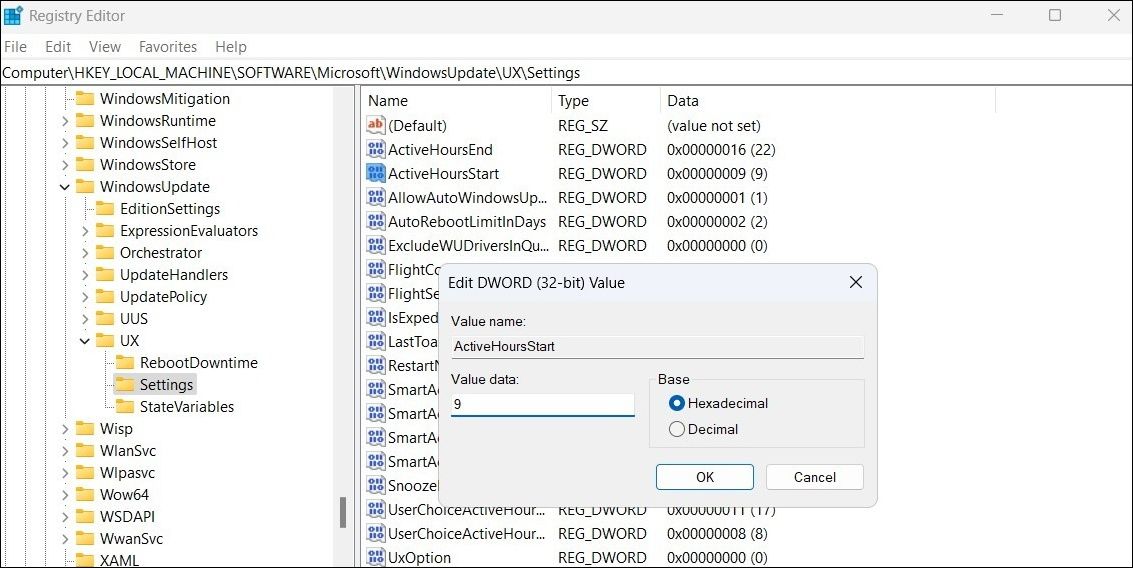
- 双击 ActiveHoursEnd 活动时间结束 条目以 24 小时格式设置活动时间的结束时间。 例如,如果您想将结束时间设置为 5:00 PM, 类型 17 在值数据字段中并单击 OK好的.
- 退出注册表编辑器窗口。
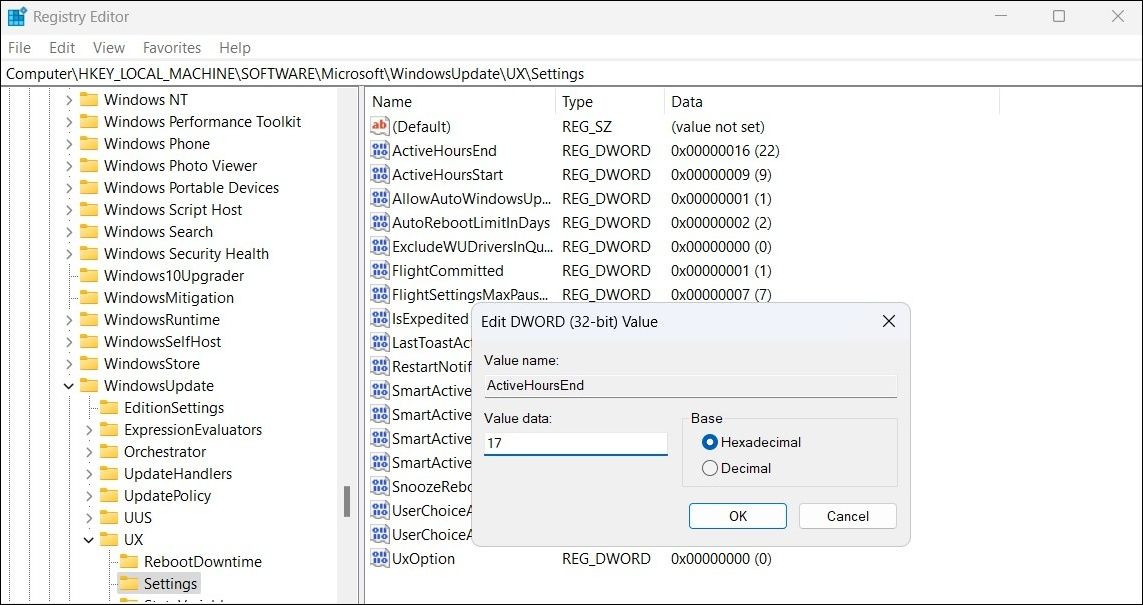
4. 如何配置 Windows 以自动设置活动时间
您还可以将 Windows 配置为自动设置活动时间。 这样做将允许 Windows 分析您的使用模式并相应地自动调整活动时间。
要将 Windows 配置为自动设置活动时间:
- 使用多种方法之一打开“设置”应用程序。
- 导航 Windows Update 更新 > Advanced options高级选项 > Active hoursWindows活动时间.
- 单击旁边的下拉菜单 Adjust active hours 调整活动时间 并选择 Automatically自动地.
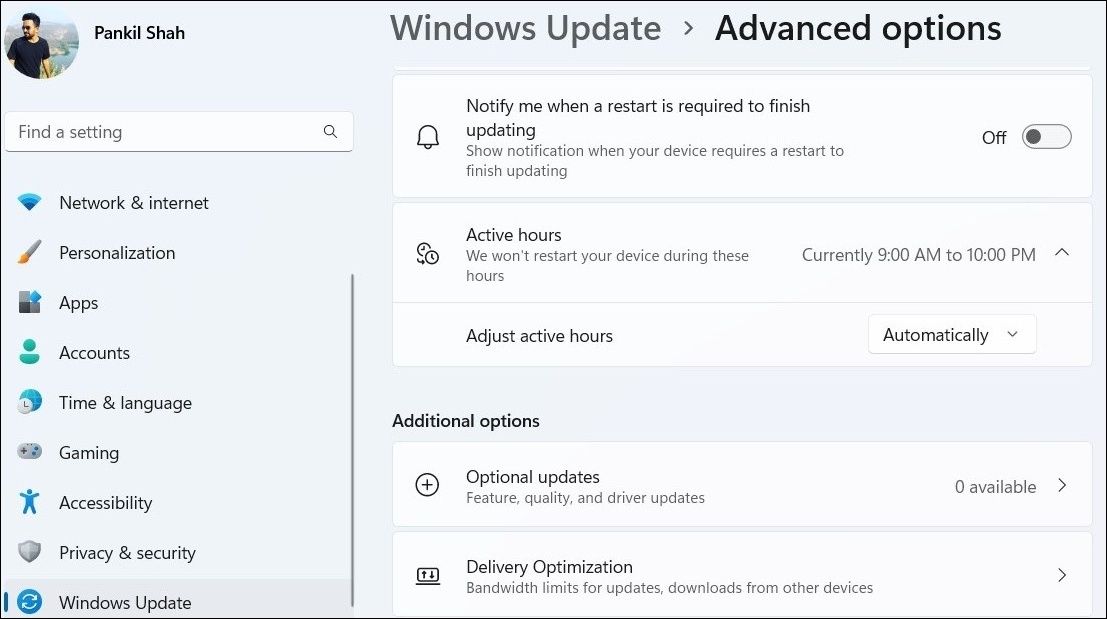
在 Windows 上设置活动时间很容易
使用上述方法之一设置活动时间后,Windows 将避免在指定时间段内为更新启动自动重启。 因此,您不会在工作时间被突然重启打扰。
