如何在Windows 11中以管理员身份打开PowerShell
PowerShell 是一种基于任务的命令行 shell 和脚本语言,它建立在 .NET 技术之上。 它专为系统管理员和高级用户设计,因此它比标准的命令提示符具有更多的功能。 如果您想使用 PowerShell 执行除基本任务以外的任何操作,则必须以管理员身份运行它。
在本指南中,我们将向您展示在 Windows 11 上打开提升的 PowerShell 提示符的十种简单方法。
高级用户菜单是快速访问 Windows 11 中重要系统工具和设置的好方法。要使用高级用户菜单打开 Windows PowerShell,请执行以下操作:
- 右键单击 开始 打开快速访问菜单。 您也可以通过按 Win + X在你的键盘上。
- 从菜单列表中,选择 终端(管理员).
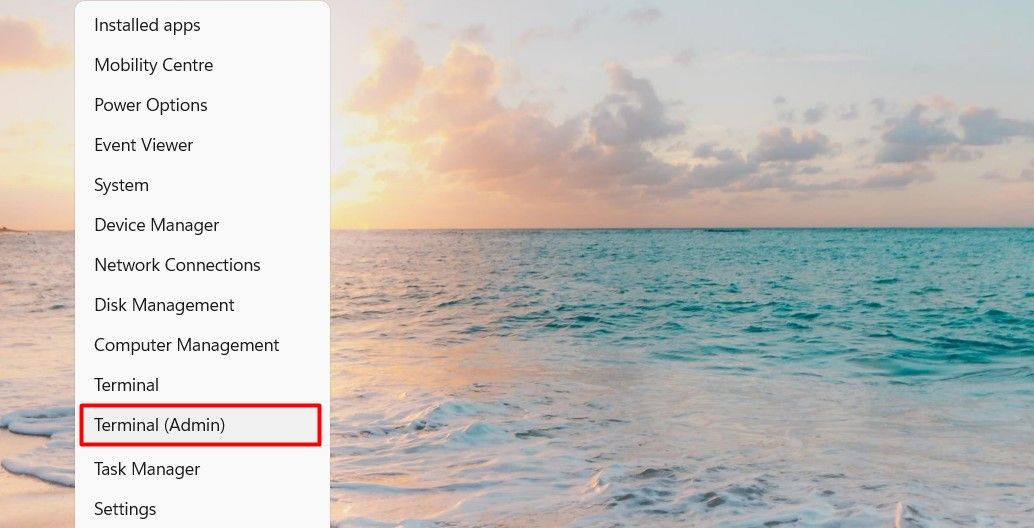
- 如果 UAC 出现在屏幕上,请单击 是的 授予许可。
或者,您可以使用 Windows 搜索工具以管理员身份打开 Windows PowerShell。 这个过程比较简单,只需要几个步骤。 这是如何做到的:
- 按下 Win + S用于打开 Windows 搜索的键盘快捷方式。
- 在搜索栏中输入“PowerShell”。
- 从右窗格中,选择 以管理员身份运行.
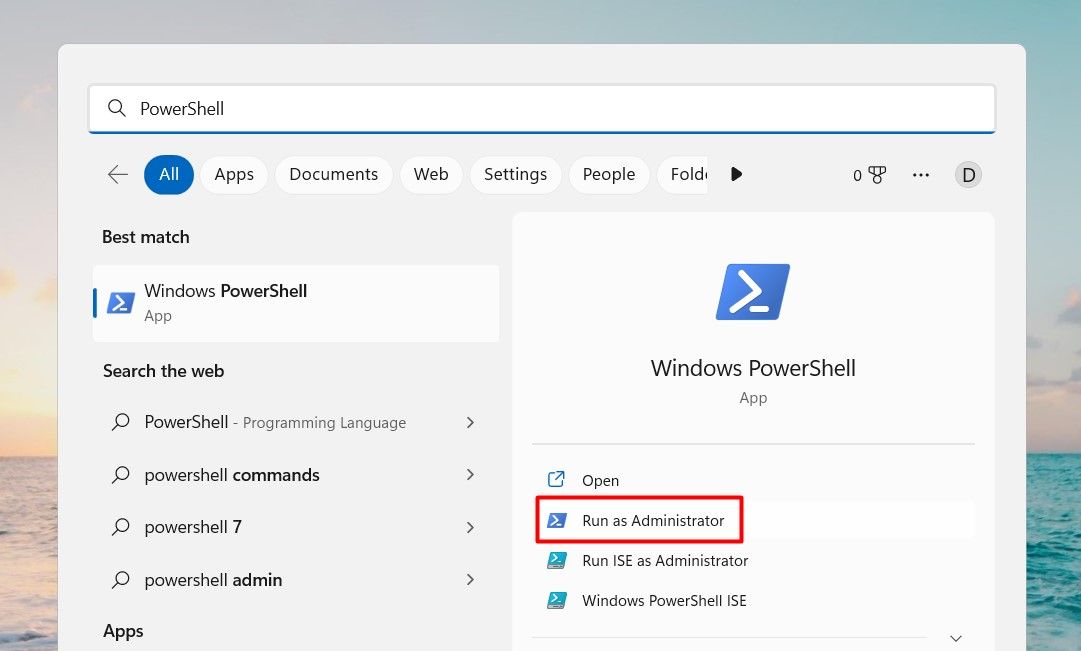
- 如果用户帐户控制提示您,请单击 是的 授予管理员权限。
PowerShell 现在将以管理权限打开。 您可以在此处键入要执行的任何 PowerShell 命令。 要退出 PowerShell,请键入“Exit”并按 进入.
3.如何通过运行命令以管理员身份打开Windows PowerShell
Windows 11 中有一个名为 Run Command 的强大工具,可让您访问文件、启动程序和调整许多系统设置。 您还可以使用它以管理员身份启动 Windows PowerShell。 就是这样:
- 按 win + R 在你的键盘上。 这将打开“运行”对话框。
- 在这里,输入“PowerShell”并按下 Ctrl + Shift + Enter组合键。
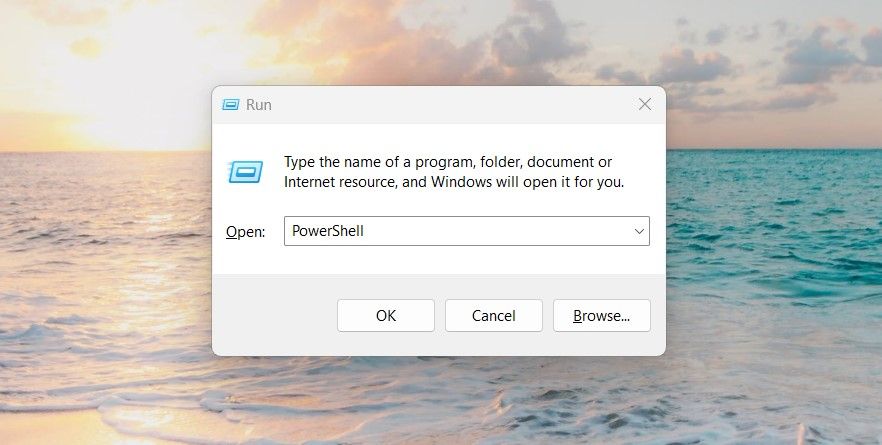
- 如果弹出确认提示,请单击 是的 接着说。 这将以管理员身份启动 PowerShell。
4. 如何从 Windows 文件资源管理器以管理员身份打开 Windows PowerShell
另一种以管理员身份打开 Windows PowerShell 的方法是通过文件资源管理器的地址栏。 为此,请按照下列步骤操作:
- 按 Win + E在键盘上打开 Windows 文件资源管理器。
- 在文件资源管理器地址栏中,键入以下命令 然后按 Enter。
C:\Windows\System32\WindowsPowerShell\v1.0\
- 在地址栏旁边,搜索“PowerShell”。
- 右键单击 PowerShell 可执行文件并选择 以管理员身份运行.
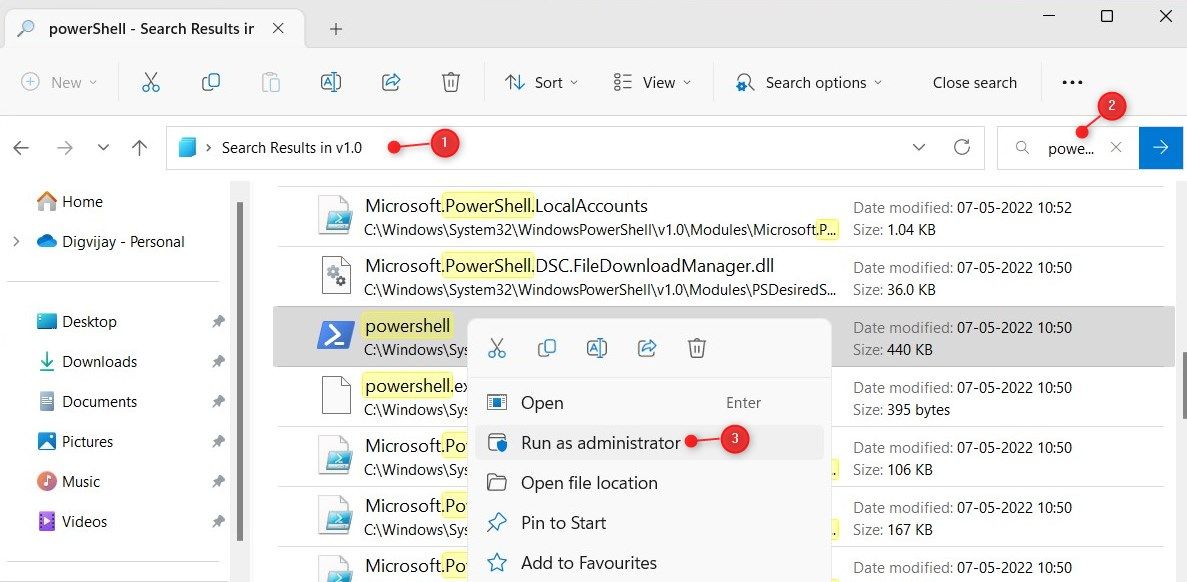
- 当 UAC 出现时,单击 是的 授予管理员权限。
5. 如何使用命令提示符以管理员身份打开 Windows PowerShell
命令提示符可让您在 Windows 设备上运行几乎所有程序或应用程序。 要使用此工具运行 Windows PowerShell,请执行以下步骤:
- 以管理员身份运行命令提示符(有关说明,请参阅如何以管理员身份打开命令提示符)。
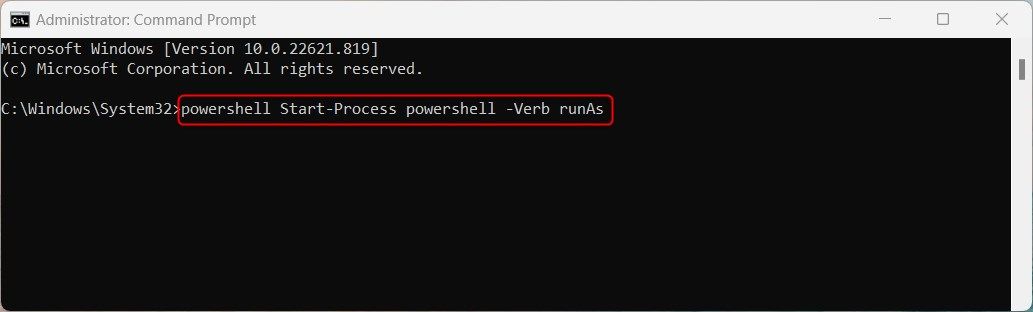
- 在提升的命令提示符下,复制并粘贴给定的命令行:
powershell Start-Process powershell -Verb runAs
只要您在提升的命令提示符窗口中键入上述命令行,Windows PowerShell 就会开始以管理员身份运行。
开始菜单包含范围广泛的软件程序和文件,它们为启动应用程序和其他任务提供了一个中心位置。 使用以下步骤启动 Windows PowerShell:
- 点击 开始 屏幕左下方的按钮。
- 选择 所有应用 从右上角。
- 向下滚动并单击 Windows 工具 选项
- 现在右键单击 Windows PowerShell 并选择 以管理员身份运行.
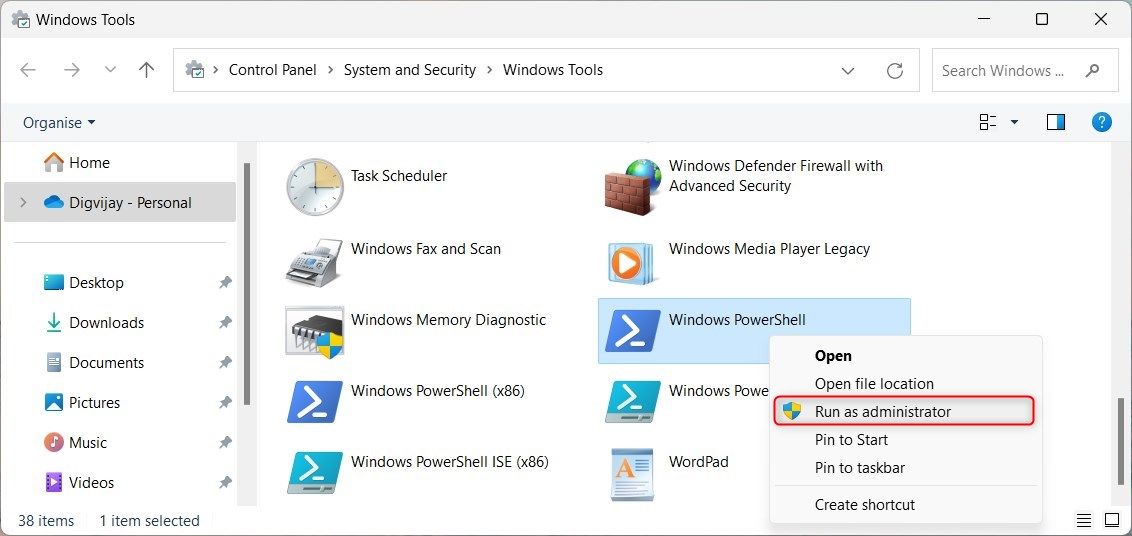
- UAC 将出现在屏幕上。 如果是,请单击 是的 授予管理权限。
7. 如何通过任务管理器以管理员身份打开 Windows PowerShell
任务管理器是一个功能强大的工具,可以帮助您排除故障并修复您的 PC 问题。 除此之外,您还可以使用此工具在 Windows 设备上启动程序。
下面介绍如何以管理员身份使用此工具启动 Windows PowerShell。
- 按 Ctrl + Shift + Esc 在键盘上打开任务管理器(有关更多提示,请参阅如何打开任务管理器)。
- 选择 运行新任务 从页面顶部。
- 在弹出菜单中,键入“PowerShell”并选中“使用管理权限创建此任务”框。
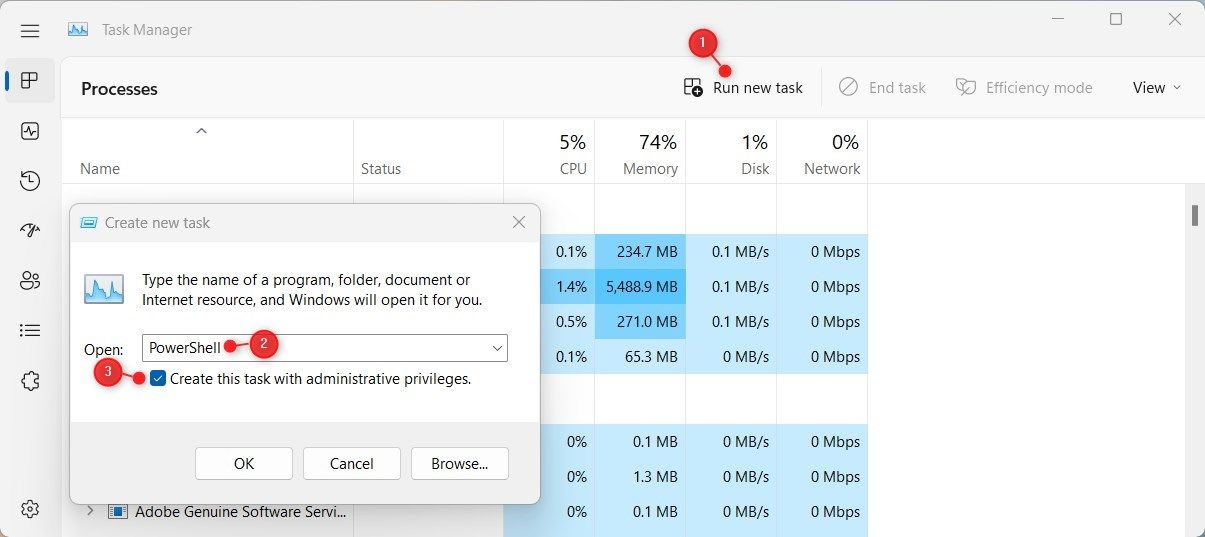
- 点击 好的 Windows PowerShell 将以管理员身份启动。
8. 如何使用控制面板以管理员身份打开 Windows PowerShell
Windows 控制面板是一个软件程序,其中包含许多用于管理 Windows 设置的工具。 使用此工具,您几乎可以启动计算机上安装的任何应用程序。 按照以下步骤以管理员身份打开 Windows PowerShell:
- 使用多种方法之一打开控制面板。
- 点击 系统和安全.
- 向下滚动到底部并选择 Windows 工具.
- 右键单击 Windows PowerShell 并选择 以管理员身份运行.
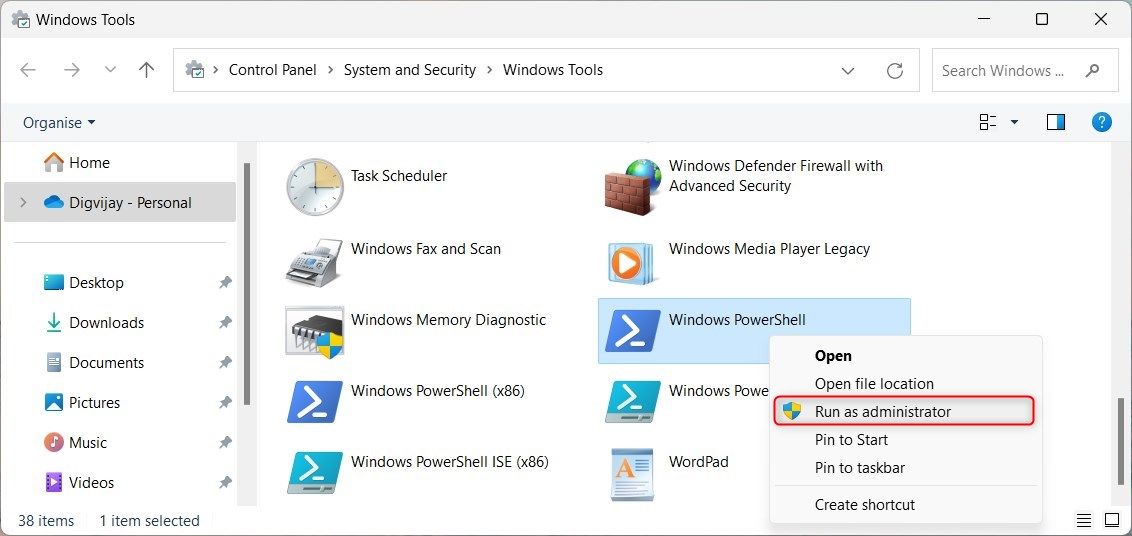
- 将出现一个用户帐户控制弹出窗口,询问您是否要允许此应用对您的 PC 进行更改; 点击 是的 接着说。
PowerShell 现在将以管理员身份启动,您可以使用完全权限运行命令。 如果您需要退出 PowerShell,请键入 Exit 并按 Enter。
9. 如何使用桌面快捷方式以管理员身份打开 Windows PowerShell
如果您经常运行需要管理权限的命令,请考虑创建桌面快捷方式。 以下是使用 Windows PowerShell 执行此操作的方法。
- 右键单击您的桌面并选择 新建 > 快捷方式.
- 接下来,在“创建快捷方式”窗口中键入以下命令。
C:\WINDOWS\System32\WindowsPowerShell\v1.0\powershell.exe
- 然后点击 下一个 接着说。
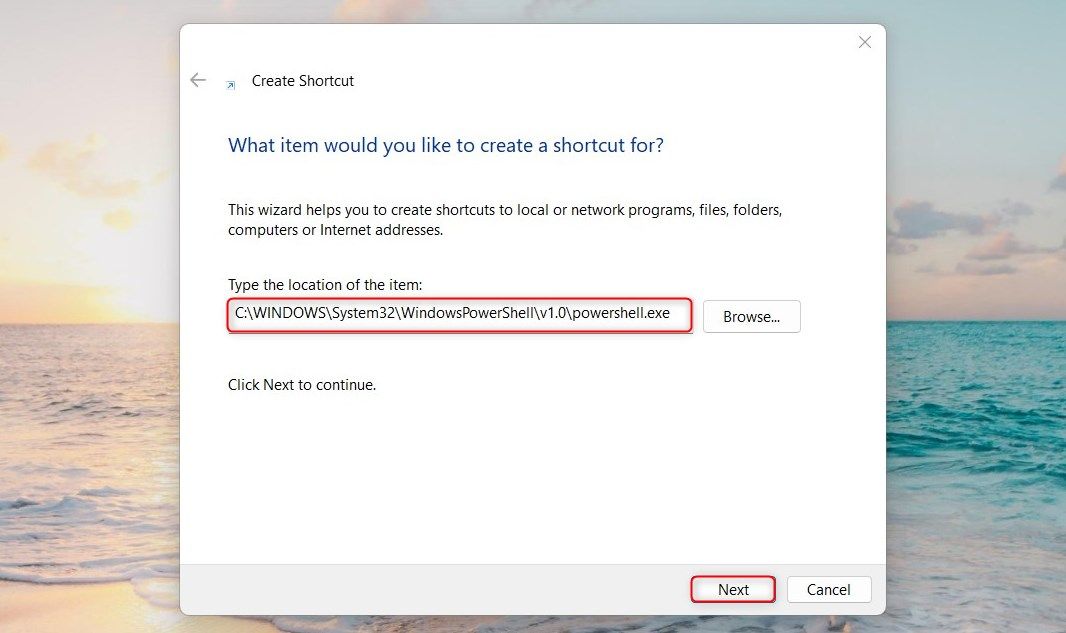
- 输入快捷方式的名称,然后单击“完成”。
现在,只要您想以管理员身份打开 PowerShell,只需双击快捷方式即可。
10. 如何使用批处理文件以管理员身份打开 Windows PowerShell
此方法涉及创建批处理文件以以管理员身份打开 Windows PowerShell。 方法如下:
- 按 Win + R,输入“记事本”,然后点击 进入 以打开它(有关更多方法,请参阅如何打开记事本)。
- 在记事本中,复制并粘贴以下命令行:
Powershell.exe -Command "& {Start-Process Powershell.exe -Verb RunAs}" - 现在点击 文件 并选择 另存为 从菜单列表。
- 将“PowerShell.bat”放在文件名中。 您可以使用 .bat 扩展名随意命名文件。
- 选择要保存的位置,然后单击 保存.
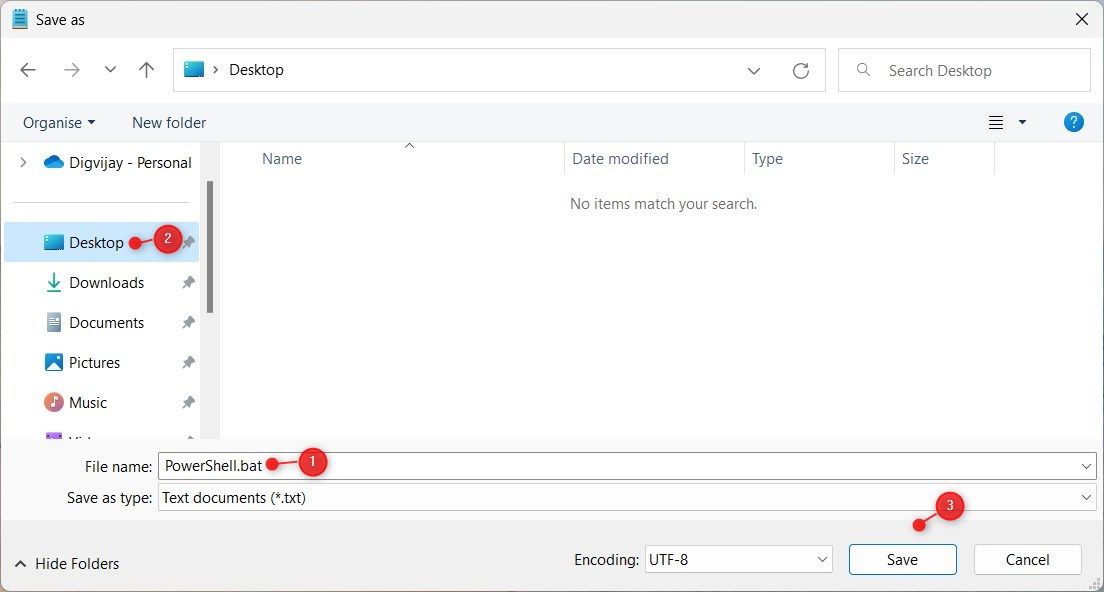
这将创建 Windows PowerShell 批处理文件。 要使用管理员访问权限打开 Windows PowerShell,请双击批处理文件。 当出现 UAC 提示时,单击 是的 接着说。
运行提升的 Windows PowerShell
当您处理需要提升权限的文件或文件夹时,您可能需要以管理员身份打开 PowerShell。 这是因为某些任务需要提升才能成功完成。 如上所示,有多种方法可以以管理员身份打开 Windows PowerShell。

