如何在Windows中重建图标缓存
您的 Windows 图标看起来有点奇怪,还是完全消失了? 通过重建 Windows 图标缓存让它们恢复正常。

Windows 维护一个缓存数据库,其中存储它显示的每个图标图像。 这样,Windows 就不必反复从源中检索图标文件。 如您所料,此过程可帮助 Windows 节省宝贵的资源。
随着时间的推移,此图标缓存数据库损坏的情况并不少见。 发生这种情况时,Windows 可能无法在您的计算机上正确显示图标。 幸运的是,您可以通过在 Windows 上重建图标缓存来轻松解决此类问题。
在这篇文章中,我们将探讨几种在 Windows 上重建图标缓存的不同方法。
推荐:如何修复安装Windows出现No Device Drivers Were Found错误
如何使用文件资源管理器在 Windows 上重建图标缓存
Windows 将所有图标缓存数据本地保存在您的计算机上。 您可以使用文件资源管理器找到这些缓存文件并手动删除它们。 这将有效地强制 Windows 从头开始重建图标缓存。
按照以下步骤删除 Windows 上的图标缓存文件。
- 按 Win + X 或右键单击“开始”图标以打开“高级用户”菜单。
- 选择 run 从列表中。
- 将以下路径粘贴到“运行”对话框中,然后按 enter进入.
C:\Users\%username%\AppData\Local\Microsoft\Windows\Explorer - 在打开的文件资源管理器窗口中,您会发现一系列名为 iconcache_16.db, iconcache_32.db, iconcache_48.db, 等等。
- 按 Ctrl + A 选择所有缓存文件,然后单击顶部的垃圾桶图标将其删除。
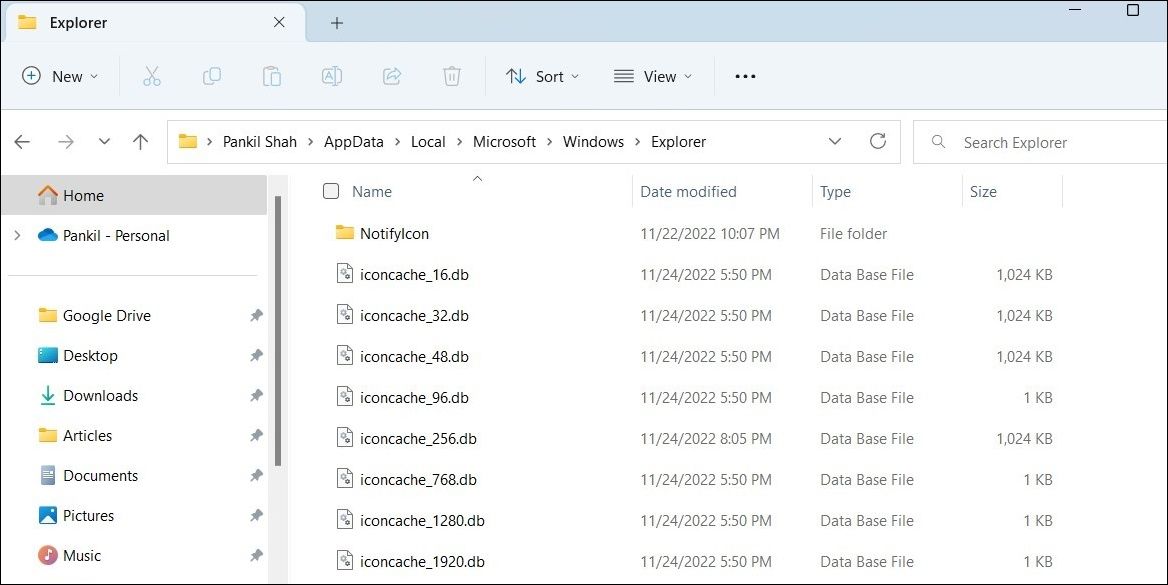
请务必注意,某些文件会在您删除它们后不久重新出现,因为 Windows 会尝试重建图标缓存数据。 此外,还有一个名为 图标缓存删除 将出现在同一目录中。 重新启动文件资源管理器或计算机后,它应该会自动消失。
如何使用命令提示符在 Windows 上重建图标缓存
如果你是一个狂热的 Windows 用户,知道如何使用命令提示符,你也可以通过运行一些命令来删除图标缓存文件。 别担心,这个过程并不像听起来那么可怕。
要使用命令提示符删除图标缓存文件,请按照下列步骤操作。
- 单击任务栏上的搜索图标或使用 win + S 打开搜索菜单的快捷方式。
- 类型 命令提示符 在搜索框中并选择 以管理员身份运行.
- 选择 是的 当出现用户帐户控制 (UAC) 提示时。
- 在控制台中,粘贴以下命令并按 进入 导航到 Windows 存储图标缓存文件的目录。
cd %homepath%\AppData\Local\Microsoft\Windows\Explorer - 输入以下命令并按下 进入 关闭 Windows 资源管理器进程。 运行以下命令后,您的任务栏将消失,这是完全正常的。
taskkill /f /im explorer.exe - 输入以下命令并按下 进入 删除图标缓存文件。
del iconcache* - 为确保删除所有文件,请运行以下命令:
dir iconcache* - 最后,粘贴以下命令并按 进入 启动 Windows 资源管理器进程。
explorer.exe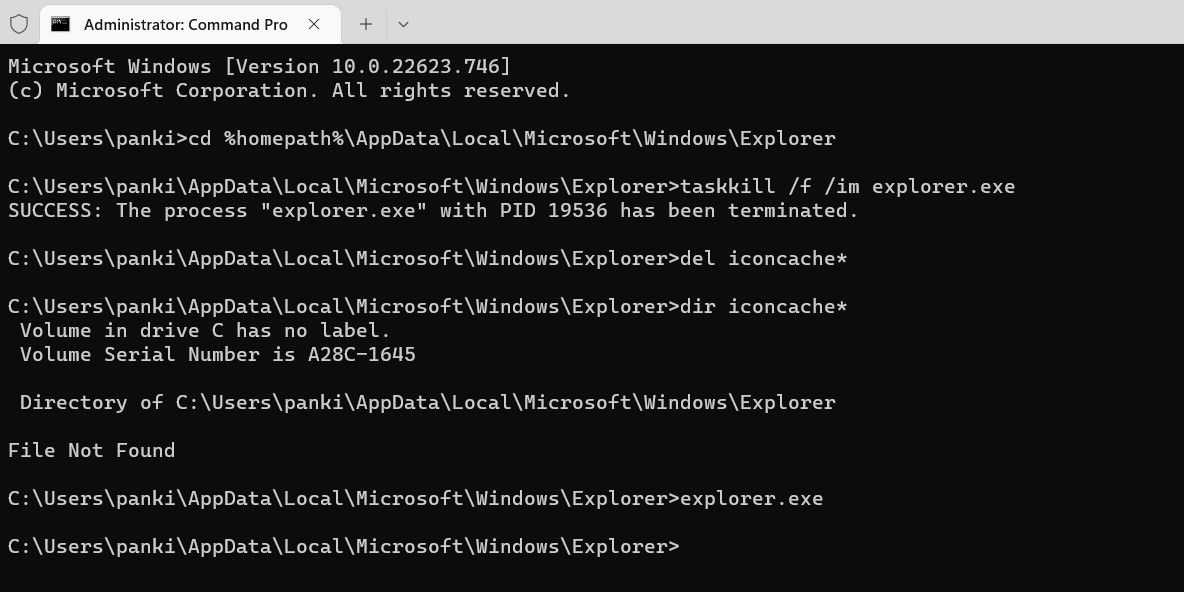
运行上述命令后,Windows 将在您的计算机上重新创建图标缓存。 之后,应修复任何与图标相关的问题。 例如,重建图标缓存是修复 Windows 上空白图标的好方法。
请注意,图标缓存与 Windows 保留的缩略图缓存不同。 如果 Windows 在显示文件夹缩略图时遇到问题,请查看我们的指南以了解如何删除 Windows 缩略图缓存并按照此处列出的步骤操作。
现在您知道如何在 Windows 上重建图标缓存
它有助于了解如何摆脱 Windows 上损坏的图标缓存文件。 因此,下次 Windows 无法正确显示图标或图标丢失时,您就会知道该怎么做。
如果您希望刷新操作系统的外观和感觉,您可能想在 Windows 计算机上尝试一些自定义图标包。