如何在Windows 11中禁用圆角
在 Windows 11 中,Microsoft 对其桌面操作系统进行了多项视觉更改,包括显着增加窗口、菜单和对话框的圆角。 虽然新的设计更新已被许多用户广泛接受,但也有一些人更喜欢带有尖角的更传统的外观。
好消息是可以在 Windows 11 中禁用圆角,本指南将引导您完成三种简单的方法。
推荐:如何在Windows 11上禁用本地帐户安全问题
Win11禁用或恢复圆角 是 GitHub 上提供的开源工具,可帮助您禁用 Windows 11 PC 上的圆角。 由于此工具会修改您 PC 的系统文件以删除圆角,因此最好在使用前创建一个还原点。
- 前往 GitHub 的网站下载 Win11DisableOrRestoreRoundedCorners 工具。
- 双击下载的可执行文件以运行它。
- 如果您看到 Microsoft Defender SmartScreen 窗口,请单击 More info 更多信息 然后选择 Run anyway运行.
- 选择 Yes 是的 当出现用户帐户控制 (UAC) 提示时。
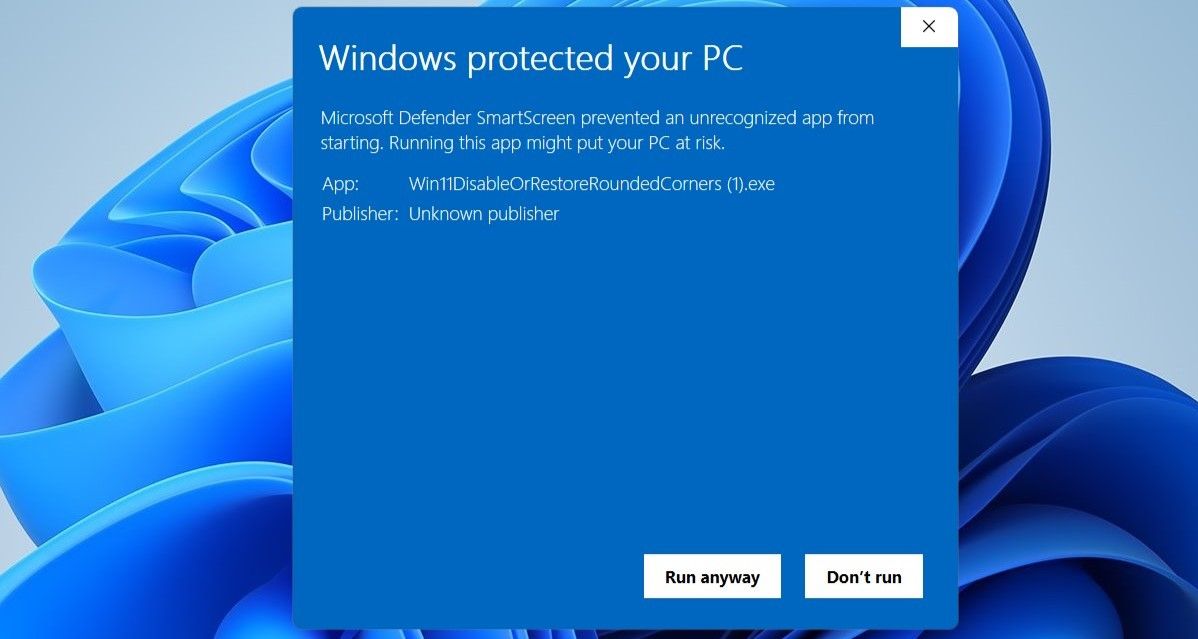
完成上述步骤后,将出现一个 PowerShell 窗口并在您的 PC 上禁用圆角。 以下是禁用圆角后窗口的外观。
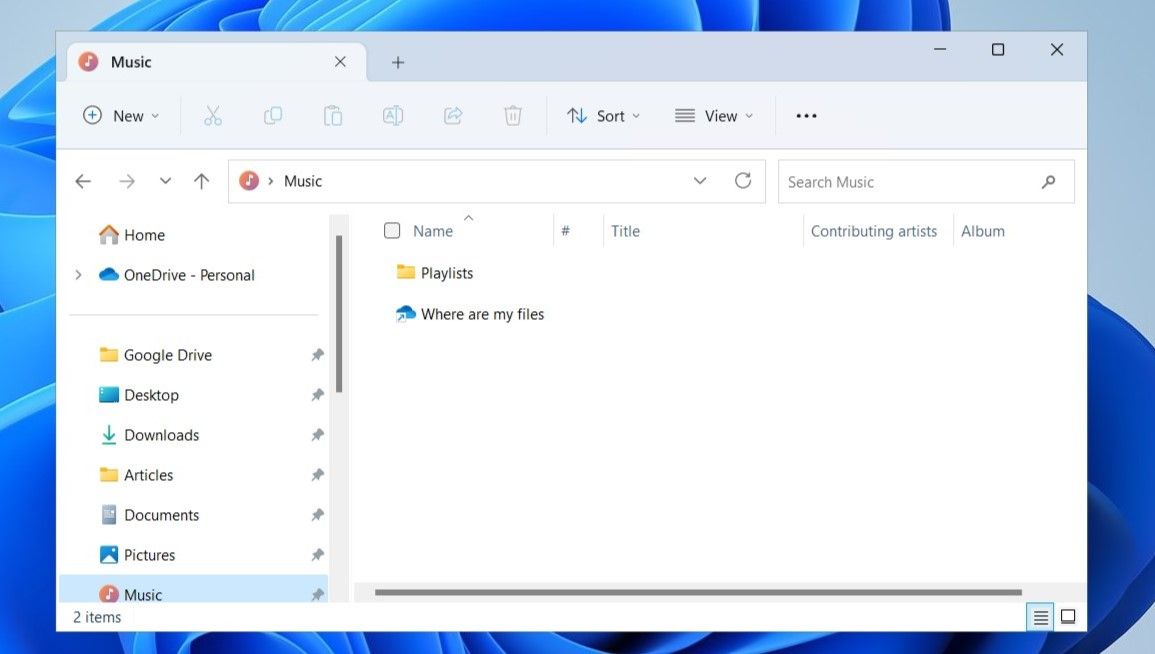
请注意,此工具不会禁用“开始”菜单或某些现代应用程序中的圆角。 如果您想稍后恢复更改,只需再次运行下载的 EXE 文件即可。
2. 如何使用注册表编辑器在 Windows 11 中禁用圆角
不想使用第三方工具? 没问题。 您还可以通过更改 Windows 注册表来禁用 Windows 11 中的圆角。 但是,谨慎行事至关重要,因为在没有适当知识的情况下修改注册表文件可能会有风险。
在继续之前,请考虑备份所有注册表文件,以防万一。 之后,使用以下步骤通过注册表编辑器禁用圆角:
- 按 Win + S 打开搜索菜单。
- 输入 registry editor 注册表编辑器 并选择出现的第一个结果。
- 选择 Yes 是的 当出现用户帐户控制 (UAC) 提示时。
- 导航 Computer > HKEY_CURRENT_USER > Software > Microsoft > Windows > DWM.
- 右键单击 DWM 键并选择 New > DWORD (32-bit) Value. Rename it to UseWindowFrameStagingBuffer.
- 双击新建的DWORD,在 Value data数据 框里面输入 0 然后,点击OK 好的.
- 重新启动您的 PC 以应用更改。
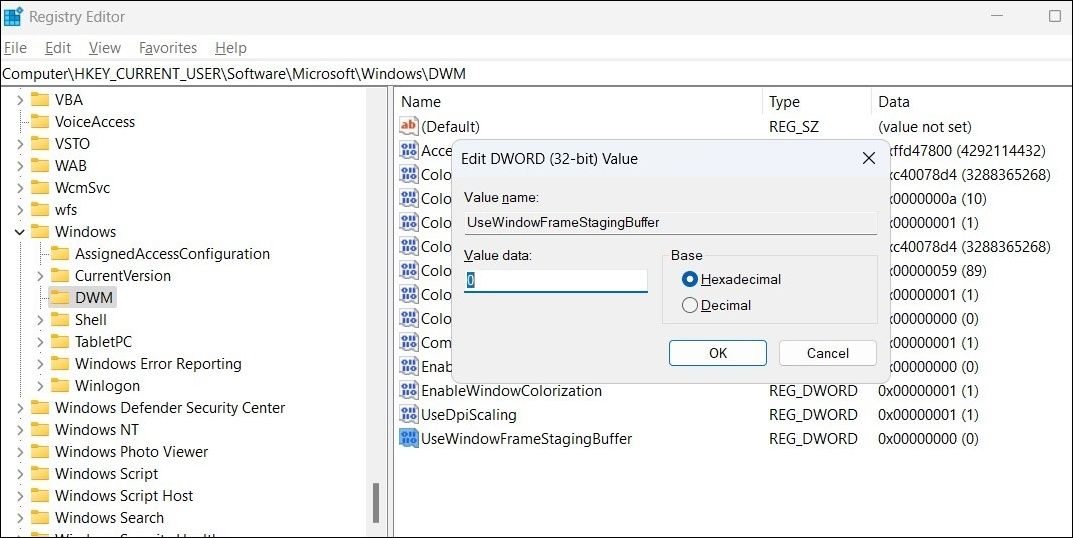
如果以后要撤销上述更改,请重复前面提到的相同步骤并更改值数据 使用WindowFrameStagingBuffer 到 1个.
3. 如何通过设备管理器在 Windows 11 中禁用圆角
在 Windows 11 中移除圆角的另一种方法是禁用 PC 上的图形驱动程序。 但是,重要的是要考虑一些注意事项。 首先,禁用图形驱动程序将导致显示性能降低、屏幕分辨率降低以及任何视觉效果停用。 其次,这还会阻止您在 PC 上运行任何图形密集型应用程序或游戏。
如果您接受这些权衡,请使用这些步骤通过设备管理器禁用圆角。
- 按 Win + X 打开高级用户菜单。
- 选择 Device Manager 设备管理 从列表中。
- 双击 Display adapters 显示适配器 扩大它。
- 右键单击您的显示驱动程序并选择 Disable device禁用设备.
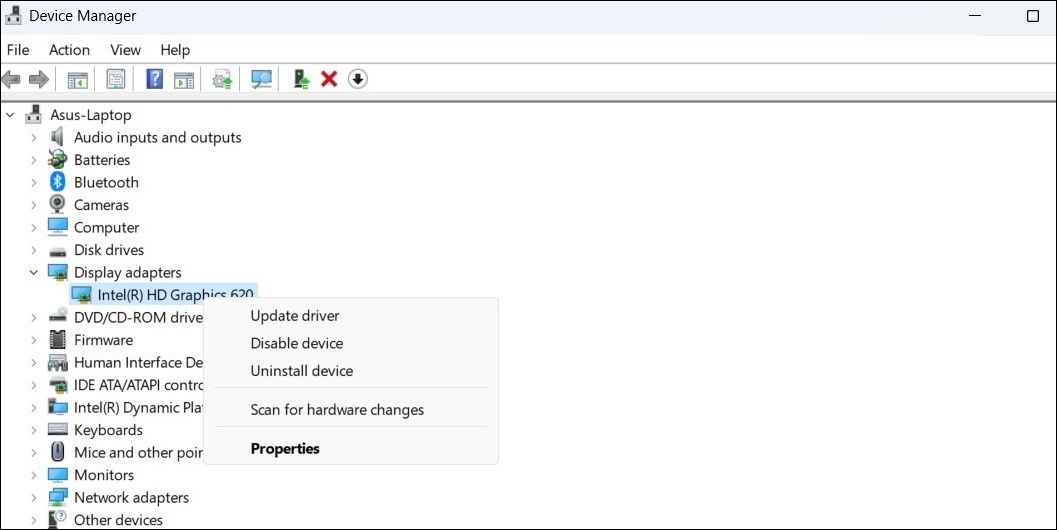
禁用图形驱动程序后,您应该会在 Windows 11 中的所有窗口和菜单上看到方角。如果您想稍后撤消此更改,只需通过设备管理器启用图形驱动程序即可。
在 Windows 11 中禁用圆角很容易
使用第三方工具可以说是在 Windows 11 中移除圆角的最便捷方式。但是,如果您更喜欢依赖本机方法,则可以改用注册表编辑器或设备管理器。
禁用圆角并不是获得以前 Windows 版本经典外观的唯一方法。 您还可以使用 ExplorerPatcher 等第三方工具让 Windows 11 看起来像 Windows 10。
